Giv apps, medier og mere fra Apple som gave
Har du fundet noget helt særligt i App Store? Du kan sende det til en ven eller et familiemedlem. Hvis du ikke er helt sikker på, hvad du vil give i gave, kan du sende et gavekort via e-mail.
Hvis der opstår et problem, når du sender en gave
Send en gave
Gaver betales via din betalingsmetode og ikke din Apple-kontosaldo.
Sådan sender du en gave fra din iPhone eller iPad
Åbn appen App Store, appen iTunes Store eller appen Bøger.
Tryk på det emne, du vil give som en gave.
Tryk på knappen Gave:
I App Store skal du trykke på og derefter trykke på .
I iTunes Store skal du trykke på og derefter trykke på .
I Boghandel skal du trykke på .
Følg vejledningen på skærmen for at skrive en personlig besked og sende gaven.
Når gaven er sendt, modtager modtageren en e-mail. Når vedkommende åbner e-mailen og klikker på Indløs, overføres emnet automatisk til vedkommendes enhed.
Du kan også sende et gavekort. I App Store skal du trykke på dit profilsymbol øverst på skærmen og trykke på Send gavekort via e-mail. Følg derefter vejledningen på skærmen for at skrive en personlig besked og sende gaven.
Sådan sender du en gave fra din Mac eller Windows-pc
På din Mac: Åbn iTunes Store i appen Apple Music. På en Windows-pc: Åbn appen Apple Music.
Vælg det emne, som du vil give som gave.
Klik på ud for varens pris for at få vist delingsmuligheder.
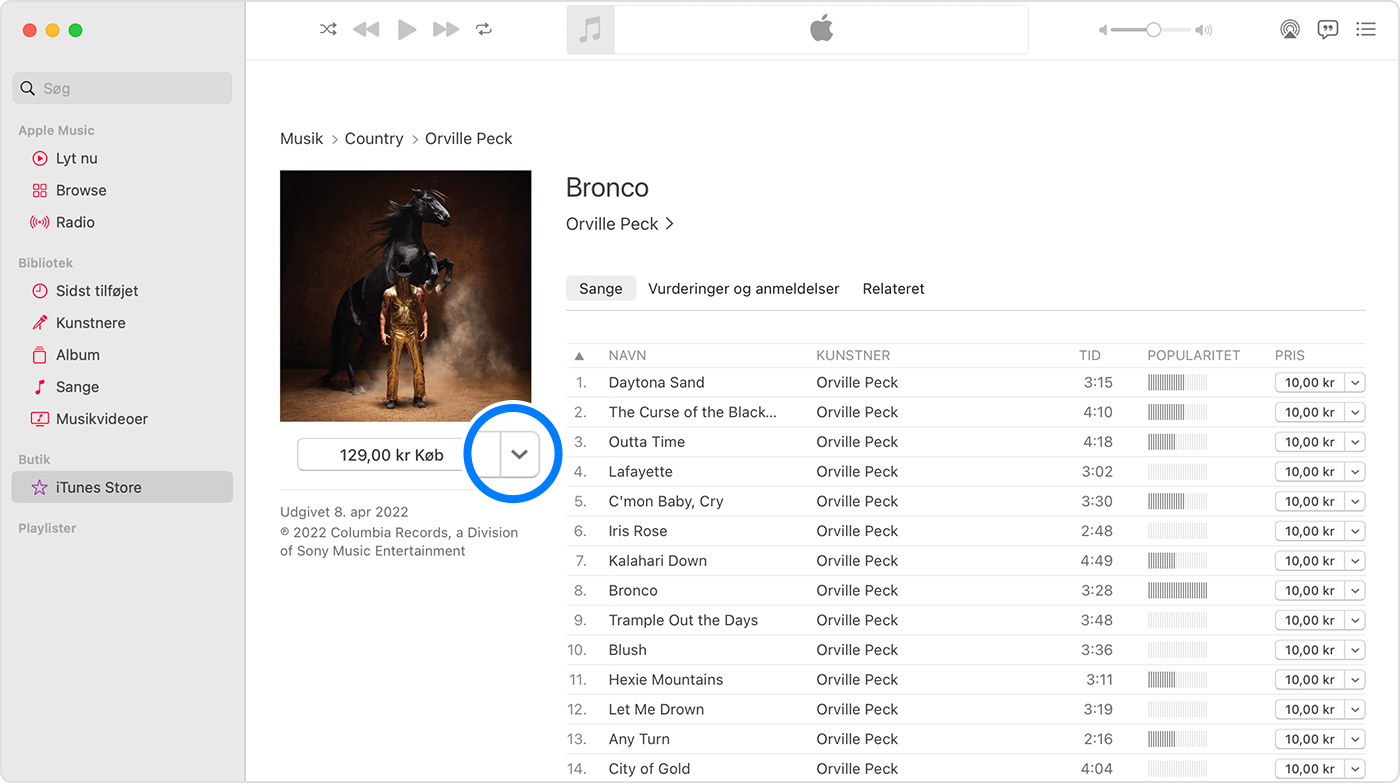
Vælg Gift This [item type] (Giv [emnetype] som gave)
Følg vejledningen på skærmen for at skrive en personlig besked og sende gaven.
Når gaven er sendt, modtager modtageren en e-mail. Når vedkommende åbner e-mailen og klikker på Indløs, overføres emnet automatisk til vedkommendes enhed.
Send en gave igen
Hvis modtageren ikke kan finde e-mailen med knappen Indløs, kan du sende gaven igen.
Sådan sender du en gave igen fra din iPhone eller iPad
Åbn appen Indstillinger.
Tryk på dit navn.
Tryk på Medier og køb, og tryk derefter på Vis konto.
Log ind på din Apple-konto.
Tryk på Gaver.
Tryk på den gave, du vil sende igen.
Sørg for, at modtagerens e-mailadresse er skrevet korrekt. Hvis du har brug for at redigere modtagerens e-mailadresse, skal du trykke på e-mailadressen, trykke på den igen og indtaste den korrekte adresse.
Tryk på Send gave igen. Hvis Send gave igen ikke vises, er den allerede blevet indløst.
Sådan sender du en gave igen fra din computer
Åbn appen Musik. Hvis du er på en Windows-pc, skal du i stedet åbne appen Apple Music.
Vælg Konto > Kontoindstillinger på menulinjen øverst på din Mac. På en Windows-pc: Klik på dit navn i indholdsoversigten, og klik derefter på Vis min konto. Du bliver muligvis bedt om at logge ind på din Apple-konto.
Siden Kontooplysninger vises. Rul til afsnittet Købsoversigt, og klik på Administration af gaver.
Klik på Rediger ud for den gave, du vil sende igen.
Sørg for, at modtagerens e-mailadresse er skrevet korrekt. Hvis du har brug for at redigere modtagerens e-mailadresse, skal du klikke på e-mailadressen og derefter foretage ændringerne.
Klik på Send gave igen.
Hvis der opstår et problem, når du sender en gave
Modtageren af gaven skal have en Apple-konto i dit land eller område. Hvis du f.eks. befinder dig i USA, kan du ikke sende en gave til en ven, der bor i Australien.
I nogle områder kan du ikke sende gaver. Tilgængeligheden af butikken varierer afhængigt af land og område. Læs mere om, hvad der er tilgængeligt i dit land eller område.
Hvis du bruger Familiedeling, og Spørg før køb er slået til for din konto, kan du ikke købe gaver.
Du kan ikke give individuelle sange på iPhone eller iPad. Hvis du vil give en sang som en gave, skal du bruge din Mac eller Windows-pc.
Du kan ikke give apps som gave på en Mac eller Windows-pc. Hvis du vil give disse emner som gave, skal du bruge en iPhone eller iPad.
Du kan ikke give film eller tv-udsendelser som gave på en Mac eller Windows-pc på en iPhone med iOS 17.2 eller en nyere version, på en iPad med iPadOS 17.2 eller en nyere version eller på et Apple TV med tvOS 17.2 eller en nyere version.
Du kan ikke give en gratis app eller et gratis emne som gave. Men du kan trykke på eller på for at dele et link til appen eller varen.
Annuller en gave
Hvis du vil annullere en gave, kan du kontakte Apple-support op til to dage inden den planlagte levering.
Send et gavekort via e-mail
Din modtager kan indløse et Apple Gift Card eller App Store & iTunes-gavekort på sin Apple-kontosaldo. Derefter kan modtageren bruge denne saldo til at købe abonnementer som Apple Music, Apple Arcade eller Apple TV+. Eller modtageren kan købe apps og andet fra Apple.
Oplysninger om produkter, der ikke er produceret af Apple, eller uafhængige websteder, der ikke styres eller testes af Apple, leveres uden Apples anbefaling eller godkendelse. Apple påtager sig intet ansvar, hvad angår valg, ydeevne eller brug af websteder eller produkter fra andre producenter. Apple giver ingen erklæringer med hensyn til nøjagtigheden eller pålideligheden af websteder fra andre producenter. Kontakt producenten for at få flere oplysninger.
