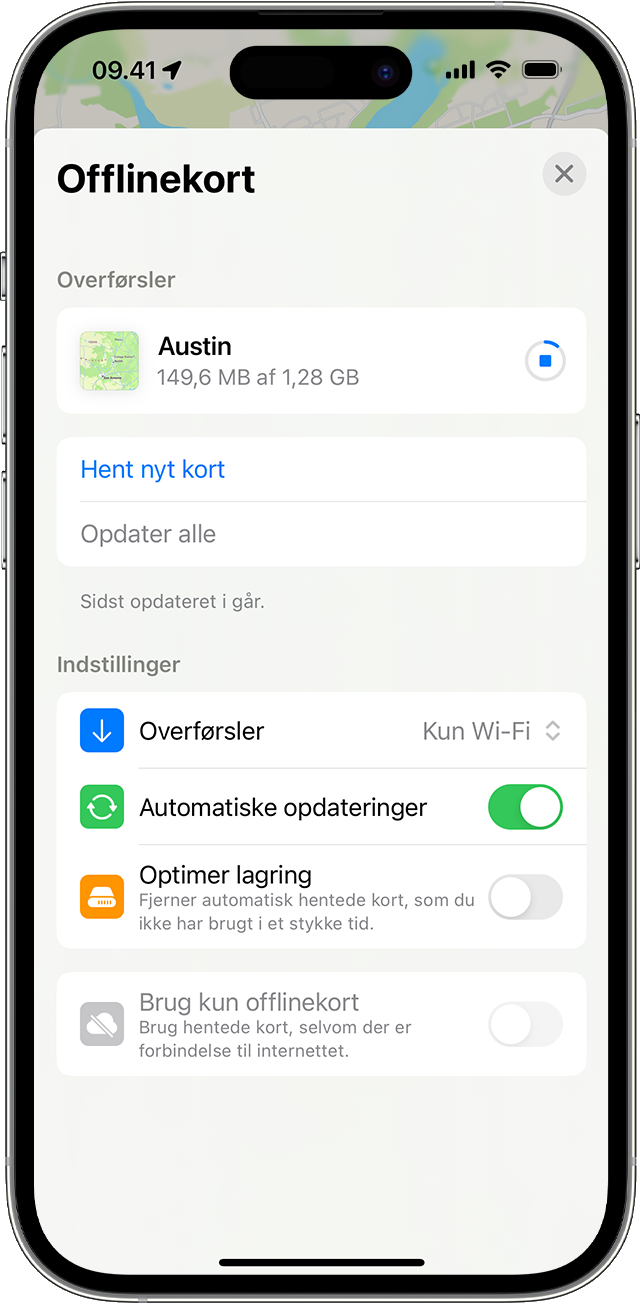Tre måder at downloade offlinekort på i iOS 17
Med offlinekort i iOS 17 og nyere kan du bruge Kort til information og navigation, selv når du ikke har en Wi-Fi- eller mobilforbindelse. Offlinekort inkluderer detaljer som timer og bedømmelser for steder, detaljerede rutevejledninger, hvis du skal køre i bil, gå, cykle eller tage offentlig transport, og estimerede ankomsttider.
Offlinekort optager lagringsplads på din enhed, og Kort viser filstørrelsen for et potentielt offlinekort, før du downloader det. Lær om din enheds lagringsplads.
Du kan også se offlinekort med dit Apple Watch når din iPhone er tændt og inden for Bluetooth-rækkevidde (ca. 33 fod eller 10 meter).
Offlinekort synkroniseres ikke på tværs af dine enheder. Offlinekort er kun tilgængelige i udvalgte områder. Et offlinekort for en bestemt region er ikke beregnet til brug i alle regioner. Funktioner varierer efter land og region.
Brug søgning i Kort
- I Kort-appen skal du søge efter en placering, og derefter trykke på stedet i dine søgeresultater.
- Tryk på knappen Hent, hvis den er tilgængelig, eller tryk på Mere, og tryk derefter på Hent kort.
- Juster om nødvendigt det område, du ønsker at medtage i dit offlinekort. Tryk derefter på Hent.
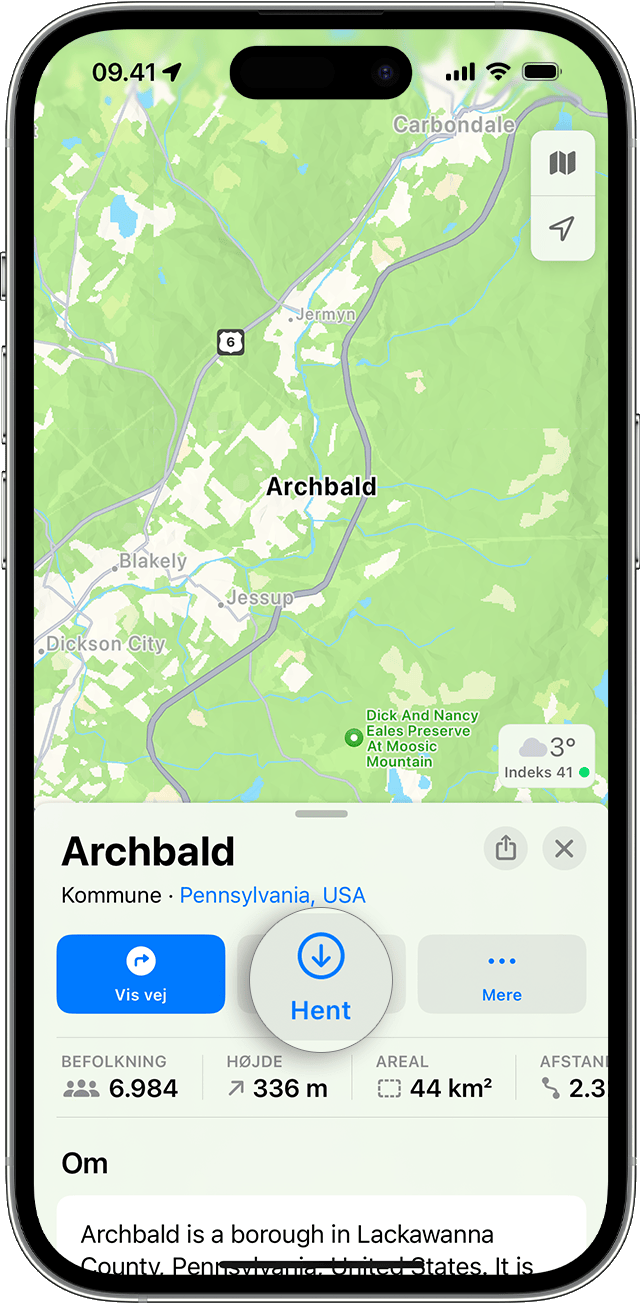
Sæt en knappenål
- I Kort skal du trykke på et umarkeret område for at sætte en nål.
- Tryk på Hent.
- Juster om nødvendigt det område, du ønsker at medtage i dit offlinekort. Tryk derefter på Hent endnu en gang.
Brug indstillingerne for offlinekort
- I Kort-appen skal du trykke på dit billede eller dine initialer ud for søgefeltet.
- Tryk på Offlinekort.
- Tryk på Hent nyt kort, eller vælg et kort, som du tidligere har brugt, eller som Kort foreslår.
- Indtast en placering, eller vælg Aktuel placering.
- Juster størrelsen på kortområdet, og tryk derefter på Hent.
Rediger eller slet dine hentede kort
- I Kort-appen skal du trykke på dit billede eller dine initialer ud for søgefeltet.
- Tryk på Offlinekort.
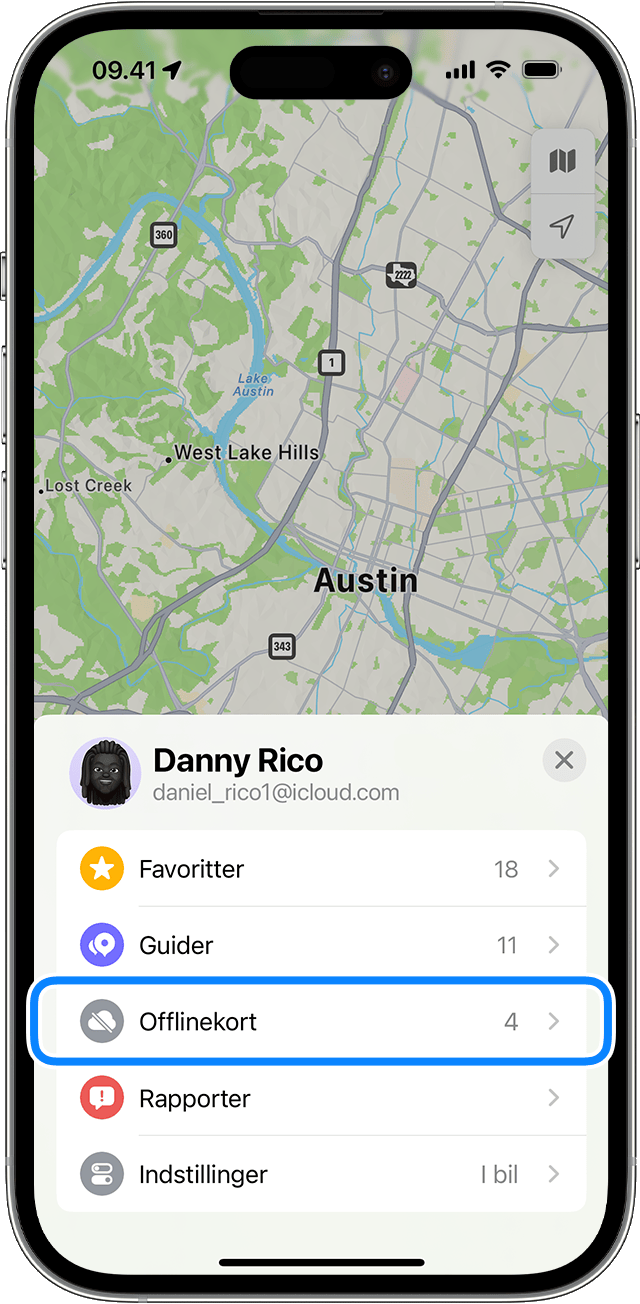
- Tryk på det offlinekort, du vil redigere eller slette. Du kan omdøbe dit kort, ændre størrelsen på det inkluderede område eller se filstørrelsen.
- Når du er klar, skal du trykke på Slet kort eller Udført.
Du kan kun slette offlinekort i Kort-appen.
Juster dine indstillinger for offlinekort
- I Kort-appen skal du trykke på dit billede eller dine initialer ud for søgefeltet.
- Tryk på Offlinekort.
- Under Indstillinger skal du aktivere den indstilling, du vil bruge.
Tryk på Overførsler, og vælg, om du kun vil downloade offlinekort, når du har forbindelse til et Wi-Fi-netværk.
Automatiske opdateringer er aktiveret som standard. Dit offlinekort holdes automatisk opdateret, hvis ting som en virksomhed eller et vejnavn ændres.
Slå Optimer lagring til, så slettes alle ubrugte offlinekort automatisk efter et stykke tid.
Slå Brug kun offlinekort til for at benytte dine hentede kort, selv når du har en internetforbindelse.