Brug widgets på dit Mac-skrivebord
Fra og med macOS Sonoma kan du tilpasse dit skrivebord med widgets, interagere med dem med et enkelt klik og endda bruge widgets fra din iPhone.
Ud over at bruge widgets ude i siden i Notifikationscenter kan du med macOS Sonoma bruge widgets direkte på skrivebordet til hurtigt at få oplysninger. Widgets ændrer intelligent farve i forhold til den farve, der er bag dem, for at bevare læsbarheden og udseendet på dit skrivebord. Widgets tilpasser sig og bliver mere farverige, når de er i forgrunden, og farverne toner ud, når du fokuserer på noget andet. Du har mulighed for at indstille farvevalg for widgets hele tiden.
Tilføj en widget fra widgetgalleriet
Åbn widgetgalleriet
I widgetgalleriet vises alle de widgets, der er tilgængelige for dig:
Widgets fra apps, der er installeret på din Mac
Widgets fra apps, der er installeret på din iPhone – hvis din iPhone bruger iOS 17 eller nyere, er logget ind med det samme Apple‑id som din Mac og er i nærheden af din Mac eller på det samme Wi-Fi-netværk som din Mac
Sådan åbner du widgetgalleriet:
Klik på knappen Rediger widgets nederst i Notifikationscenter.
Eller Ctrl-klik på skrivebordet, og vælg derefter Rediger widgets i genvejsmenuen:
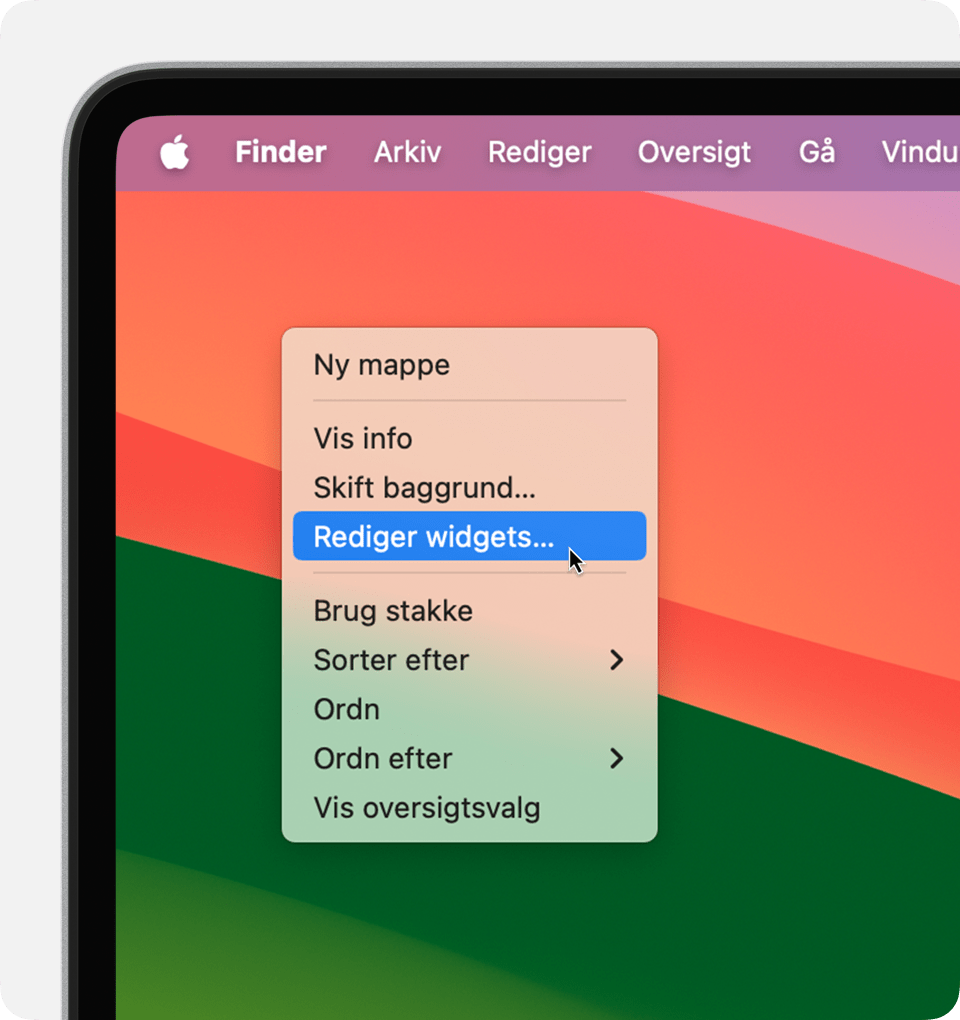
Tilføj en widget fra widgetgalleriet
Sådan føjer du en widget til dit skrivebord i macOS Sonoma eller nyere:
Træk widgetten fra widgetgalleriet til en placering på skrivebordet. Du kan også trække widgets til og fra Notifikationscenter. Arkiver og mapper på dit skrivebord ombrydes omkring widgetten efter behov.
Du kan også klikke på en widget i widgetgalleriet for at føje den til det første tilgængelige område på dit skrivebord, med start i øverste venstre hjørne.
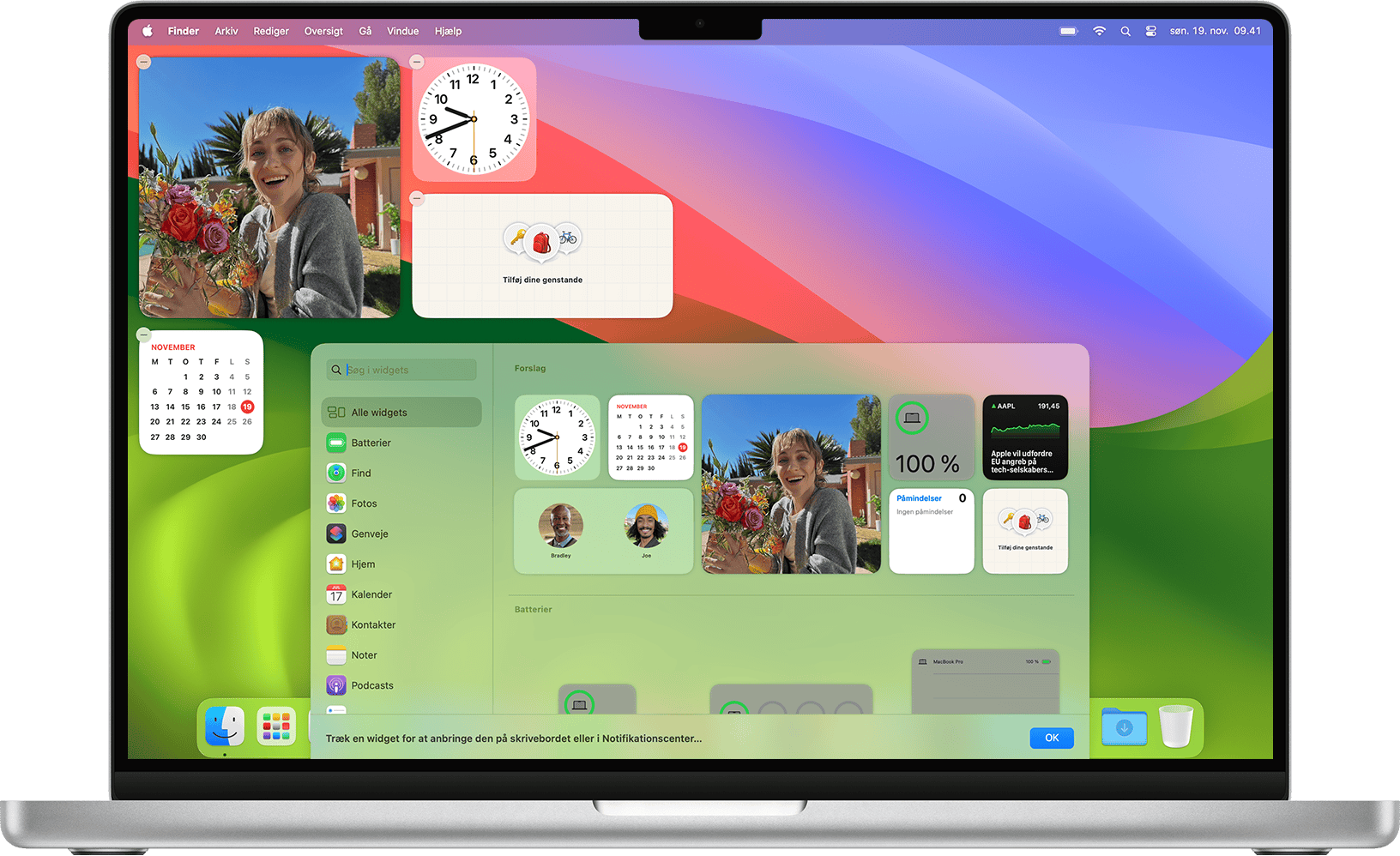
Interager med en widget
Nogle widgets er designet til at være interaktive, så du kan udføre en handling direkte på widgetten på dit skrivebord uden at åbne appen. Du kan f.eks. fuldføre emner på din opgaveliste i widgetten Påmindelser, afspille eller sætte podcasts på pause i widgetten Podcasts eller få adgang til betjeningsmuligheder til Hjem i widgetten Hjem.
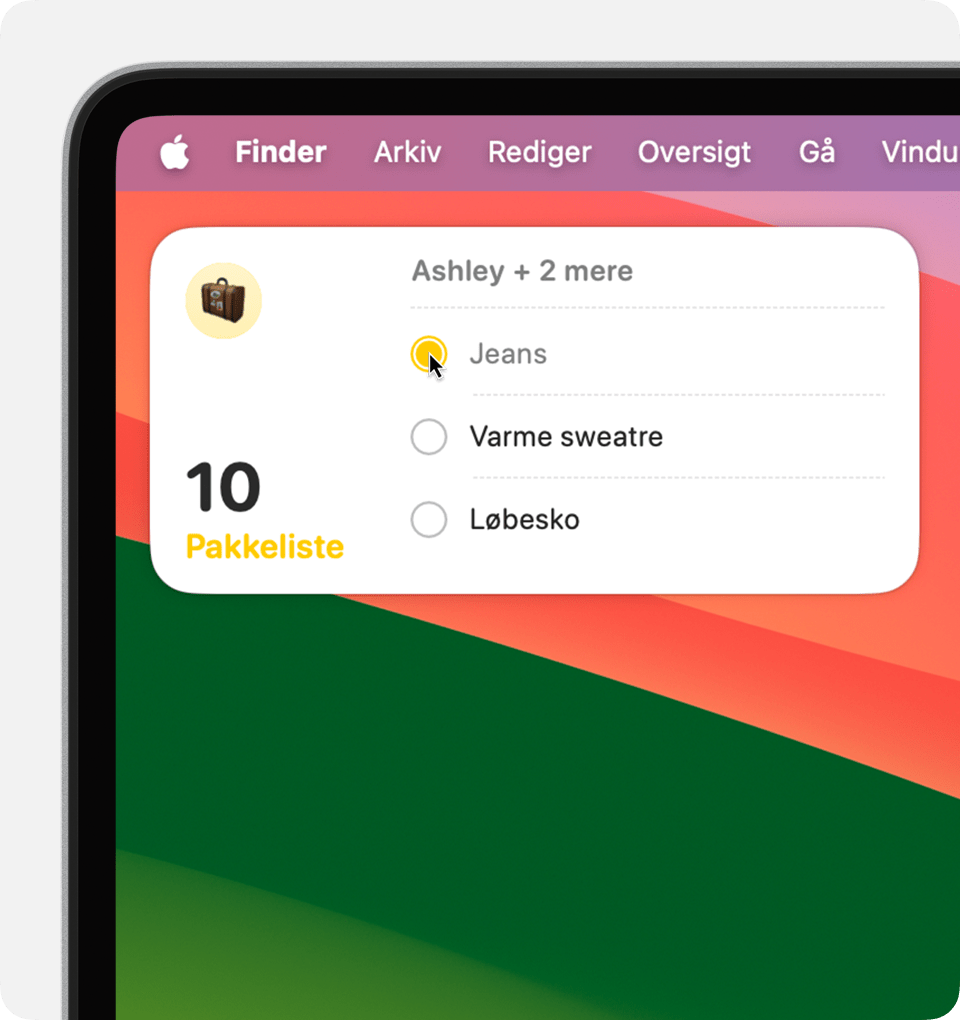
"Åbn [app] på iPhone for at fortsætte": Hvis du klikker på et område i en widget, der ikke er interaktivt, åbnes widgettens app, så du kan fortsætte i appen. Hvis widgettens app er installeret på din iPhone og ikke på din Mac, beder widgetten dig om at "åbne [app] på iPhone for at fortsætte", så du kan fortsætte i appen på din iPhone.
Skift størrelsen på en widget
Ctrl-klik på widgetten. Hvis widgetten er tilgængelig i andre størrelser, kan du vælge en størrelsesindstilling i genvejsmenuen.
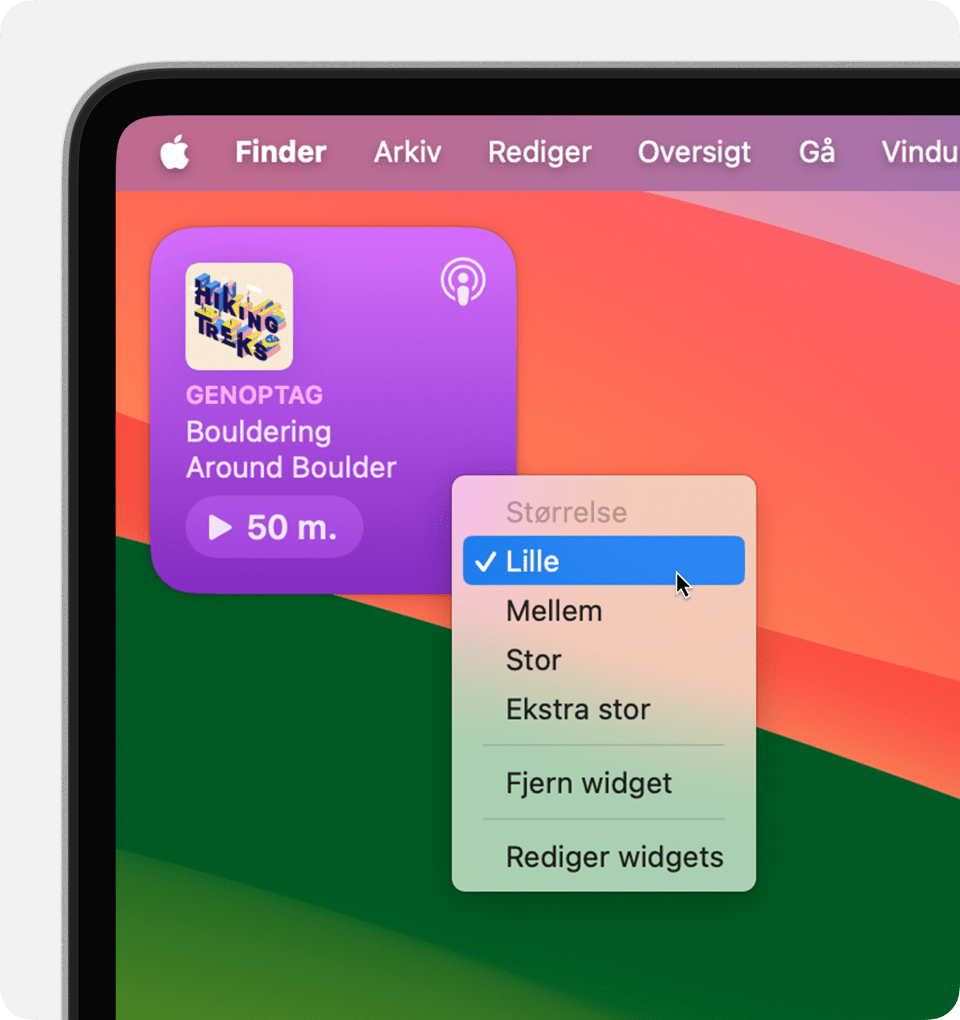
Fjern en widget
Ctrl-klik på widgetten, og vælg derefter Fjern widget i genvejsmenuen. Du kan også åbne widgetgalleriet og derefter klikke på i hjørnet af widgetten.
Skift indstillinger
Du kan redigere nogle widgets for at ændre de oplysninger, de viser. Du kan f.eks. redigere widgetten Vejr for at ændre lokaliteten for vejrudsigten eller redigere widgetten Værdipapirer for at ændre værdipapirerne på din overvågningsliste. Ctrl-klik på widgetten på skrivebordet, og vælg derefter Rediger [navn på widget] i genvejsmenuen.
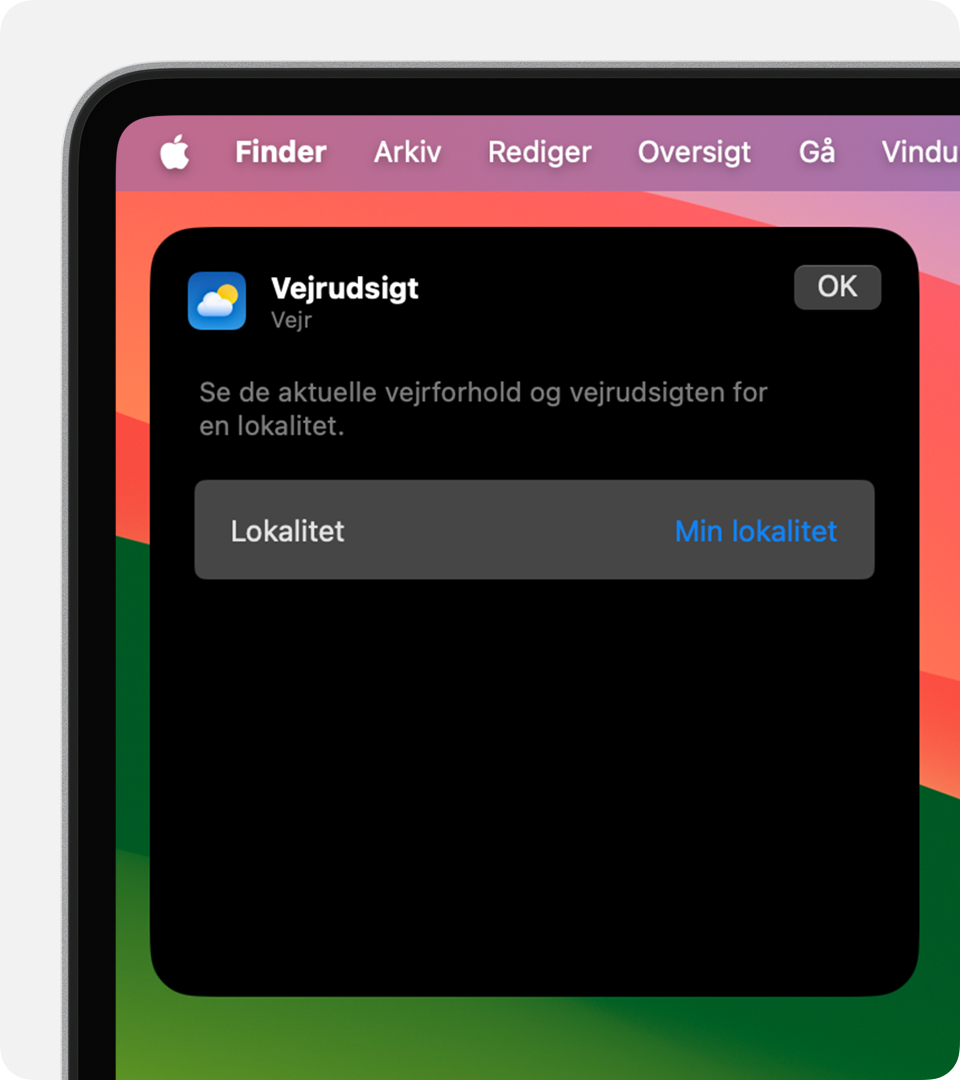
Følgende indstillinger for Skrivebord & Dock påvirker brugen af alle widgets. Vælg Apple-menuen > Systemindstillinger, og klik derefter på Skrivebord & Dock i indholdsoversigten.
Klik på baggrunden for at vise skrivebordet: Når du klikker på din baggrund, flyttes vinduerne væk, så du får et klart overblik over widgets og andre emner på dit skrivebord. Vælg, om dette altid skal ske eller kun, når du bruger Organisator.
Vis widgets: Vælg, om widgets skal vises på dit skrivebord. Hvis du fravælger denne indstilling, vises widgets kun, når du viser dit skrivebord ved at klikke på din baggrund. I så fald skal du også vælge den relevante indstilling for "Klik på baggrunden for at vise skrivebordet".
Widget-stil: Vælg, om widgets automatisk skal vises i sort/hvid eller i farver, afhængigt af om widgetten er i baggrunden.
Brug iPhone-widgets: Vælg, om du vil vise widgets fra din iPhone.