Organiser påmindelser på din iPhone eller iPad
Brug lister og mærker i appen Påmindelser til at organisere dine påmindelser. Gør mere med værktøjer som indkøbslister, der automatisk kategoriserer dine indkøbsvarer, eller skabeloner, så du kan gemme og genbruge dine lister.
Opret, rediger og grupper lister over påmindelser
Tilføj lister for at administrere forskellige aspekter af dit liv, f.eks. arbejde eller skole, eller endda oprette en indkøbsliste, der kategoriserer dine varer.
Opret en liste
Åbn appen Påmindelser, tryk derefter på Tilføj liste. Vælg den konto, du vil bruge, hvis du bliver bedt om det.
Skriv et navn til listen.
Vælg en farve og et symbol eller en emoji for at tilpasse listen og gøre den lettere at genkende med et hurtigt blik. Du kan også lave din liste om til en smart liste.

Tryk på OK.
Symboler er kun tilgængelige for lister, som du har oprettet med din iCloud-konto.
Rediger en liste
Tryk på den liste, du vil redigere, og tryk derefter på .
Tryk på Show List Info (Vis info om liste).
Skift listens navn, farve eller symbol.
Tryk på OK.
Grupper lister
Lister kan grupperes i grupper. Du kan f.eks. oprette en gruppe med navnet Arbejde, som indeholder alle dine arbejdsrelaterede lister.
Tryk på og hold en liste nede. Træk derefter listen til en anden liste.
Giv den nye gruppe et navn.
Tryk på Opret.
Flyt en påmindelse til en anden liste
Tryk på en liste, tryk derefter på den påmindelse, du vil flytte.
Tryk på Rediger .
Tryk på Liste, og vælg den liste, som du vil flytte påmindelsen til.
Tryk på OK.
Du kan også trække en påmindelse over til en anden liste:
Tryk på påmindelsen med én finger, og hold den nede.
Mens du holder påmindelsen nede, skal du trykke på knappen Lister for at gå tilbage til dine lister.*
Træk påmindelsen over til den liste, du vil flytte den til.
Hvis du vil flytte flere påmindelser, skal du trykke på en og holde den nede og derefter bruge en anden finger til at trykke på de andre, som du også vil flytte.
* Hvis du bruger en iPad, vil dine lister stadig være synlige, så du kan bare trække påmindelser rundt mellem lister.
Rediger rækkefølgen af påmindelser på en liste
Tryk på en påmindelse, hold den nede, og træk den derefter over på den plads, hvor den skal vises på listen. Sørg for, at du placerer den mellem påmindelser. Hvis du trækker den over på en påmindelse, bliver den til en underopgave.
Hvis den påmindelse, du trækker, har underopgaver, bliver disse underopgaver flyttet sammen med påmindelsen.
Opret og brug listeskabeloner
I iOS 16, iPadOS 16 og nyere versioner kan du gemme en liste som skabelon og bruge den til rutiner, pakkelister og meget mere. Du kan dele din skabelon og downloade skabeloner, som andre deler med dig.
Lav en liste om til en skabelon
I appen Påmindelser skal du åbne den liste, du vil bruge som skabelon.
Tryk på .
Tryk på Gem som skabelon.
Vælg et navn til din skabelon, og tryk derefter på Gem.
Når du har oprettet en skabelon, påvirker eventuelle ændringer, du foretager på listen, ikke skabelonen.
Læs mere om, hvordan du deler skabeloner med andre. Hvis du vil downloade og bruge en skabelon, skal du bruge Påmindelser med iOS 16, iPadOS 16, macOS Ventura eller en nyere version.
Rediger dine skabeloner
I appen Påmindelser skal du trykke på .
Tryk på Skabeloner.
Tryk på på den skabelon, du vil redigere.
Tryk på Rediger skabelon for at foretage ændringer. Eller tryk på Slet skabelon for at fjerne skabelonen.
Tryk på OK eller Slet.
Når du redigerer en skabelon, der er blevet delt, skal alle, som du har delt skabelonen med, downloade den igen for at få opdateringerne. Hvis du sletter en skabelon, påvirkes tidligere downloadede versioner af skabelonen ikke.
Opret en liste ud fra dine skabeloner
I appen Påmindelser skal du trykke på .
Tryk på Skabeloner.
Tryk på den skabelon, du vil bruge.
Indtast et navn til din nye liste, og tryk derefter på Opret.
Organiser lister med mærker
Med mærker kan du hurtigt og automatisk organisere påmindelser baseret på nøgleord. Du kan f.eks. oprette påmindelsen "Hent plantegødning" med mærker som #Ærinder, #Havearbejde eller #Indkøb. Du kan også bruge mærker sammen med eksisterende lister for at søge efter og filtrere dine påmindelser på tværs af flere lister.
Opret et mærke
Når du opretter eller redigerer en påmindelse, skal du trykke på på den hurtige værktøjslinje.
Skriv et nøgleord. Et mærke kan kun bestå af et enkelt ord, men du kan bruge bindestreger og understregninger til at lave længere navne.
Du kan også tilføje et mærke direkte i påmindelsen ved at indtaste tegnet #. Hold øje med forslag til tags, herunder dem, der bruges i appen Noter. De vises over tastaturet, mens du skriver.
Tags er kun tilgængelige for de påmindelser, som du har oprettet med din iCloud-konto.
Se påmindelser med visse mærker ved hjælp af mærkebrowseren
Alle de mærker, du opretter, bliver automatisk tilføjet som en knap i mærkebrowseren, der findes nederst i visningen over dine lister.
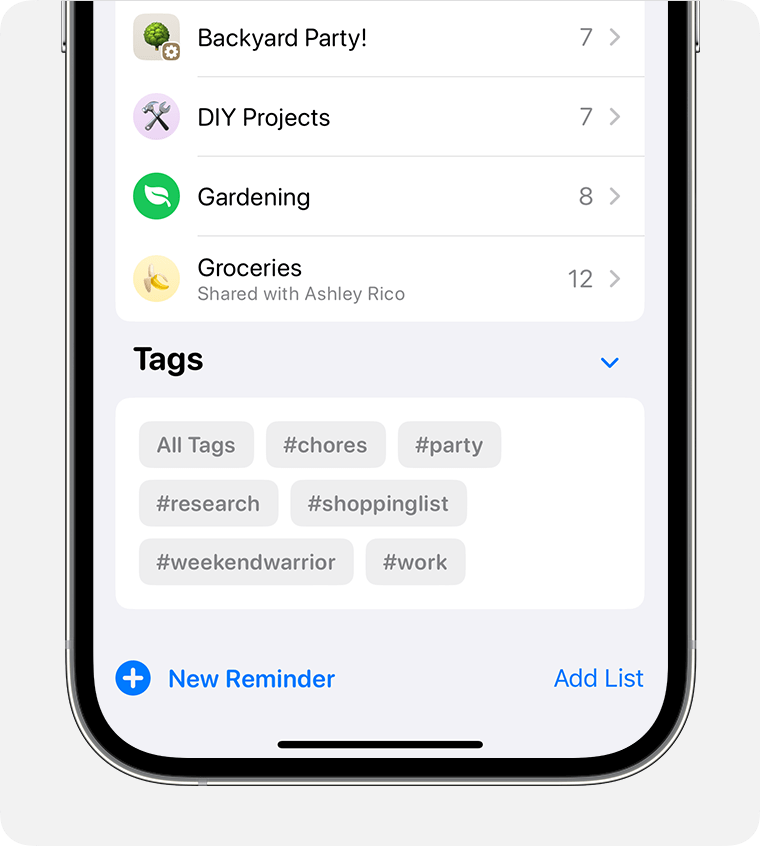
Du skal bare trykke på en eller flere mærkeknapper i afsnittet Mærker for at få vist påmindelser med mærker på tværs af alle dine lister. Hvis du vælger mere end ét mærke, får du kun vist de påmindelser, der indeholder alle de valgte mærker.
Mærkebrowseren viser alle de mærker, der i øjeblikket er anvendt i dine påmindelser. Hvis et mærke ikke længere bruges, kan du ikke se det i mærkebrowseren.
Føj et mærke til flere påmindelser samtidig
Åbn en liste, og tryk derefter på .
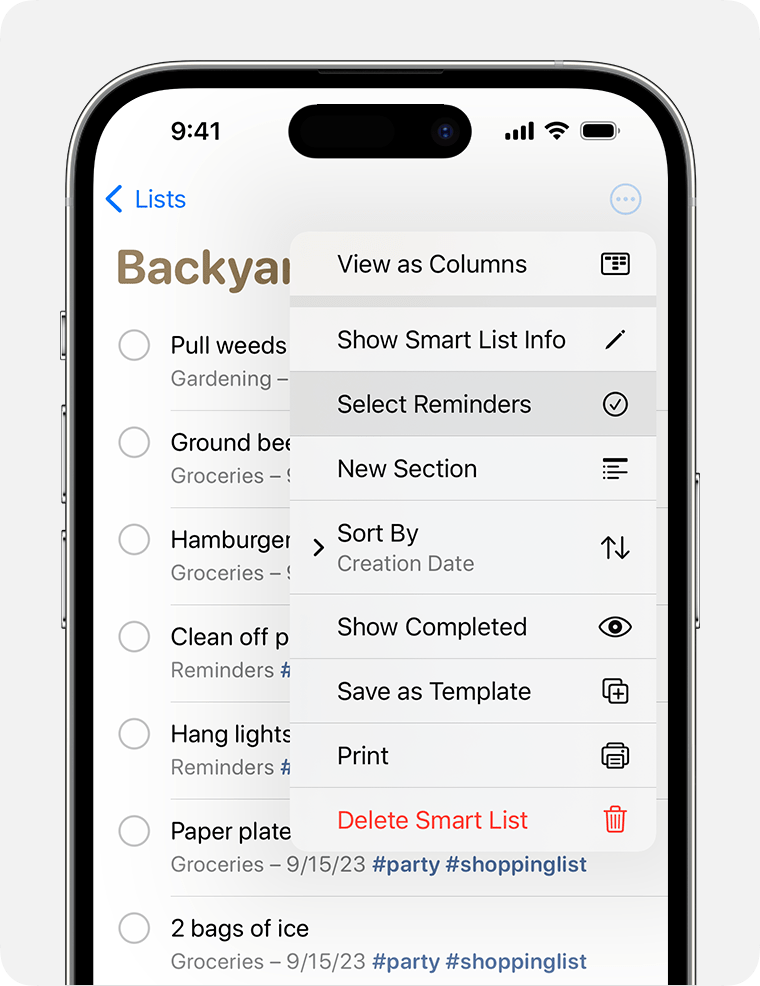
Tryk på Vælg påmindelser, og vælg derefter de påmindelser, du vil markere.
Tryk på , og tryk derefter på Tilføj mærke.
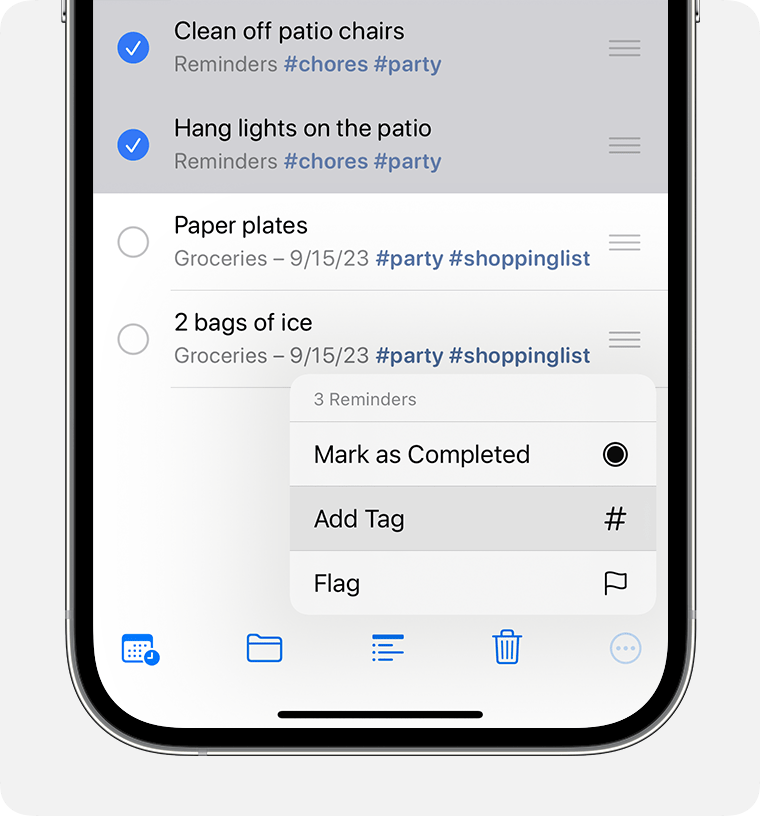
Vælg det eller de mærker, du vil tilføje, og tryk derefter på Anvend.
Fjern et mærke fra en påmindelse
Tryk og hold nede på et tag i en påmindelse.
Tryk på symbolet slet.
Slet eller omdøb et tag
I tagbrowseren nederst i listevisningen skal du trykke på det tag, du vil slette eller omdøbe.
Tryk på .
Tryk på Slet tag eller Omdøb tag.
Tryk på Slet for at bekræfte, eller skriv et nyt navn, og tryk på OK for at bekræfte.
Hvis du opretter et tag på en enhed med iOS 15 eller iPadOS 15 eller en nyere version, vises det som et tag i Påmindelser på dine andre Apple-enheder, der bruger iOS 15, iPadOS 15 eller macOS Monterey eller nyere versioner. Hvis dine andre enheder bruger en ældre softwareversion, bliver tagget ikke vist, medmindre det er en del af påmindelsens titel eller en note, hvor tagget vises som almindelig tekst.
Når du deler en påmindelse med et tag med en person, der bruger iOS 15, iPadOS 15 eller macOS Monterey eller en nyere version, kan vedkommende se ordet fra tagget, men det vil ikke være et rigtigt tag, før vedkommende konverterer det til et tag. Hvis du prøver at dele en note med et tag med en person, der bruger en ældre softwareversion, kan vedkommende slet ikke se tagget, medmindre det er i påmindelsens titel eller i en note, hvor tagget vises som almindelig tekst.
Brug smarte lister
De indbyggede smarte lister i appen Påmindelser giver dig en hurtig oversigt over alle dine påmindelser på tværs af dine lister. Du kan endda oprette dine egne tilpassede smarte lister, så de automatisk indsamler påmindelser baseret på de regler, du har angivet. Påmindelser, der svarer til mærkerne og filterkravene i en smart liste, bliver automatisk føjet til den pågældende liste.
Smarte lister er kun tilgængelige for de lister, som du har oprettet på din iCloud-konto.
Se påmindelser i udvalgte smarte lister
Hovedskærmen i appen Påmindelser viser indbyggede smarte lister, som automatisk inddeler dine påmindelser i hurtige overblik:
I dag viser dig alle de påmindelser, som har forfaldsdato denne dag. Det viser dig også påmindelser, der er forfaldne.
Planlagt viser dig alle de påmindelser, som har en forfaldsdato på et tidligere tidspunkt, i dag og i fremtiden.
Med flag viser dig alle de påmindelser, som du har givet et flag.
Alle viser alle påmindelser inddelt i lister.
Smarte lister omfatter påmindelser fra alle dine tilpassede lister. På de smarte lister Planlagt, Alle og Med flag kan du trykke på og vælge Vis færdige for at inkludere dine færdige påmindelser.
Du kan muligvis også se de smarte lister Tildelt mig og Siri-forslag. Tildelt mig viser alle dine påmindelser på delte lister, der er tildelt dig. Siri-forslag viser foreslåede påmindelser, som du kan oprette baseret på dine e-mails og beskeder.
Opret en tilpasset smart liste
Tryk på Tilføj liste på hovedskærmen i appen Påmindelser.
Vælg din iCloud-konto, hvis du bliver bedt om det. Skriv et navn til listen, og tryk derefter på Make into Smart List (Gør til smart liste).

Vælg de mærker, du vil bruge til denne liste. Du kan også trykke på et af følgende filtre for at angive dem.
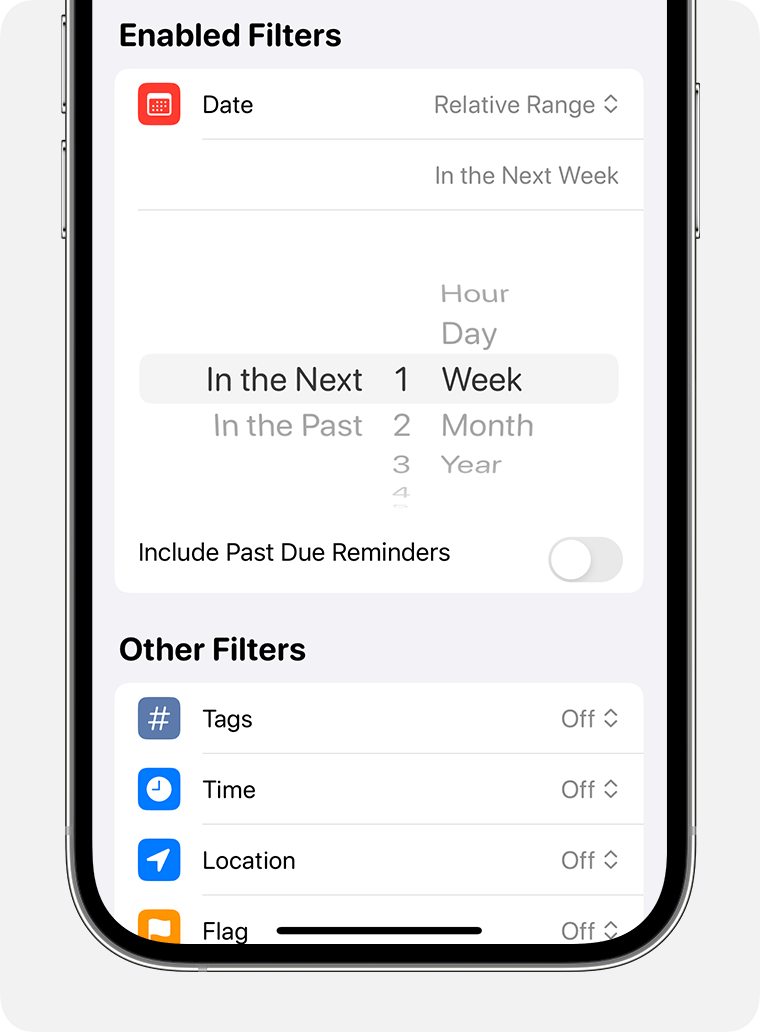
Dato: Føj påmindelser til den liste, der forfalder inden for et angivet tidsrum, hvor du vælger datoerne, eller et relativt område, som inden for næste uge eller inden for de seneste to måneder.
Tid: Føj påmindelser til den liste, der forfalder på bestemte tidspunkter, som f.eks. morgen, eftermiddag, aften eller nat.
Lokalitet: Føj påmindelser til den liste, der svarer til en specifik lokation.
Flag: Føj påmindelser til den liste, der er markeret med flag.
Prioritet: Føj påmindelser til den liste, der har samme prioritet – høj, medium eller lav.
Vælg en farve og et symbol eller en emoji for at tilpasse listen og gøre den lettere at genkende med et hurtigt blik.
Tryk på OK.
Du kan også lave almindelige lister1 om til smarte lister:
Tryk på , mens du får vist en påmindelsesliste.
Tryk på Show List Info (Vis info om liste).
Rul ned under symbolerne, og tryk derefter på Konverter til smart liste.2
1. Du kan ikke konvertere en delt liste til en smart liste.
2. Når du har konverteret en almindelig liste til en smart liste, kan du ikke konvertere den tilbage til en almindelig liste.
