Sådan åbner du zip-arkiver på din iPhone, iPad eller iPod touch
Hvis du har brug for at sende et stort arkiv via e-mail eller oprette et arkiv, kan du bruge et zip-arkiv for at spare plads. Følg disse trin for at komprimere arkiver, dekomprimere et zip-arkiv med mere.
På iPhone eller iPod touch
Hvis du har brug for at dele et stort arkiv eller flere arkiver, kan du bruge et komprimeret arkiv for at optage mindre lagerplads. Det vil også være nemmere at sende til andre på grund af den mindre arkivstørrelse. Læs om, hvordan du komprimerer eller dekomprimerer arkiver på din iPhone eller iPod touch.
Sådan opretter du et zip-arkiv på din iPhone eller iPod touch
Åbn appen Arkiver, og vælg derefter en placering, f.eks. På min iPhone eller iCloud Drive.
Tryk på, then tap Select. Choose one or more files.
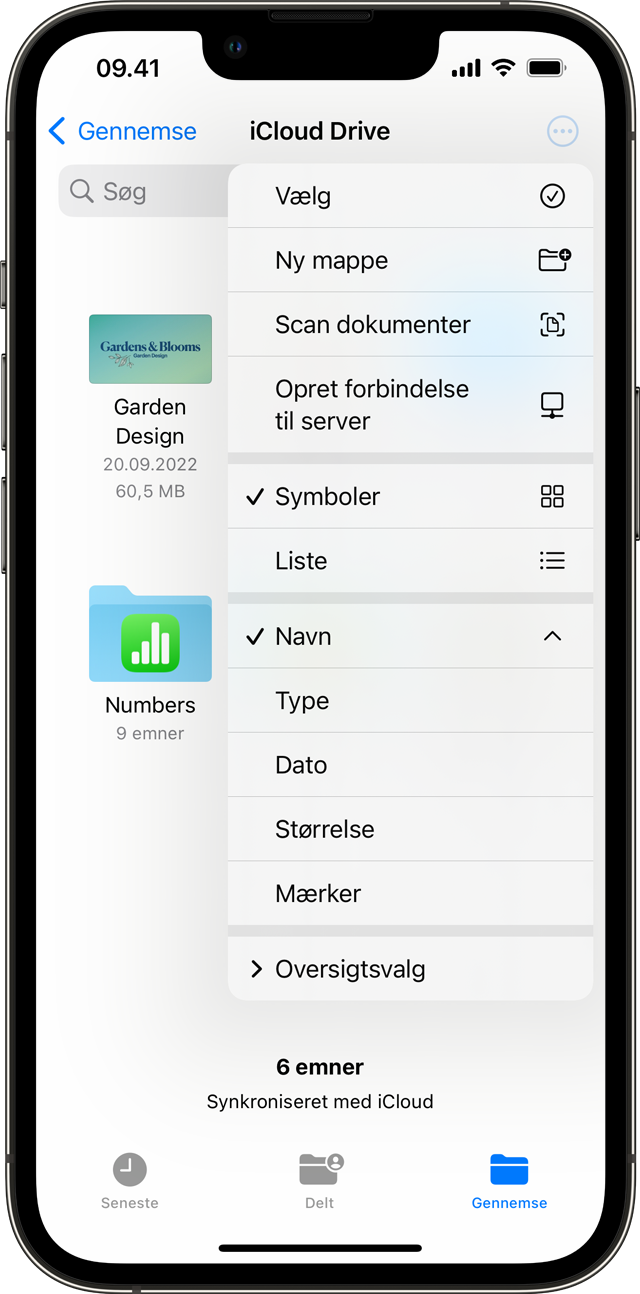
Tryk på in the lower right, then tap Compress.
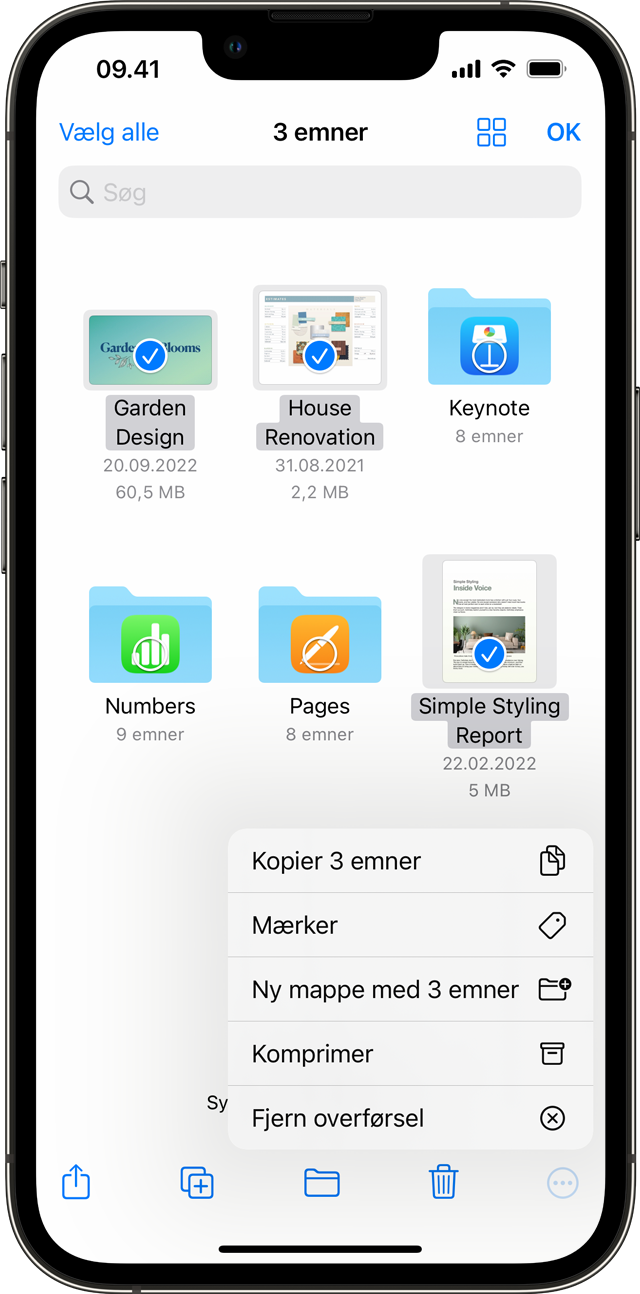
Hvis du valgte et arkiv, gemmes der et zip-arkiv med samme navn i den mappe. Hvis du valgte flere arkiver, gemmes der et zip-arkiv med navnet Arkiv.zip i den mappe. Hvis du vil ændre navnet, skal du trykke og holde nede på zip-arkivet og derefter vælge Omdøb.
Sådan åbner du et zip-arkiv på din iPhone eller iPod touch
Åbn appen Arkiver, og find derefter det zip-arkiv eller andet arkiv, du vil dekomprimere.
Tryk på zip-arkivet eller arkivet.
Der oprettes en mappe med filerne. Hvis du vil ændre navnet på mappen, skal du trykke og holde nede på mappen og derefter trykke på Omdøb.
Tryk for at åbne mappen.
På iPad
Hvis du har brug for at dele et stort arkiv eller flere arkiver, kan du bruge et komprimeret arkiv for at optage mindre lagerplads. Det vil også være nemmere at sende til andre på grund af den mindre arkivstørrelse. Læs om, hvordan du komprimerer eller dekomprimerer arkiver på din iPad.
Sådan opretter du et zip-arkiv på din iPad
Åbn appen Arkiver, og vælg derefter en placering, f.eks. På min iPad eller iCloud Drive.
Tryk på Vælg, og vælg derefter et eller flere arkiver.
Tryk på Mere, og tryk derefter på Komprimer.
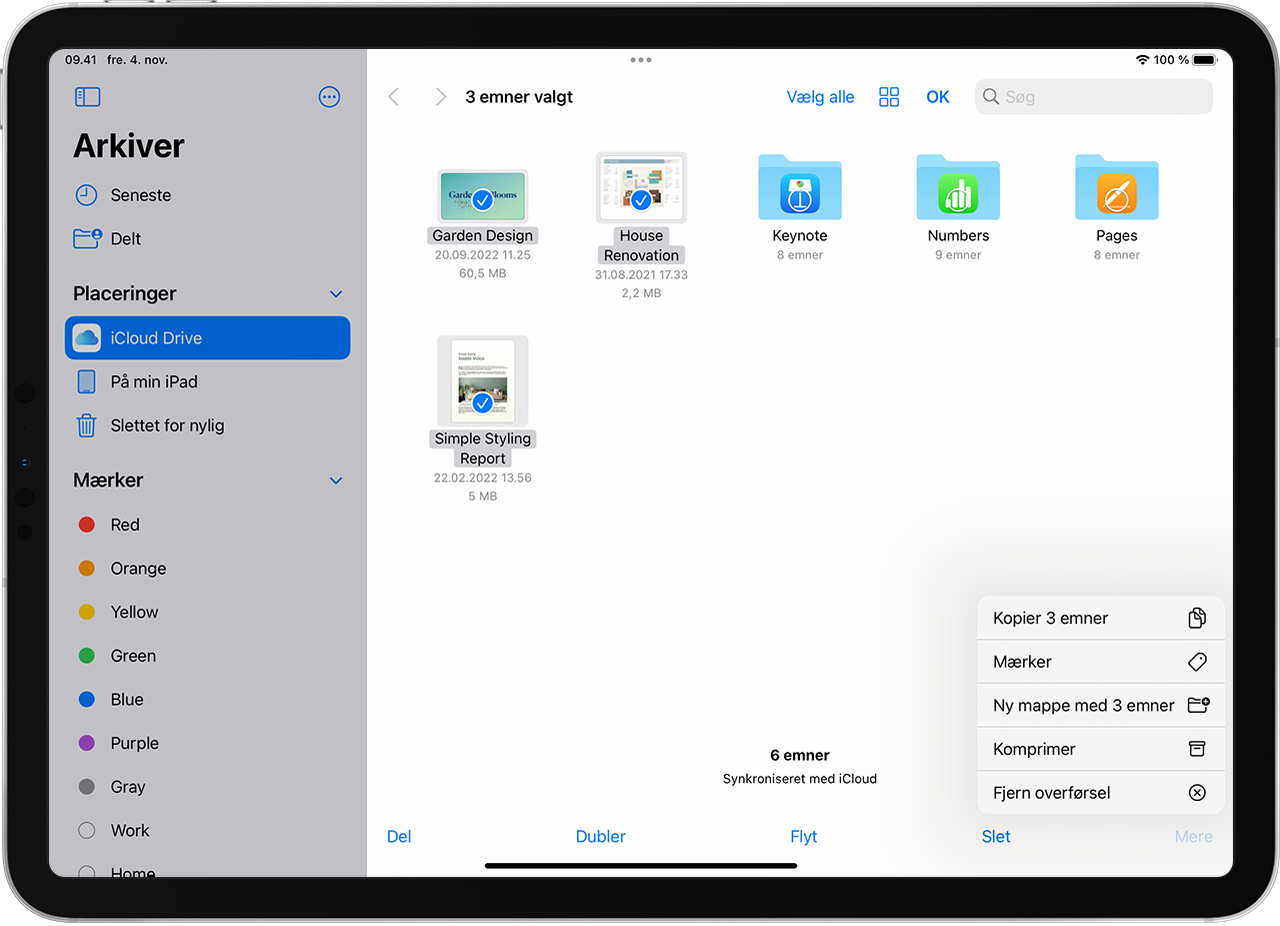
Hvis du valgte et arkiv, gemmes der et zip-arkiv med samme navn i den mappe. Hvis du valgte flere arkiver, gemmes der et zip-arkiv med navnet Arkiv.zip i den mappe. Hvis du vil ændre navnet, skal du trykke og holde nede på zip-arkivet og derefter vælge Omdøb.
Sådan åbner du et zip-arkiv på din iPad
Åbn appen Arkiver, og find derefter det zip-arkiv eller andet arkiv, du vil dekomprimere.
Tryk på zip-arkivet eller arkivet.
Der oprettes en mappe med filerne. Hvis du vil ændre navnet på mappen, skal du trykke og holde nede på mappen og derefter trykke på Omdøb.
Har du brug for mere hjælp?
Du kan dekomprimere filer af typen .ar, .bz2, .cpio, .rar, .tar, .tgz eller .zip i appen Arkiver.
Læs mere om, hvad du kan bruge appen Arkiver til.
Hvis et arkiv er for stort til at blive sendt som et almindeligt bilag, kan du også prøve at bruge Mail Drop.
Vil du dele flere arkiver med venner eller kolleger? Prøv at dele en mappe i iCloud Drive.
