Føj et AirTag til Find for at holde styr på personlige genstande
Hold styr på personlige genstande ved at sætte et AirTag på. Du kan tilføje et AirTag eller andet tilbehør, der er kompatibelt med Find-netværket, på fanen Genstande i Find.

AirTag og Find
Tilføj et AirTag eller tilbehør fra en tredjepart, der er kompatibelt med Find-netværket, til at holde styr på dine personlige genstande.
AirTag og genstande på Find-netværket bruger Find-netværket – et krypteret, anonymt netværk med mange hundrede millioner Apple-enheder. Enheder i Find-netværket bruger sikker Bluetooth-teknologi til at registrere dine mistede genstande i nærheden og vise dig deres omtrentlige lokalitet, så du kan finde dem uforstyrret og sikkert.
Find din mistede Apple-enhed eller dit AirTag med Find
Find den nøjagtige placering af dit AirTag med Præcis søgning
Du kan tilføje op til 32 genstande i Find. Ud over AirTag og Find-netværkstilbehør fra tredjeparter på fanen Genstande tæller AirPods Max som én genstand, AirPods og AirPods Pro (1. generation) tæller som to genstande, og AirPods Pro (2. generation) tæller som tre genstande.
Tilføj et AirTag
Hold dit AirTag i nærheden af din iPhone eller iPad, og tryk derefter på Tilslut. Hvis du har mere end ét AirTag og får meddelelsen "Der blev registreret mere end et AirTag", skal du sørge for, at der kun er ét AirTag tæt på din enhed ad gangen.
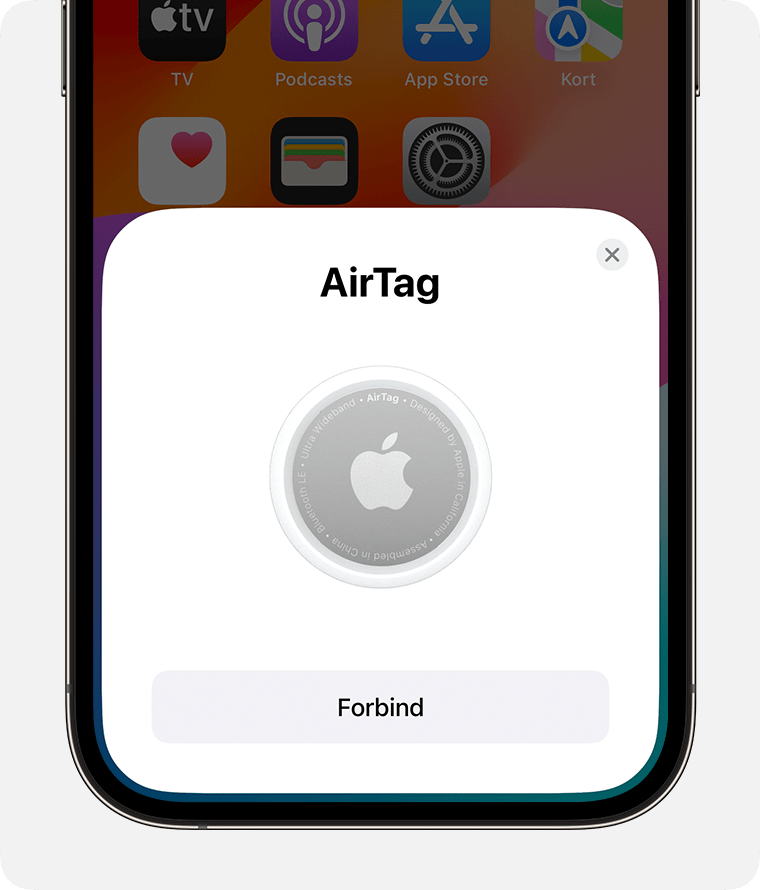
Navngiv dit AirTag, og tryk derefter på Fortsæt.
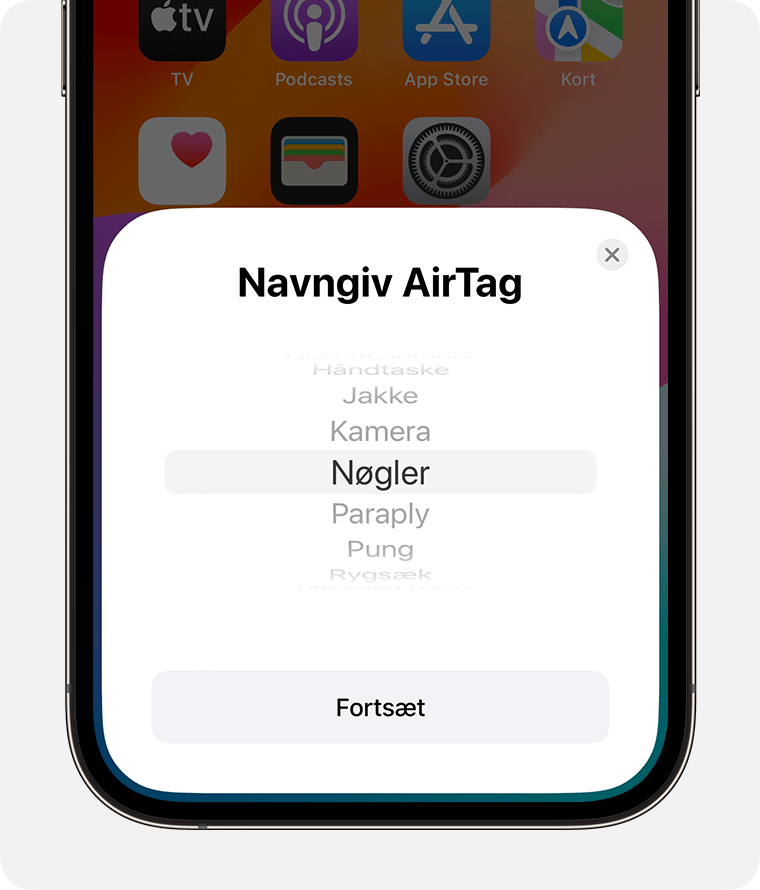
Tryk på Fortsæt igen for at registrere dit AirTag til dit Apple‑id.
Tryk på OK.
Du kan også tilføje din AirTag i Find: Tryk på Genstande, tryk på , og tryk derefter på Tilføj AirTag.
Når du tilføjer et AirTag (eller en genstand fra en tredjepart), kan du dele dette – så den, der låner genstanden, f.eks. dine nøgler, også kan finde dem.
Tilføj et kompatibelt tredjepartsprodukt
Hvis du vil tilføje en genstand, der er kompatibel med Find-netværket, i Find, skal du følge producentens vejledning for at knytte elementet til din iPhone. Åbn derefter Find, tryk på Genstande, tryk på , og tryk derefter på Tilføj en anden genstand. Følg vejledningen på skærmen for at færdiggøre indstillingen af genstanden.
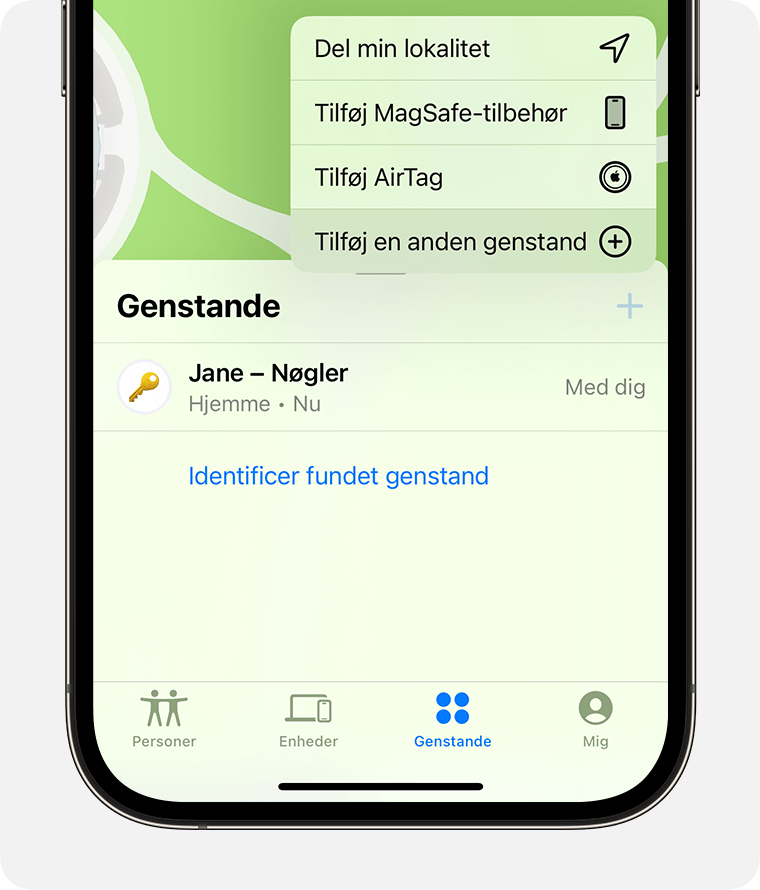
Hvis du ikke kan tilføje dit AirTag
Først skal du sørge for, at din iPhone eller iPad er klar. Følg derefter trinene for at prøve at tilføje dit AirTag igen.
Sådan gøres enheden klar
Opdater til den nyeste version af iOS eller iPadOS.
Gå til Indstillinger > Bluetooth, og sørg for, at det er slået til.
Gå til Indstillinger > Anonymitet og sikkerhed > Lokalitetstjenester, og sørg for, at Lokalitetstjenester er slået til. Rul derefter ned, tryk på Find, og vælg et adgangsniveau. For en mere nøjagtig placering kan du slå Præcis lokalitet til.
Tjek, at din indstilling af Apple-id er fuldført: I Indstillinger skal du trykke på dit navn. Se efter eventuelle advarsler om at opdatere Apple-id-indstillinger.
Sørg for, at du har en stærk Wi-Fi- eller mobilforbindelse.
Indstil dit AirTag igen
Hvis indstillingsanimationen er forsvundet, skal du trykke på sideknappen eller på knappen Vågeblus til/fra på din iPhone for at sætte den på vågeblus. Afbryd derefter vågeblus, lås din iPhone op, og vent 15 sekunder. Animationen bør nu dukke op igen.
Hvis du er i gang med at indstille mere end ét AirTag, skal du sørge for, at der kun er ét i nærheden af din enhed ad gangen.
Hvis du får vist en fejl om, at nye genstande ikke kan tilføjes, skal du administrere de genstande, du har i Find. Genstande omfatter alt på fanen Genstande samt AirPods på fanen Enheder. Du kan tilføje op til 32 genstande.
Hvis dit AirTag stadig ikke vil oprette forbindelse, skal du nulstille det
Oplysninger om produkter, der ikke er produceret af Apple, eller uafhængige websteder, der ikke styres eller testes af Apple, leveres uden Apples anbefaling eller godkendelse. Apple påtager sig intet ansvar, hvad angår valg, ydeevne eller brug af websteder eller produkter fra andre producenter. Apple giver ingen erklæringer med hensyn til nøjagtigheden eller pålideligheden af websteder fra andre producenter. Kontakt producenten for at få flere oplysninger.
