Kopier eller klip
Start med at vælge tekst eller et andet emne, du vil kopiere eller klippe. Følg derefter et af disse trin for at gemme emnet i udklipsholderen, så det kan indsættes et andet sted.
Kopier
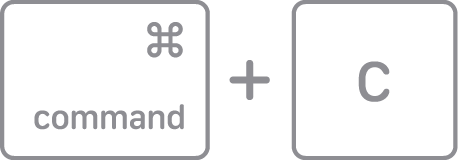
- Tryk på Command-C på tastaturet for at kopiere det valgte emne.
- Eller vælg Kopier i menuen Rediger på menulinjen.
- Eller Ctrl-klik (eller højreklik) på det valgte emne, og vælg derefter Kopier i genvejsmenuen.
Klip

- Tryk på Command-X på tastaturet for at klippe det valgte emne.
- Eller vælg Klip i menuen Rediger på menulinjen.
- Eller Ctrl-klik (eller højreklik) på det valgte emne, og vælg derefter Klip i genvejsmenuen.
Indsæt, eller indsæt og tilpas format
Klik først for at placere indsætningsmærket, og følg derefter et af nedenstående trin for at indsætte det kopierede emne på dette sted.
Sæt ind
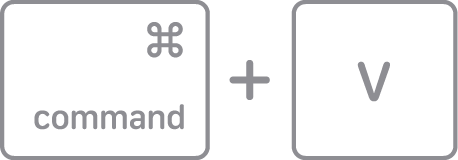
- Tryk på Command-V på tastaturet for at indsætte det emne, du har klippet eller kopieret.
- Eller vælg Indsæt i menuen Rediger på menulinjen.
- Eller Ctrl-klik (eller højreklik) på det valgte emne, og vælg derefter Sæt ind i genvejsmenuen.
Indsæt og tilpas format
Når du indsætter og tilpasser formatet, får det indsatte emne samme skrift, farve, størrelse og andre formateringer som det omgivende indhold.

- Tryk på Option-Shift-Command-V på tastaturet for at indsætte det emne, du har klippet eller kopieret.
- Du kan også vælge Indsæt og Match format i menuen Rediger på menulinjen.
Hvis du ikke kan klippe, kopiere eller indsætte
Hver app bestemmer, hvilke emner den kan klippe, kopiere eller indsætte, og hvornår og hvor disse handlinger er mulige i appen. Når det ikke er muligt at klippe, kopiere eller indsætte, er menupunktet nedtonet, så du ikke kan vælge det eller bruge dets tastaturgenvej.
For nogle emner, f.eks. arkiver eller mapper, har du måske muligheden for at slette eller flytte til papirkurven, men ikke muligheden for at klippe. Hvis du vil flytte emner, kan du måske bruge træk og slip i stedet.
Læs mere
- Hvis du bruger et tastatur, der er lavet til Windows-pc'er, og det ikke har en Command ⌘-tast, kan du prøve at bruge Ctrl-tasten eller Windows-logotasten i stedet.
- Hvis du også trykker på og holder Ctrl nede, mens du tager et skærmbillede, gemmes skærmbilledet i udklipsholderen, hvorefter du kan indsætte det.
- Læs om, hvordan du kopierer og indsætter på iPhone eller kopierer og indsætter på iPad. Du kan også bruge Universal Clipboard til at kopiere og indsætte mellem din Mac, iPhone og iPad.