Hvis Boot Camp-assistent siger, at din disk ikke kunne partitioneres
Boot Camp-assistent kan gøre opmærksom på, at der opstod en fejl, mens disken blev partitioneret til Windows.
Når Boot Camp-assistent forsøger at oprette en Windows-partition, vil du muligvis få vist advarslen "Disken kunne ikke partitioneres. Der opstod en fejl under partitionering af disken. Brug Førstehjælp i Diskværktøj til at kontrollere og rette fejlen."
Brug Diskværktøj til at kontrollere for fejl
Hvis Diskværktøj ikke fandt nogen fejl eller reparerede alle fejl, kan du prøve at bruge Boot Camp-assistent til at installere Windows igen.
Hvis Boot Camp-assistent stadig viser partitionsfejlen, skal du gå videre til trinnene nedenfor.
Kontroller, om der findes ledig plads, der ikke er tildelt
Åbn Diskværktøj, der ligger i mappen Hjælpeprogrammer i mappen Programmer.
Vælg navnet på din interne disk, beholder eller enhed, f.eks. Macintosh HD, i indholdsoversigten i Diskværktøj.
Klik på Partitioner på værktøjslinjen.
Hvis du får vist en meddelelse om Deling af APFS-plads (Apple File System), skal du klikke på Partitioner for at bekræfte, at du vil partitionere frem for at tilføje en enhed.
Hvis cirkeldiagrammet viser en sektion kaldet "Ledig plads", skal du klikke på og vælge denne sektion. "Ledig plads" burde nu også fremgå under Partitionsoplysninger til højre.
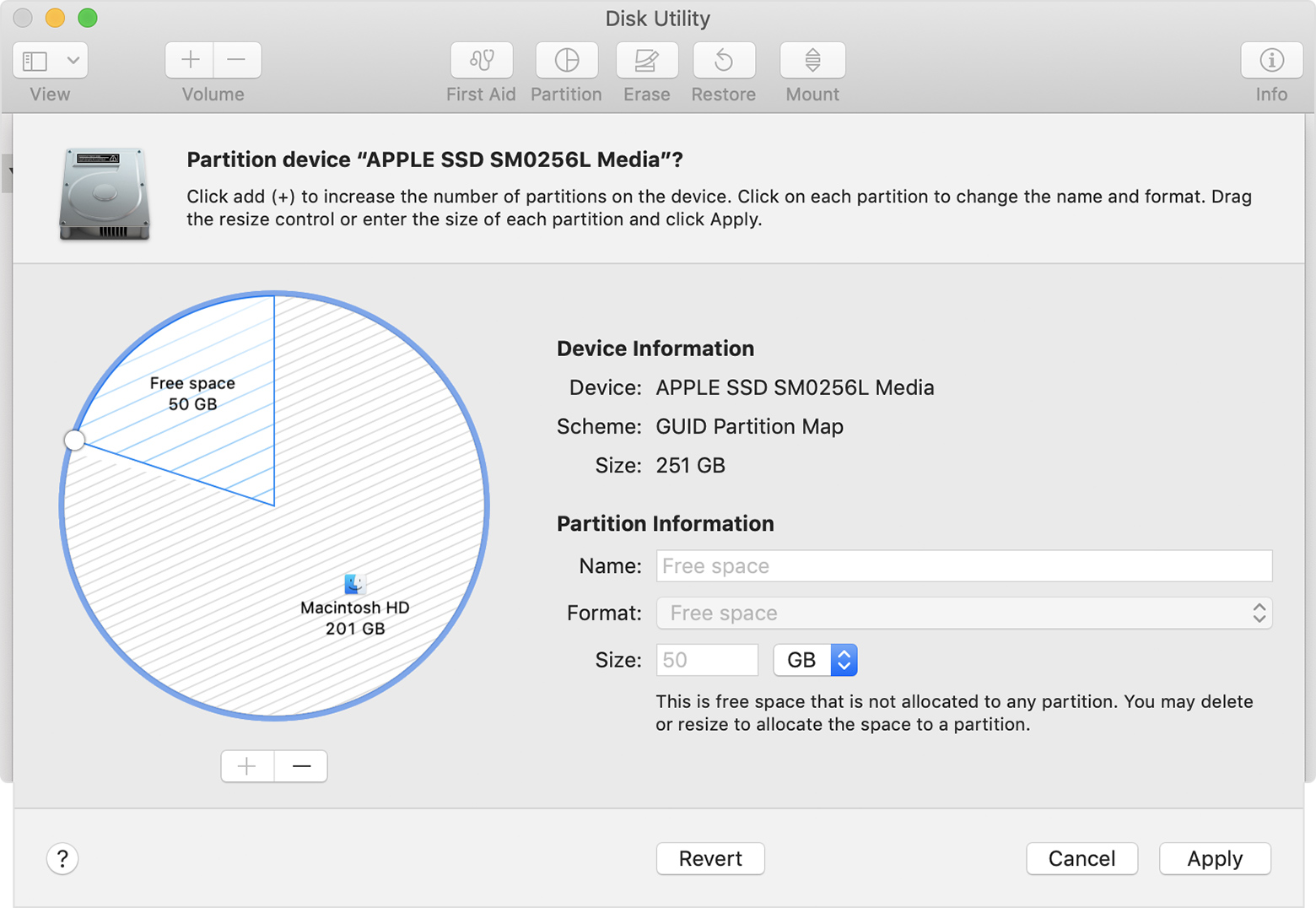
Når du har valgt "Ledig plads"-sektionen af cirkeldiagrammet, skal du klikke på knappen Fjern (–) under diagrammet. Når du fjerner denne ikke-tildelte ledige plads, får du mulighed for at bruge pladsen igen. Klik derefter på Anvend, og slut Diskværktøj.
Prøv igen for at bruge Boot Camp-assistent til at installere Windows.
Hvis Boot Camp-assistent stadig viser den samme partitionsfejl, skal du gå videre til trinnene nedenfor.
Slå Time Machine fra midlertidigt
Hvis du bruger Time Machine med macOS Mojave eller High Sierra, skal du enten opgradere til macOS Catalina 10.15 eller en nyere version eller følge disse trin:
Åbn indstillingerne for Time Machine i på menulinjen. Du kan også vælge Apple-menuen > Systemindstillinger og klikke på Time Machine.
Fjern markeringen af afkrydsningsfeltet "Sikkerhedskopier automatisk" for at slå Time Machine fra.
Vent et par minutter, og prøv igen at bruge Boot Camp-assistent til at installere Windows.
Når installeringen er afsluttet, kan du slå Time Machine til igen.
Læs mere
Læs mere om, hvad du skal gøre, hvis Boot Camp-assistent holder op med at reagere eller angiver, at installeringen af Boot Camp mislykkedes.