Opret scener og automatiseringer med appen Hjem
Med appen Hjem kan du automatisere dit tilbehør og oprette dine scener, så de gør, hvad du ønsker, når du ønsker det.
Forudsætninger
Føj kompatibelt smart tilbehør til hjemmet til appen Hjem.
Opdater din iPhone eller iPad til den nyeste version af iOS eller iPadOS. Hvis du vil bruge appen Hjem på en Mac, skal du opdatere din Mac til den nyeste version af macOS.
Opret en scene
Med scener kan du betjene forskelligt tilbehør samtidigt. Opret en scene kaldet "Godnat", der slukker alle lysene og låser hoveddøren – på én gang. Du kan også indstille en "Godmorgen"-scene, der afspiller din foretrukne playliste på din HomePod, dit Apple TV1 eller din AirPlay-aktiverede højttaler.
Brug en foreslået scene
I Home-appen skal du trykke eller klikke på og derefter vælge .
Vælg en foreslået scene.
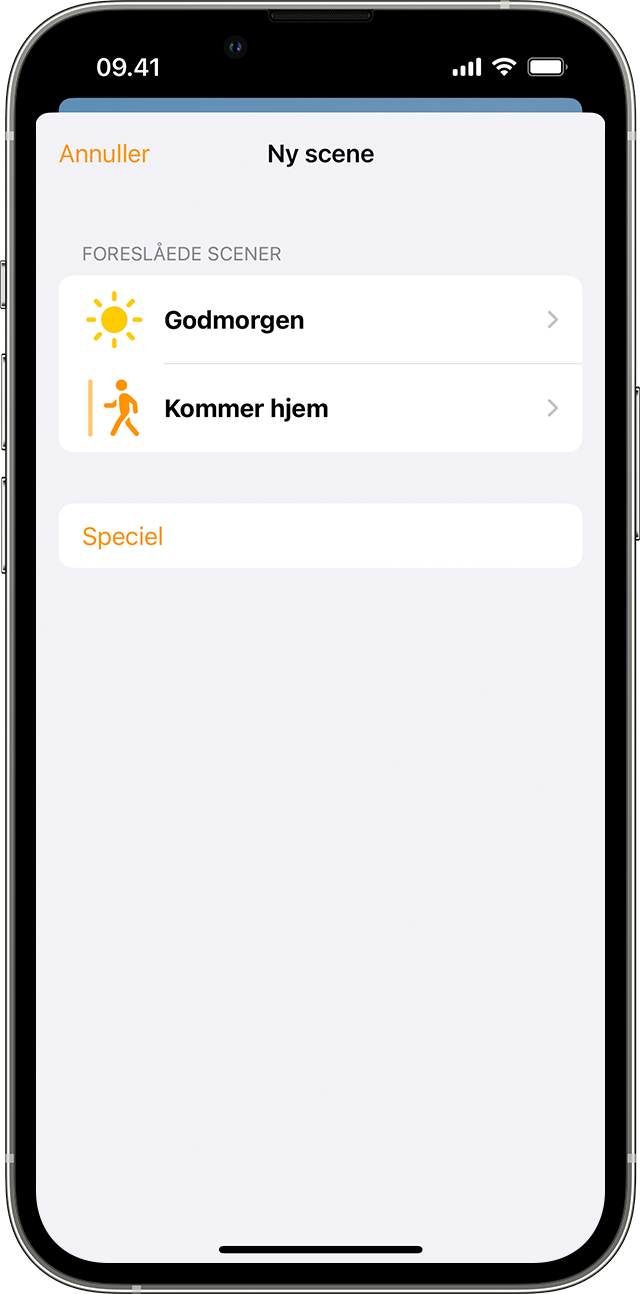
Hvis du vil justere indstillingerne for et tilbehør, skal du trykke eller klikke på det. Hvis du vil ændre, hvilket tilbehør der skal inkluderes i scenen, skal du trykke eller klikke på Tilføj eller fjern tilbehør. Klik på Test denne scene for at se et eksempel på scenen.
Tryk eller klik på OK.
Opret en speciel scene
I Home-appen skal du trykke eller klikke på og derefter vælge .
Tryk eller klik på Speciel.
Giv din scene et navn, og tryk eller klik derefter på Tilføj tilbehør.
Vælg det tilbehør, du vil tilføje, og tryk eller klik derefter på Udført.
Hvis du vil justere indstillingerne for et tilbehør, skal du trykke eller klikke på det. Hvis du vil ændre, hvilket tilbehør der skal inkluderes i scenen, skal du trykke eller klikke på Tilføj tilbehør. Klik på Test denne scene for at se et eksempel på scenen.
Tryk eller klik på OK.
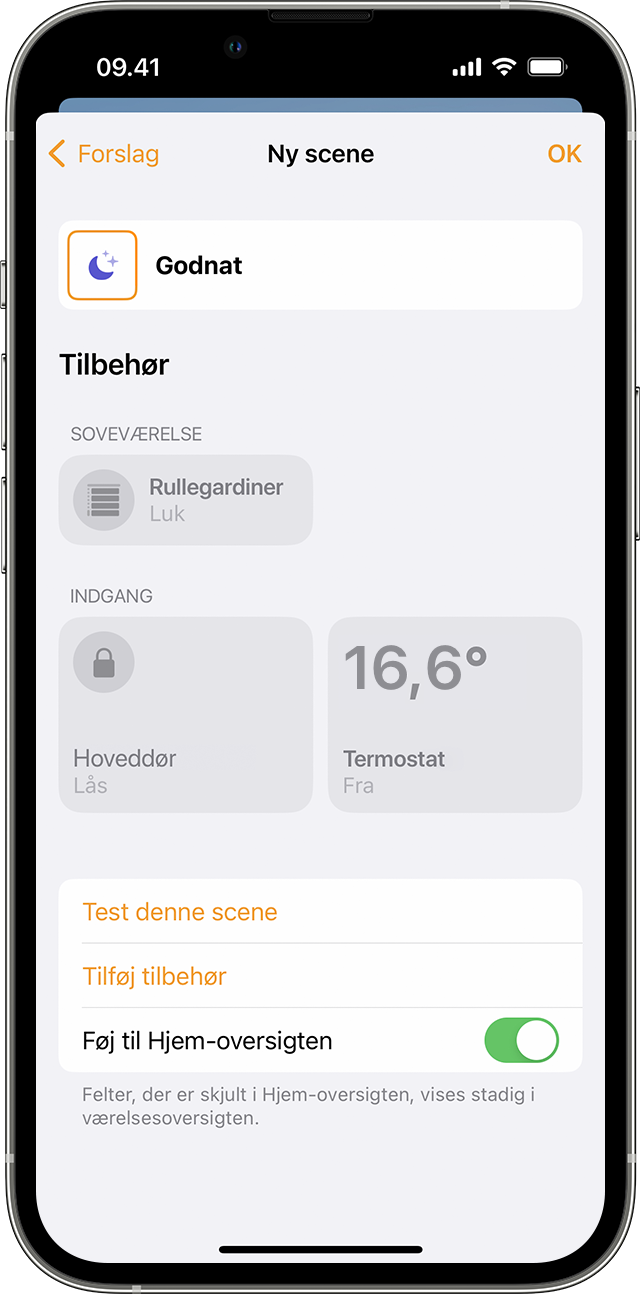
Hvis du vil redigere en scene på din iPhone eller iPad, skal du trykke og holde nede på den og derefter trykke på Rediger scene. Dobbeltklik på en scene på din Mac.
Tryk eller klik på en scene for at slå den til. Du kan også spørge Siri. Hvis du indstiller en hub for hjemmet, kan du også automatisere en scene.
Opret en automatisering
Hvis du indstiller en hub for hjemmet, kan du udløse et tilbehør eller en scene på baggrund af tidspunktet, din lokalitet, registrering af sensorer og meget mere. Opret en automatisering, der udløser din "Jeg er hjemme"-scene, når nogen i din familie kommer hjem. Eller få alle lysene i et rum tændt, når en bevægelsessensor registrerer bevægelse.
Opret en automatisering på baggrund af et tilbehørs handling
Når et tilbehør aktiveres, deaktiveres eller registrerer noget, kan du automatisere andet tilbehør og scener til at reagere og udføre handlinger.
I Home-appen skal du trykke eller klikke på og derefter vælge.
Hvis du vil starte en automatisering, når et tilbehør aktiveres eller deaktiveres, skal du vælge Et tilbehør er under kontrol. Du kan også vælge En sensor registrerer noget.
Vælg det tilbehør, der starter automatiseringen, og tryk eller klik derefter på Næste.
Vælg den handling, som udløser automatiseringen, f.eks. hvis tilbehøret aktiveres eller åbnes, og tryk eller klik derefter på Næste.
Vælg de scener og det tilbehør, som skal reagere på handlingen, og tryk eller klik derefter på Næste.
Hvis du vil justere et tilbehør på iPhone eller iPad, skal du trykke og holde nede på det. På Mac skal du klikke på tilbehøret.
Tryk eller klik på OK.
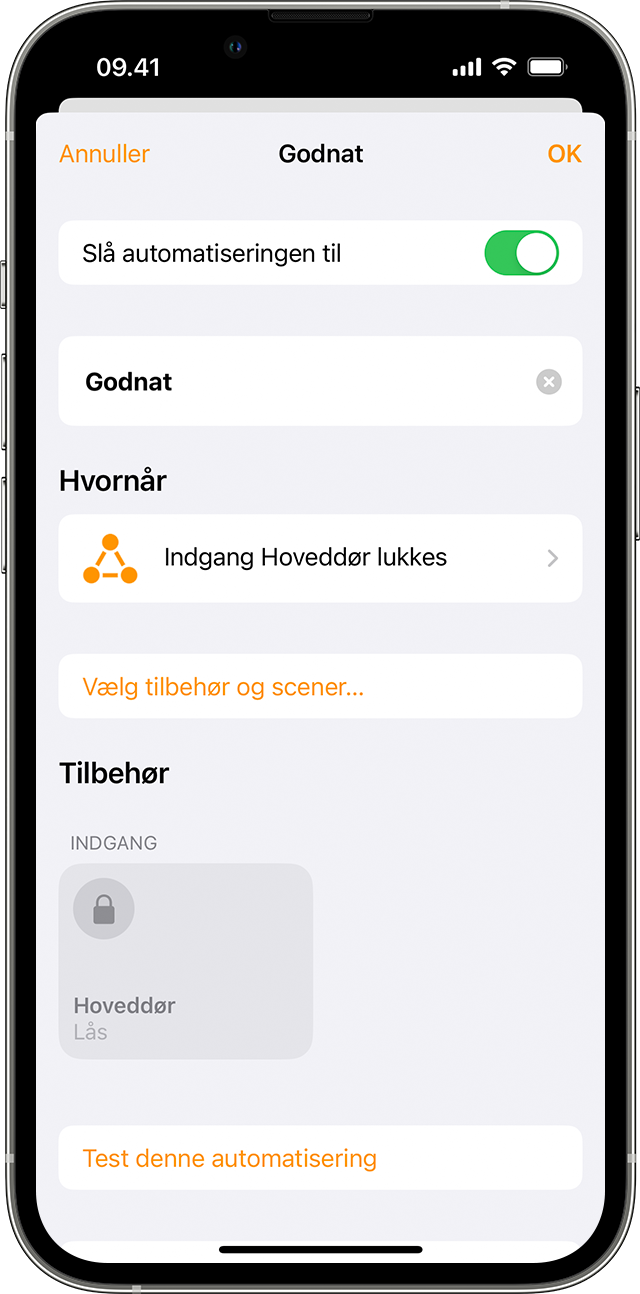
Vil du modtage en meddelelse, når et tilbehør registrerer noget? Læs om, hvordan du indstiller notifikationer om dit tilbehør.
Opret en automatisering, der er afhængig af, hvem der er hjemme
Automatiser dit tilbehør og dine scener, så de aktiveres eller deaktiveres, når du eller en anden bruger ankommer til eller forlader hjemmet.
Hvis du vil oprette en automatisering, som udløses efter lokalitet, skal du og de personer, du inviterer til at styre dit hjem, aktivere Del min lokalitet for den primære iPhone eller iPad2, som bruges til at styre hjemmet. Gå til Indstillinger > [dit navn] > Find, og slå Del min lokalitet til. Sørg for, at "Denne enhed" er valgt ud for Min lokalitet.
I Home-appen skal du trykke eller klikke på og derefter vælge.
Vælg, om automatiseringen skal udføres, når personer ankommer, eller når personer forlader dit hjem.
For at vælge en bestemt person til at starte automatiseringen skal du trykke eller klikke på . Du kan også vælge en lokalitet3 og et tidspunkt for automatiseringen. Tryk eller klik derefter på Næste.
Vælg de scener og det tilbehør, som skal automatiseres, og tryk eller klik på Næste.
Hvis du vil justere et tilbehør på iPhone eller iPad, skal du trykke og holde nede på det. På Mac skal du klikke på tilbehøret. Klik på Test denne automatisering for at se et eksempel på automatiseringen.
Tryk eller klik på OK.
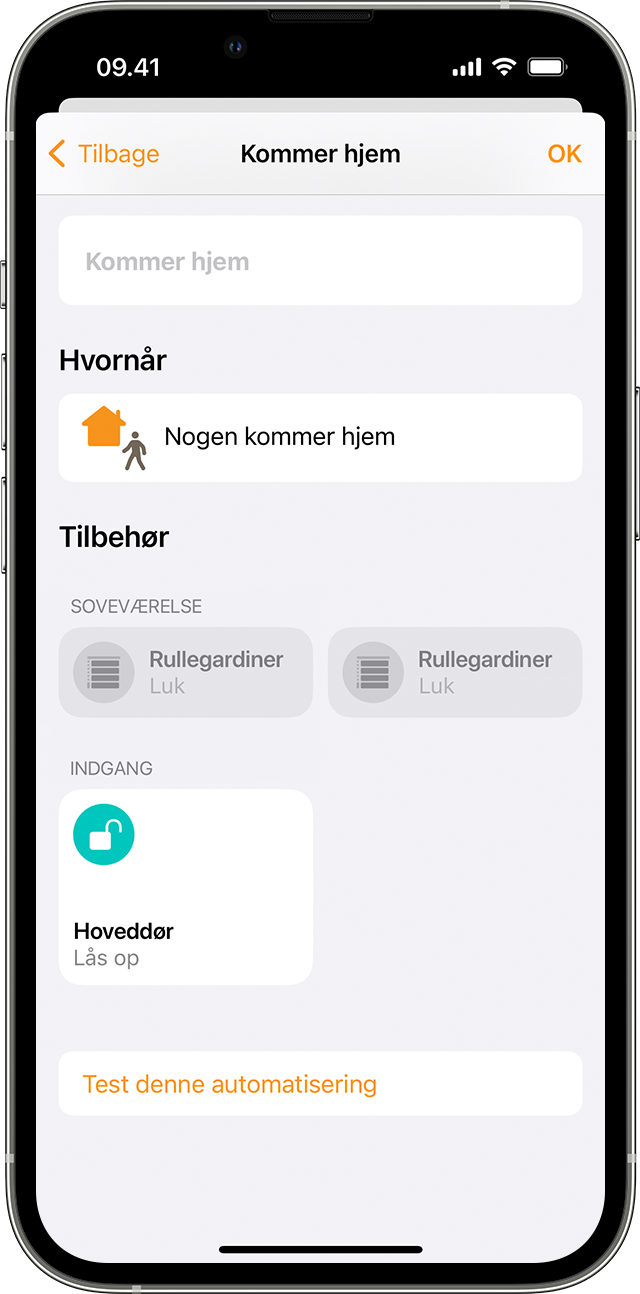
Automatiser et tilbehør på et bestemt tidspunkt
Opret en automatisering, som køres på et specifikt tidspunkt, på visse dage og baseret på, hvem der er hjemme.
I Home-appen skal du trykke eller klikke på og derefter vælge.
Vælg Et konkret tidspunkt på dagen, og vælg derefter et tidspunkt og en dag. Tryk eller klik på Personer for at få automatiseringen til at finde sted på et specifikt tidspunkt, når nogen er hjemme. Tryk eller klik på Næste.
Vælg de scener og det tilbehør, som skal automatiseres, og tryk eller klik på Næste.
Hvis du vil justere et tilbehør på iPhone eller iPad, skal du trykke og holde nede på det. På Mac skal du klikke på tilbehøret. Klik på Test denne automatisering for at se et eksempel på automatiseringen.
Tryk eller klik på OK.
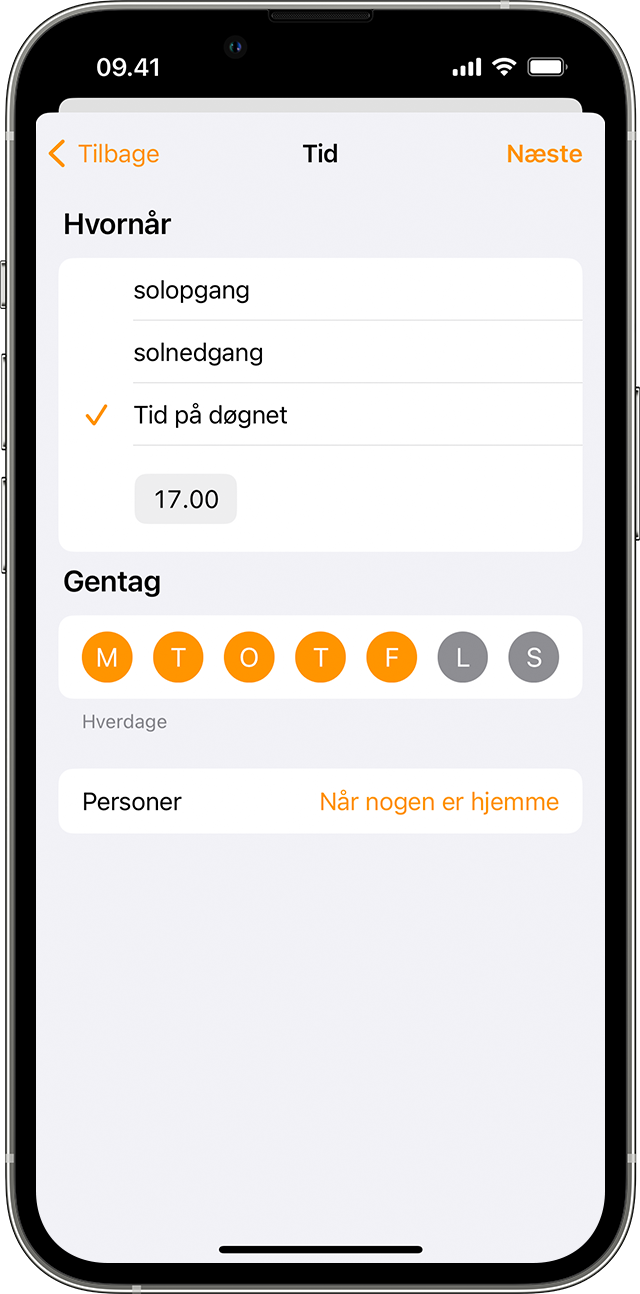
Deaktiver eller slet en automatisering
Aktiver eller deaktiver en automatisering:
Åbn appen Hjem på din iPhone, iPad eller Mac, og gå til fanen Automatisering.
Tryk eller klik på automatiseringen.
Aktiver eller deaktiver Slå denne automatisering til.
Tryk eller klik på Slå fra, eller vælg et tidsrum, hvorefter tilbehøret deaktiveres i en automatisering. Hvis du for eksempel opretter en automatisering, som tænder lyset, når du kommer hjem, kan du få lyset til at slukke igen efter en time.
Hvis du vil slette en automatisering, skal du trykke eller klikke på automatiseringen og derefter rulle ned til bunden og trykke eller klikke på Slet automatisering. På din iPhone eller iPad kan du også skubbe til venstre over automatiseringen og trykke på Slet.
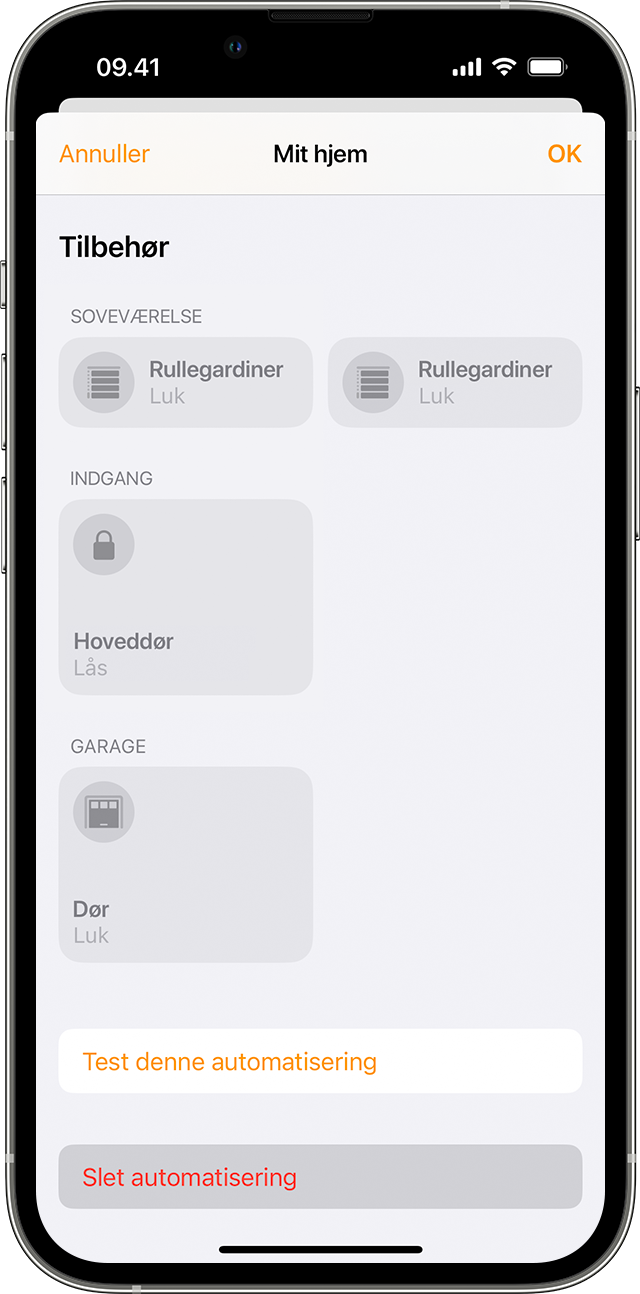
Flere muligheder med appen Hjem
Indstil en hub for hjemmet, så du kan fjernbetjene dit tilbehør, give adgang til personer, du har tillid til, og automatisere dit tilbehør.
Inviter andre til at styre dit hjem i appen Hjem.
Bed Siri om at tænde lyset, justere termostaten og betjene alt dit tilbehør.
1. HomePod og Apple TV er ikke tilgængelige i alle lande og områder.
2. Du kan ikke bruge en Mac til at udløse en placeringsbaseret automatisering.
3. Hvis du vælger en anden placering end dit hjem, er det kun dig, der kan udløse automatiseringen, og andre brugere, som du har inviteret til at styre dit hjem, fjernes fra automatiseringen.
