Sådan optager du skærmen på din Mac
Du kan bruge Skærmbillede eller QuickTime Player til at lave en videooptagelse af hele skærmen eller blot en udvalgt del af den.
Brug værktøjslinjen Skærmbillede

Hvis du vil have vist værktøjslinjen Skærmbillede, skal du trykke på disse tre taster samtidig: Skift, Kommando og 5. Du får vist betjeningsknapper på skærmen, som du kan bruge til at optage hele skærmen, optage en udvalgt del af skærmen eller tage et skærmbillede:
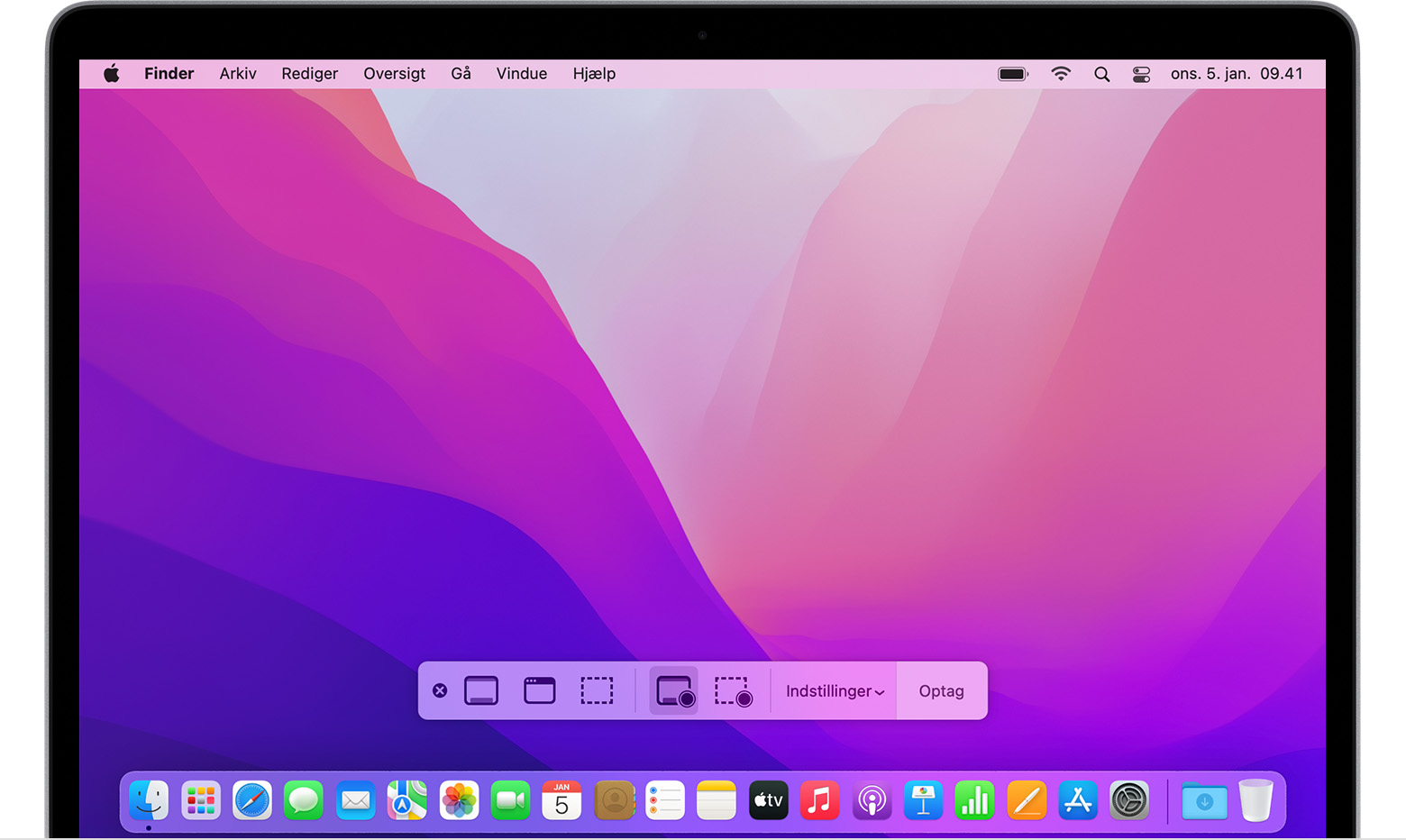
Sådan bruger du QuickTime Player
Åbn QuickTime Player i mappen Programmer, og vælg derefter Arkiv > Ny skærmoptagelse på menulinjen.
Hvis du ser de betjeningsknapper på skærmen, som er beskrevet ovenfor, skal du følge disse trin.
Hvis du ser vinduet Skærmoptagelse, der er beskrevet nedenfor, skal du følge disse trin.
Inden du starter din optagelse, kan du klikke på pilen ud for knappen for at ændre optagelsesindstillingerne:
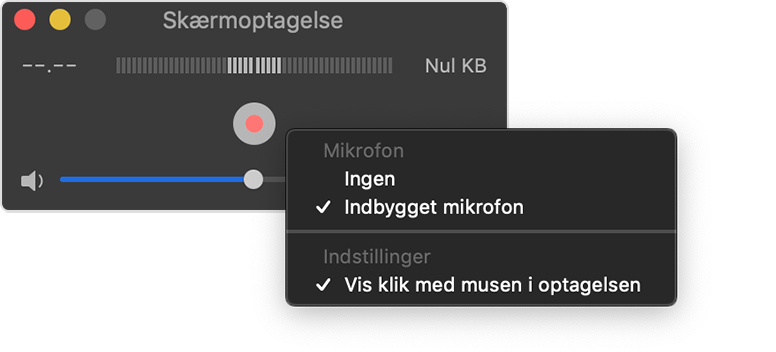
Vælg en mikrofon for at optage din stemme eller anden lyd sammen med skærmoptagelsen. Hvis du vil holde øje med lyden under optagelsen, skal du justere lydstyrkemærket. Hvis du får lydfeedback, skal du skrue ned for lyden eller bruge hovedtelefoner sammen med en mikrofon.
Hvis du vil have vist en sort cirkel rundt om markøren, hver gang du klikker, skal du vælge Vis klik med musen i optagelsen.
Begynd at optage ved at klikke på knappen og derefter udføre en af disse handlinger:
Klik hvor som helst på skærmen for at starte optagelsen af hele skærmen.
Du kan også trække for at vælge det område, der skal optages, og derefter klikke på knappen Start optagelse i dette område.
Stop optagelsen ved at klikke på knappen på menulinjen, eller tryk på Kommando-Ctrl-Esc (Escape).
Når du stopper med at optage, åbner QuickTime Player automatisk optagelsen. Du kan nu afspille, redigere eller dele optagelsen.
Læs mere
Værktøjslinjen Skærmbillede er tilgængelig i macOS Mojave eller nyere versioner.
Når din optagelse gemmes automatisk, bruger din Mac navnet "Skærmoptagelse dato kl. klokkeslæt.mov".
Hvis du vil annullere at lave en optagelse, skal du trykke på Esc-tasten, inden du klikker for at optage.
Du kan derefter åbne skærmoptagelserne med QuickTime Player, iMovie og andre apps, der kan redigere eller vise videoer.
I nogle apps kan du muligvis ikke optage vinduer.
Læs mere om, hvordan du optager skærmen på din iPhone, iPad eller iPod touch.