Brug Tilpasning af berøring på HomePod og HomePod mini
Hvis du har problemer med at bruge betjeningsmulighederne med berøring på HomePod eller HomePod mini, kan Tilpasning af berøring hjælpe.
Rediger indstillinger for Tilpasning af berøring
Slå Tilpasning af berøring til
Hvis du indstiller HomePod eller HomePod mini med en iPhone eller iPad, der bruger Tilpasning af berøring, overføres dine indstillinger for Tilpasning af berøring fra den pågældende enhed automatisk til HomePod eller HomePod mini.
Du kan også slå Tilpasning af berøring til i appen Hjem, når du har indstillet HomePod eller HomePod mini:
Åbn appen Hjem på din iPhone, iPad eller Mac.
Tryk eller klik på din HomePod.
Tryk eller klik på , og vælg derefter Tilgængelighed.

Vælg Tilpasning af berøring, og slå funktionen til.
Skift indstillinger for Tilpasning af berøring
Tilpasning af berøring har flere funktioner, som du kan justere for at hjælpe dig med at styre HomePod eller HomePod mini:
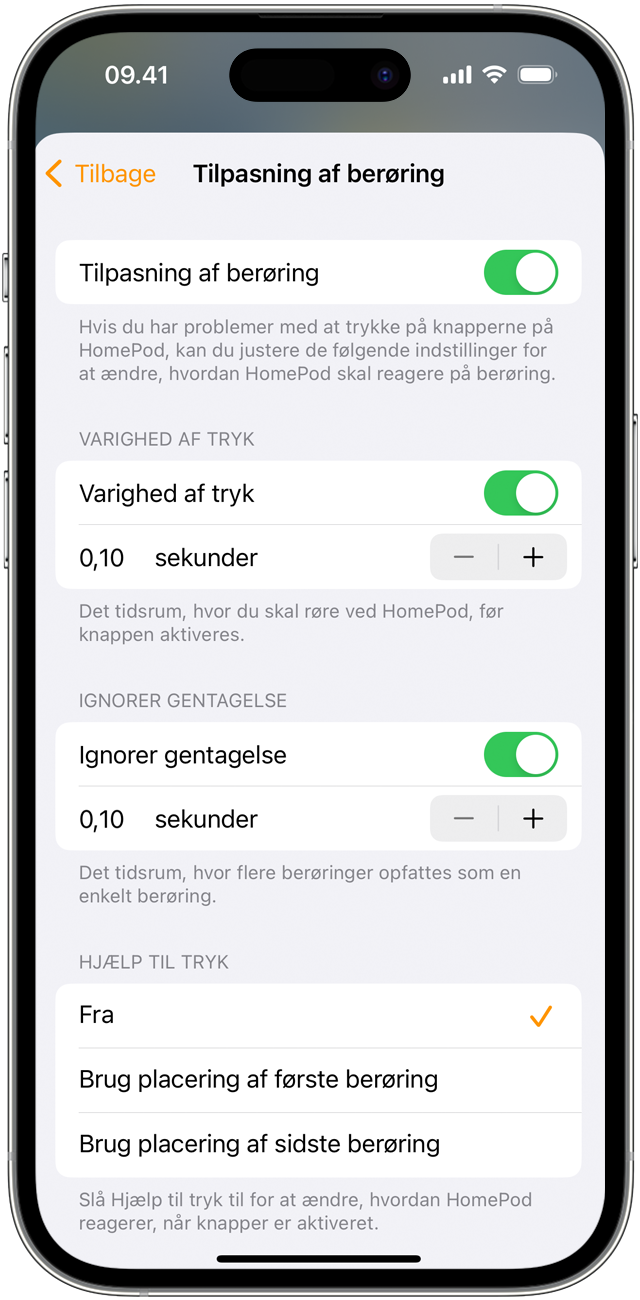
Brug Varighed af tryk
Hvis du vil vælge, hvor lang tid det tager for HomePod eller HomePod mini at reagere på et tryk, skal du slå Varighed af tryk til. Brug derefter plus- og minusknapperne til at vælge en varighed. HomePod og HomePod mini ignorerer tryk, der er kortere end den indstillede Varighed af tryk.
Slå Ignorer gentagelse til
Hvis du har problemer med kun at trykke én gang på betjeningsmulighederne på din HomePod eller HomePod mini, kan du slå Ignorer gentagelse til. Hvis du derefter trykker flere gange hurtigt på betjeningsmulighederne, behandler din HomePod eller HomePod mini trykkene som ét tryk.
Brug plus- og minusknapperne til at justere tiden.
Brug Hjælp til tryk
Hvis din finger ofte glider på betjeningsmulighederne i stedet for at trykke, kan du bruge Hjælp til tryk. Du kan vælge, om HomePod eller HomePod mini skal reagere på, hvor du begynder at glide, eller hvor du stopper med at glide.
Hvis du har tendens til at glide fingeren efter at have trykket på en betjeningsmulighed, kan du vælge Brug placering af første berøring.
Hvis du har en tendens til at glide fingeren til det sted, du vil trykke på, skal du vælge Brug placering af sidste berøring.
Har du brug for mere hjælp?
Fortæl os mere om, hvad der sker, så foreslår vi, hvad du kan gøre.