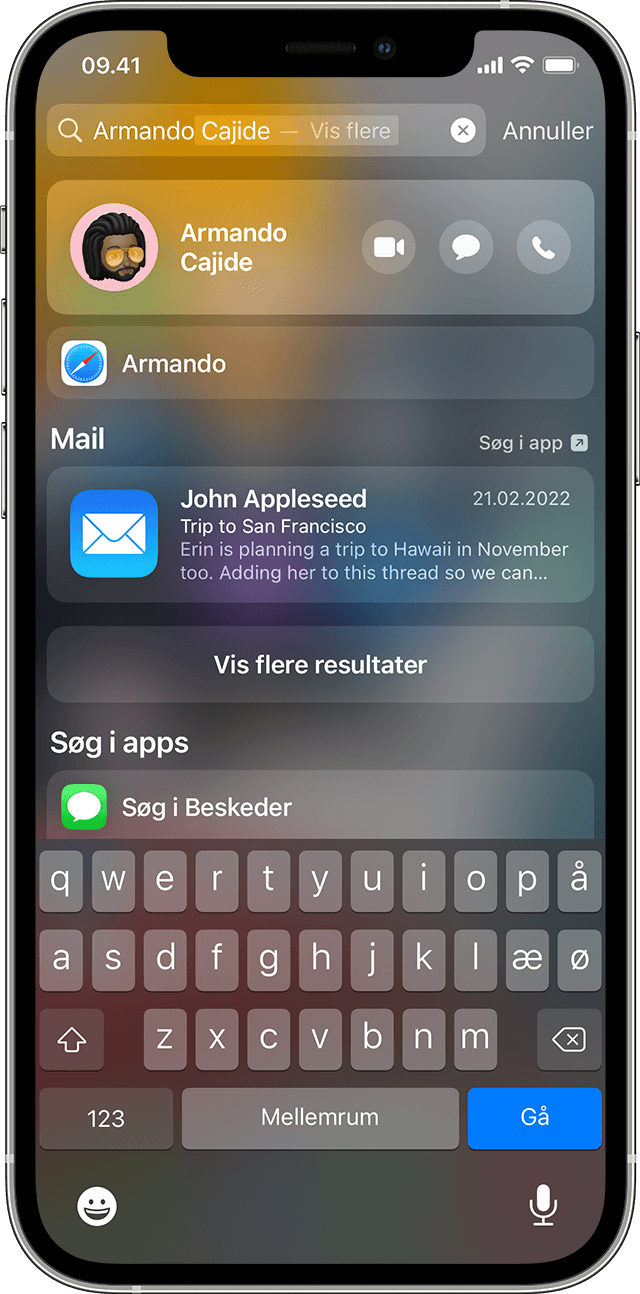Brug bevægelser, stryg og tryk for at navigere din iPhone 13 og andre Face ID-modeller
Brug bevægelser på din iPhone med Face ID til hurtigt at navigere, multitaske, justere indstillinger og få adgang til alle de funktioner, du bruger mest.
Læs om, hvilke iPhone-modeller der har Face ID.
Lær det grundlæggende
Sideknappen er placeret på den modsatte side af lydstyrkeknapperne. Brug sideknappen til at tænde din iPhone, sætte den på vågeblus, bruge Siri og Apple Pay med mere.
Sådan tænder og slukker du
Du tænder enheden ved at trykke på sideknappen og holde den nede, indtil Apple-logoet vises.
Du slukker enheden ved at trykke på sideknappen og en af lydstyrkeknapperne og holde dem nede samtidig, indtil mærket vises, og derefter trække mærket til Sluk.
Sådan afbryder du vågeblus og sætter på vågeblus
Løft for at afbryde vågeblus, eller tryk for at afbryde vågeblus på iPhone.
Tryk på sideknappen for at sætte din iPhone på vågeblus.
Brug af Siri
Sig "Hej Siri." Du kan også holde sideknappen nede.
Sådan installerer du apps
Når du har trykket for at downloade en app i App Store, skal du trykke to gange hurtigt på sideknappen for at installere den.
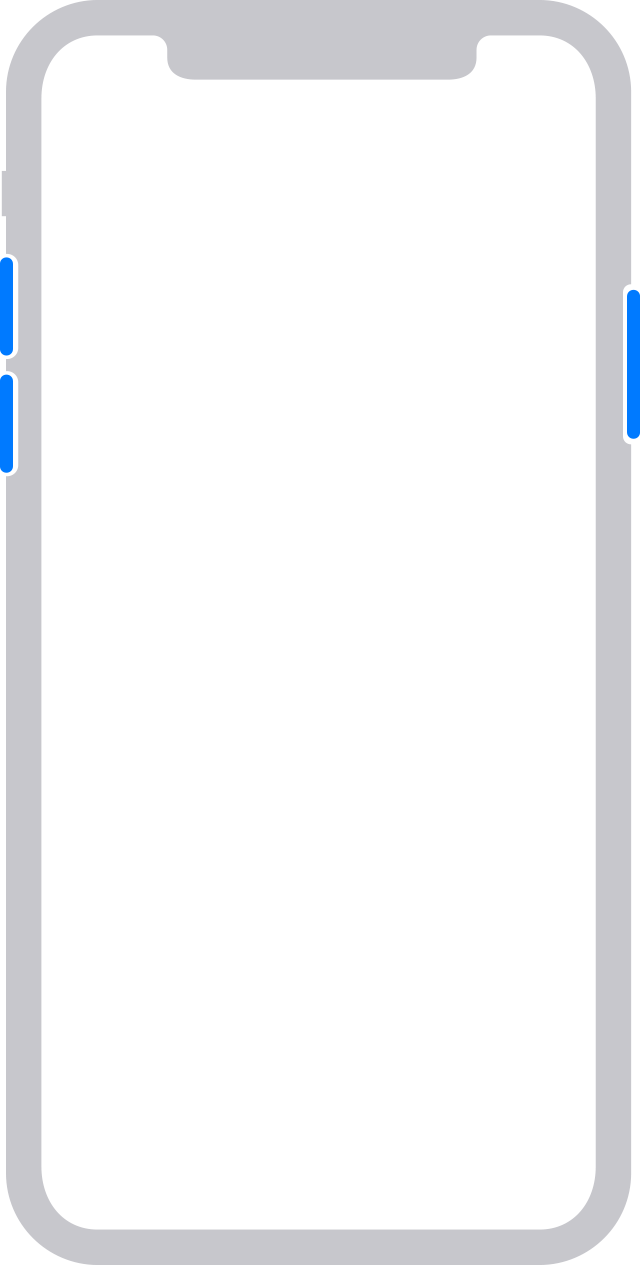
Sådan bruger du Apple Pay
Du kan godkende køb med Apple Pay ved hjælp af Face ID ved at trykke to gange på sideknappen og derefter kigge på din iPhone.
Brug bevægelser til at komme rundt
Knappen Hjem er blevet erstattet af nye måder at navigere på for at skabe en ubrudt flade.
Sådan låser du op og går til hjemmeskærmen
Hvis du vil låse din iPhone op med Face ID, skal du kigge på din iPhone og derefter skubbe op fra bunden af låst skærm. Hvis din iPhone ligger på et bord eller en anden flade, kan du løfte den eller trykke på den for at afbryde vågeblus på den.
Du kan altid gå til hjemmeskærmen ved at skubbe op fra skærmens nederste kant.
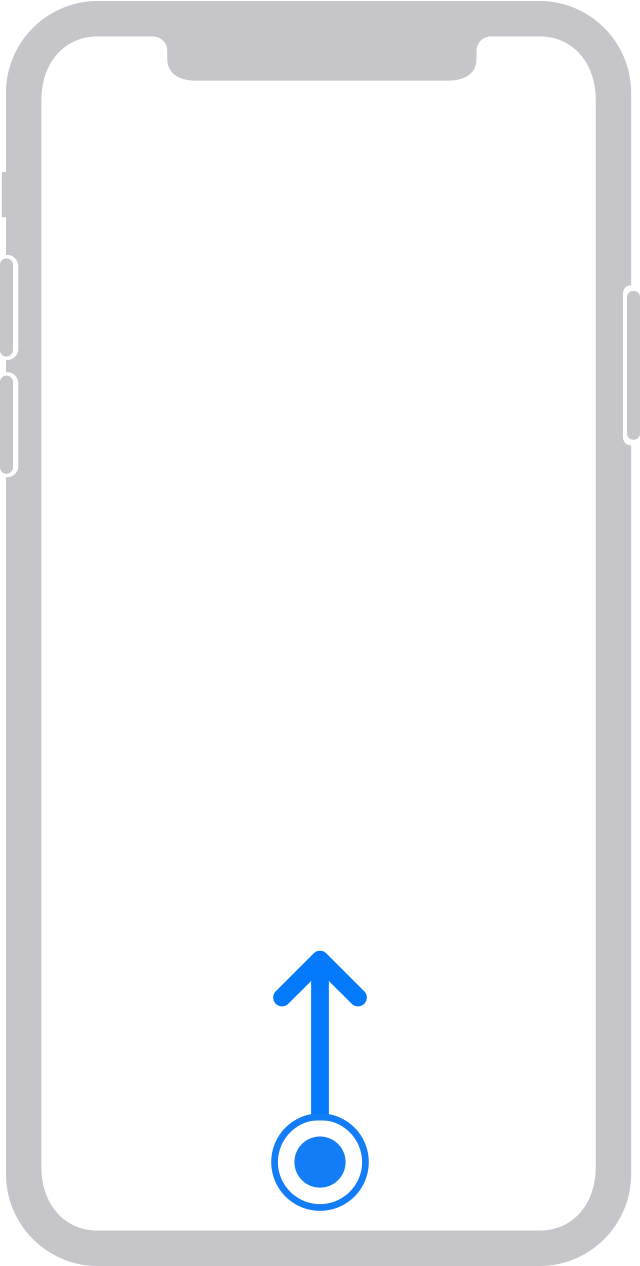
Multitasking
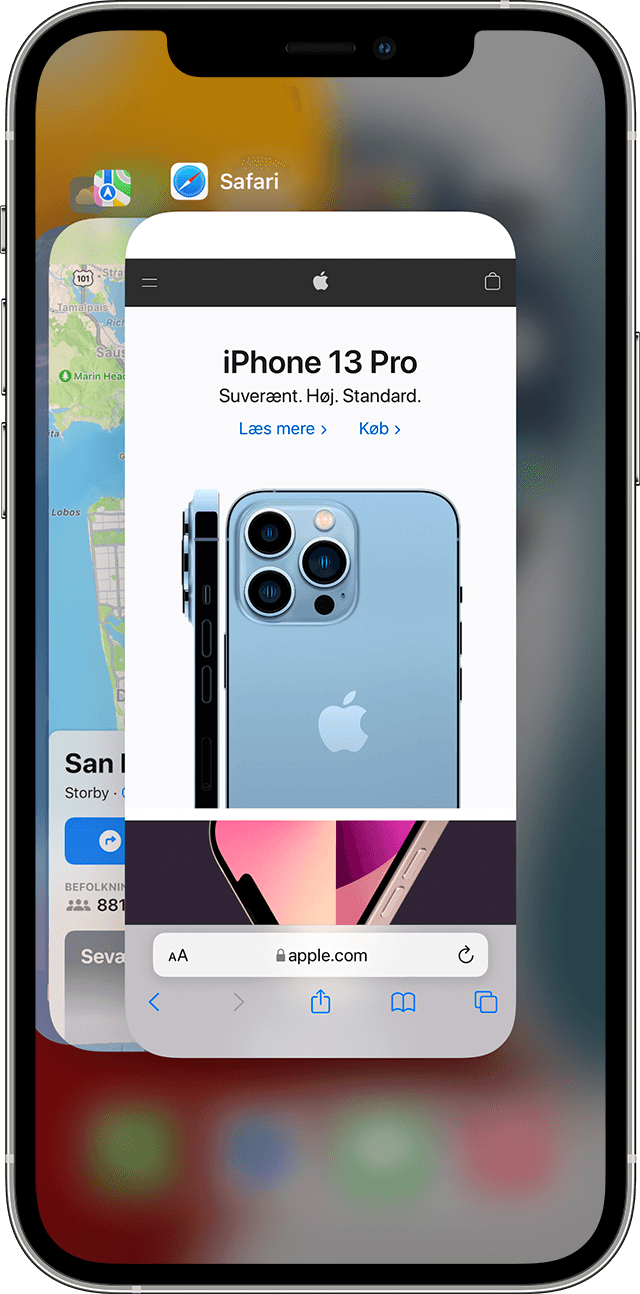
Skub op fra bunden af skærmen, og stop. Hvis du er i en app, skubber du til højre langs bunden af skærmen for at skifte til en anden app.
Find widgets
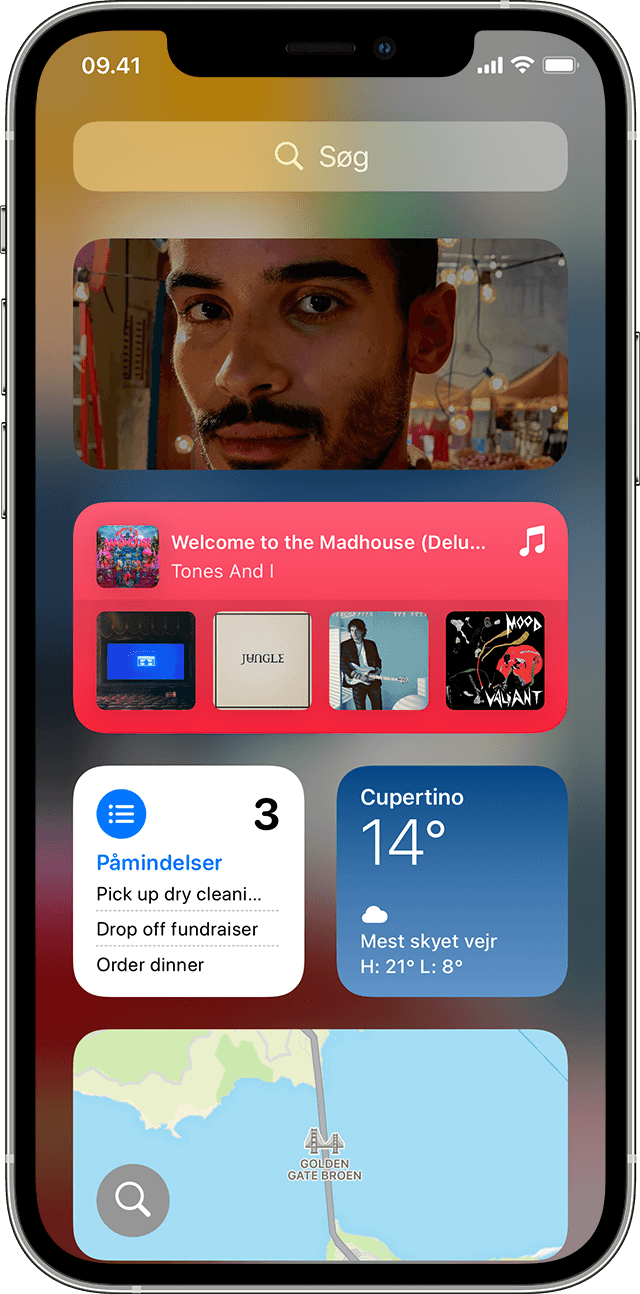
Du kan se oplysninger fra apps, du har føjet til widgets, ved at skubbe til højre fra hjemmeskærmen eller låst skærm for at gå til visningen I dag. Du kan også se widgets på din hjemmeskærm, hvis du har tilføjet dem der.
Åbn Kontrolcenter
Du kan hurtigt tilpasse indstillinger og apps i Kontrolcenter ved at skubbe ned fra øverste højre hjørne på skærmen.
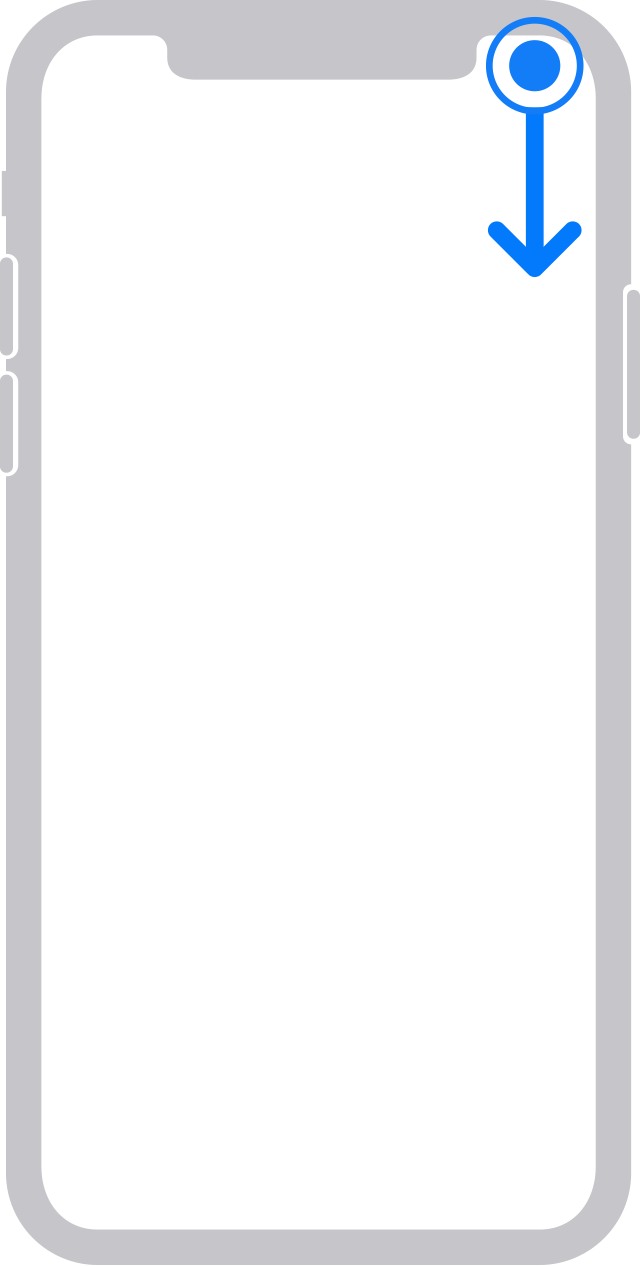
Se meddelelser
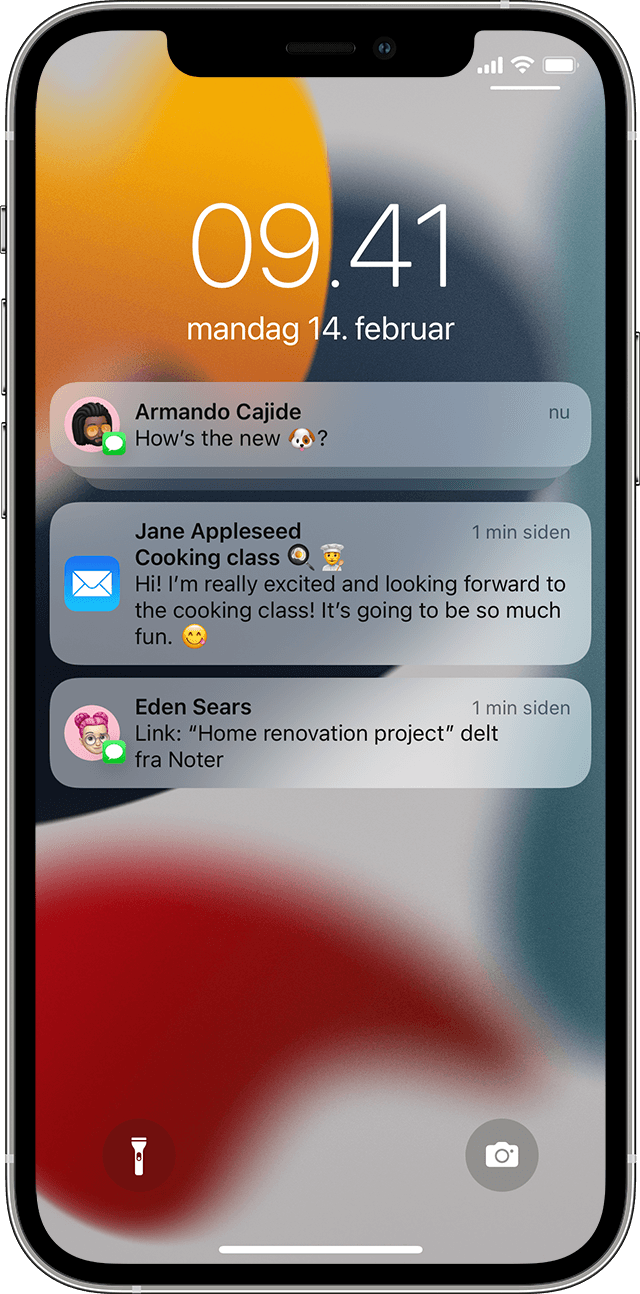
Du kan se dine meddelelser, f.eks. om telefonopkald, påmindelser og beskeder, ved at skubbe ned fra toppen af skærmen.
Kom inden for rækkevidde
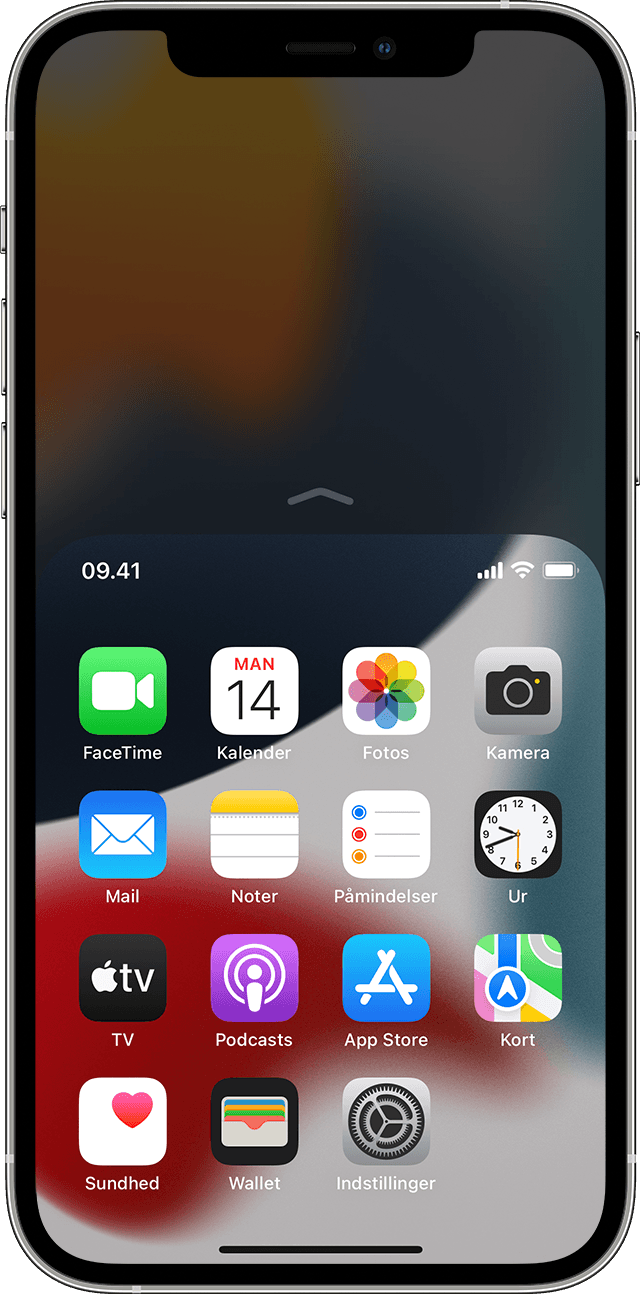
Du går til de øverste emner ved at skubbe ned på skærmens nederste kant. Du kan også hurtigt skubbe op og ned fra skærmens nederste kant.*
* Denne funktion er som standard slået fra. Du kan slå det til ved at gå til Indstillinger > Tilgængelighed > Berøring og slå Inden for rækkevidde til.