Brug af tilgængelighedsfunktioner på dit Apple Watch
Læs mere om VoiceOver, Zoom, Til/fra-mærker, indstillinger til kørestolsbrugere og andre tilgængelighedsfunktioner, der findes på dit Apple Watch.
Åbn indstillingerne for Tilgængelighed på dit Apple Watch eller din iPhone
Apple Watch har en række indbyggede tilgængelighedsfunktioner, som kan hjælpe dig med at få mest muligt ud af din enhed. Brug følgende trin til at finde indstillingerne for Tilgængelighed på dit Apple Watch eller din iPhone:
Apple Watch: Åbn Indstillinger, og tryk på Tilgængelighed.
iPhone: Åbn appen Apple Watch, tryk på appen Mit ur, og tryk derefter på Tilgængelighed.
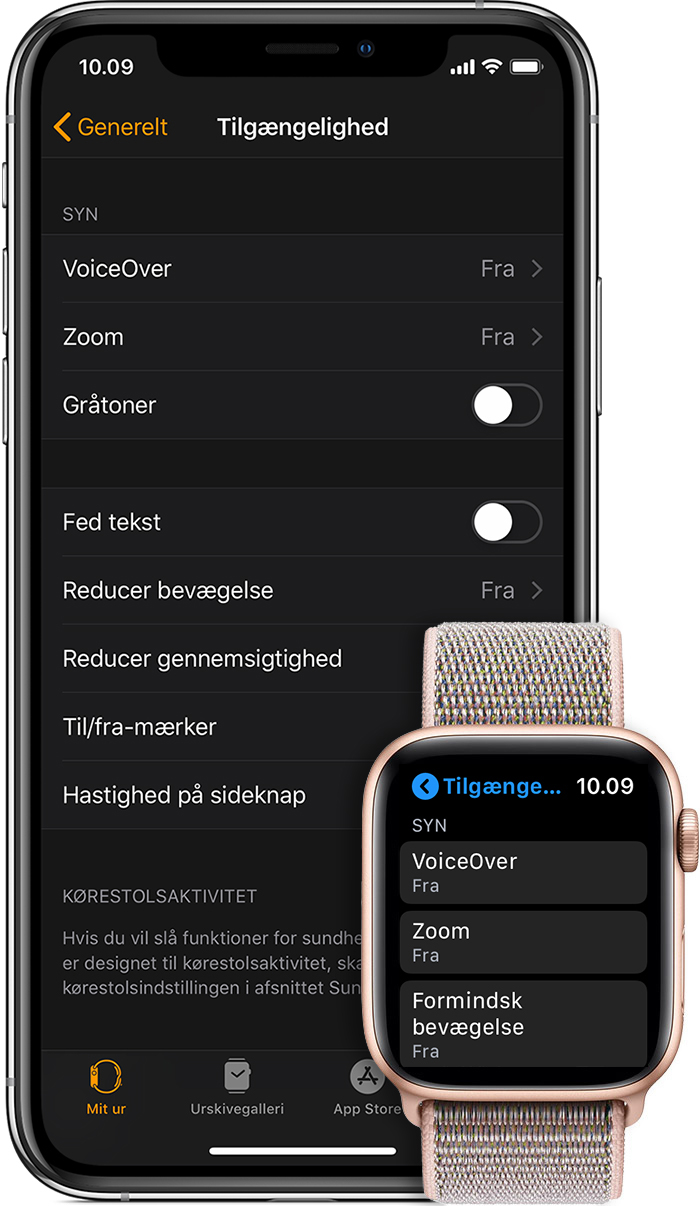
Vælg en af knapperne nedenfor for at læse mere om tilgængelighedsfunktionerne på dit Apple Watch:
Syn
Læs mere om VoiceOver, Zoom, Gråskala, Til/fra-mærker, urskiven X-Large og meget mere nedenfor.
Du kan slå funktionerne til og administrere dem på dit Apple Watch og fra appen Apple Watch på din iPhone. På Apple Watch: Gå til Indstillinger > Tilgængelighed > Syn.
VoiceOver
VoiceOver er en indbygget skærmlæser, som fortæller dig, hvad der sker på dit Apple Watch, og hjælper dig med at navigere, selvom du ikke kan se uret. VoiceOver understøtter mange sprog, og alle indbyggede apps – såsom Mail, Kalender, Kort og Beskeder – er VoiceOver-kompatible.
Du kan slå VoiceOver til på dit Apple Watch under den indledende indstilling ved at trykke tre gange på Digital Crown.
Brug Skærmtæppe med VoiceOver
Hvis du bruger VoiceOver på dit Apple Watch, kan du slå Skærmtæppe til for at tilføre ekstra anonymitet og sikkerhed. Når Skærmtæppe er slået til, slukkes skærmen, men enheden og VoiceOver-navigationen forbliver aktiv. Hvis du f.eks. vil tjekke din bankkonto på et offentligt sted, slukker skærmtæppe for din skærm, så dine oplysninger ikke er synlige.
Læs mere om brug af Skærmtæppe på dit Apple Watch.
Zoom
Zoom er en indbygget forstørrelsesfunktion, der kan bruges overalt i Apple Watch. Du kan bruge Digital Crown til at flytte rundt på skærmen i rækker, eller du kan bruge to fingre til at flytte rundt på skærmen. Zoomfunktionen kan forstørre op til 15 gange den faktiske størrelse, så indholdet bliver nemmere at se.
Når Zoom er slået til, skal du trykke to gange på Apple Watch-skærmen med to fingre for at zoome.
Til/fra-mærker
Du kan få Apple Watch til at vise et ekstra mærke på til/fra-knappen for at gøre det nemmere at se, om en indstilling er slået til eller fra.
Gråtoner
Hvis du er farveblind, kan du vælge gråtoner i stedet for farver på Apple Watch. Når du har indstillet filteret, anvendes indstillingerne på hele Apple Watch.
Visuelle fremhævninger
Apple Watch giver dig flere måder at fremhæve visuelle elementer og tekst på skærmen. Læs mere nedenfor om Fed tekst, Formindsk bevægelse, Reducer gennemsigtighed og urskiven X-Large.
Fed tekst og Tekststørrelse
Når du slår Fed tekst til, bliver teksten på din Apple Watch-skærm mørkere. Med indstillingen Tekststørrelse kan du også justere den tekststørrelse, der vises på skærmen – og alle apps, der understøtter dynamisk skrift, justerer teksten til din foretrukne læsestørrelse.
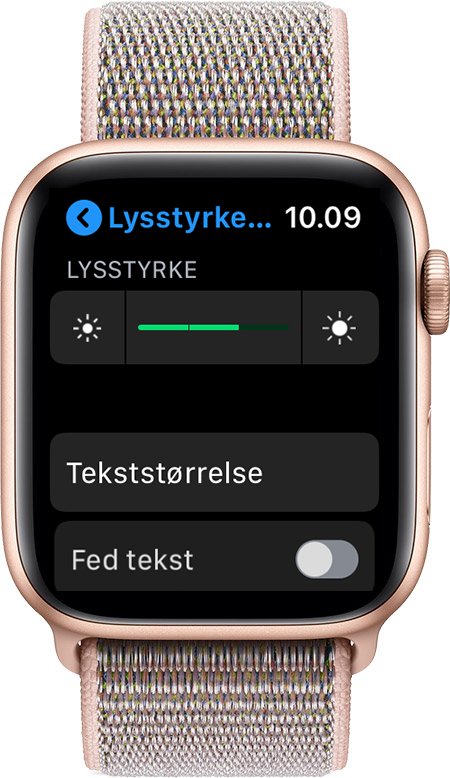
Apple Watch: Åbn Indstillinger, og tryk derefter på Lysstyrke & tekststørrelse.
iPhone: Åbn appen Apple Watch, tryk på fanen Mit ur, og tryk derefter på Lysstyrke & tekststørrelse.
Formindsk bevægelse
Du kan reducere skærmbevægelser på Apple Watch. Når du slår Formindsk bevægelse til, bliver nogle af elementerne på skærmen – f.eks. symbolernes bevægelser på hjemmeskærmen – mere enkle og tættere knyttet til dine bevægelser, når du navigerer.
Reducer gennemsigtighed
Du kan øge kontrasten på skærmen ved at reducere skærmens baggrundsgennemsigtighed bag elementer som advarsler, Siri og Glimt.
Urskiven X-Large
På Apple Watch kan du vælge en X-Large urskive med tal, som fylder hele skærmen, så det er nemmere at se, hvad klokken er.
Hørelse
Apple Watch indeholder også funktioner, der gør det muligt at justere den måde, som du modtager advarsler og besvarer beskeder på. Læs mere om Monolyd, Taptic Engine og Markant haptisk feedback og Skrible nedenfor.
Monolyd
Hvis du bruger Bluetooth-hovedtelefoner, går du måske glip af noget af lyden, hvis du er døv eller har nedsat hørelse på det ene øre. Dette skyldes, at stereooptagelser som regel skelner tydeligt mellem lydsporene i venstre og højre kanal. Apple Watch kan hjælpe ved at afspille begge lydkanaler i begge ører, og du kan justere lydbalancen for at få bedre lyd i det ene øre.
Du kan justere indstillingerne for Monolyd i appen Apple Watch på din iPhone. Åbn appen Apple Watch, tryk på fanen Mit ur, og tryk derefter på Tilgængelighed > Monolyd.
Taptic Engine og Markant haptisk feedback
Den enestående Taptic Engine giver dig et blidt tryk på håndleddet, når du får en notifikation. Du kan aktivere haptiske meddelelser eller slå Markant haptisk feedback til for at varsle visse almindelige beskeder.
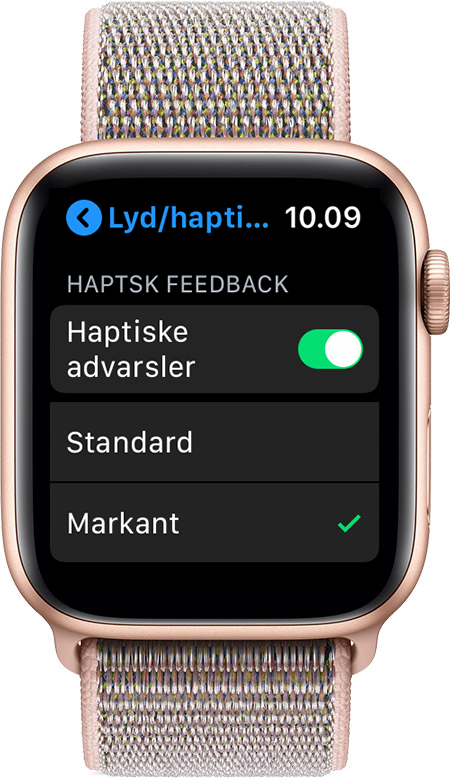
På Apple Watch: Gå til Indstillinger > Lyde & haptisk feedback.
Skrible
Hvis du ikke bruger Dikterede beskeder, og du ikke kan finde det rigtige Smarte svar på en besked, kan du skrive tilbage ved at skrible bogstaver på skærmen, som Apple Watch konverterer til tekst.
Følg disse trin for at sende eller besvare en besked med Skrible:
Apple Watch: Åbn en tekstbesked eller e-mail, rul til bunden af beskeden, og tryk derefter på symbolet Skrible.
Brug en enkelt finger til at skrive dit svar, og tryk derefter på Send i øverste højre hjørne af skærmen.
Fysiske og motoriske udfordringer
Apple Watch er udstyret med fitnessalgoritmer og sensorer, der er udviklet specielt til kørestolsbrugere for at give dem en mere nøjagtig registrering af deres aktiviteter. Når indstillingen Kørestol er slået til, registrerer din iPhone skub i stedet for skridt, og der registreres også forskellige typer skub, hastigheder og terræner. Der vises også et køremål i appen Aktivitet i stedet for et ståmål.
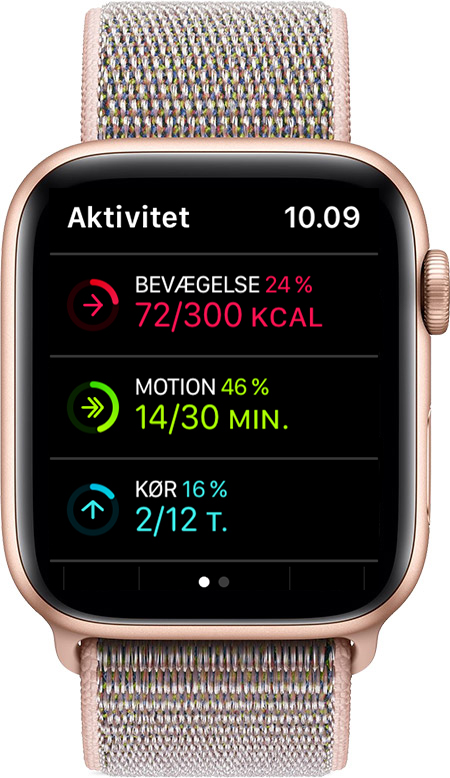
Kørestolsspecifik træning
Appen Træning giver dig to unikke træningsmuligheder – Outdoor Push Walking Pace og Outdoor Push Running Pace. Vælg en træning, og Apple Watch slår de relevante sensorer til.
Du kan slå sundheds- og fitnessfunktionerne for kørestolsaktiviteter til ved at ændre indstillingen for Kørestol i afsnittet Sundhed i appen Apple Watch. Sådan gør du:
På din iPhone skal du åbne Apple Watch-appen og derefter trykke på Sundhed.
Tryk på Sundhedsoplysninger.
Tryk på Rediger i øverste højre hjørne, og tryk derefter på Kørestol.
Vælg Ja, og tryk derefter på OK i øverste højre hjørne.
Her kan du læse mere om de forskellige træningstyper på dit Apple Watch, herunder Træning med kørestol.