Administrer sundhedsdata på din iPhone, din iPad eller dit Apple Watch
Du kan indstille apps og tilbehør til at sende data til appen Sundhed, du kan også indtaste data selv, og du kan ændre, hvordan Sundhed prioriterer data fra de forskellige kilder.
Sådan føjer du data til appen Sundhed manuelt
Appen Sundhed tæller automatisk dine skridt og måler, hvor langt du har gået eller løbet. Hvis du har et Apple Watch, registreres alle dine aktivitetsdata også automatisk. Hvis du allerede bruger en anden app til at registrere dit helbred, kan du prøve at føje data fra den pågældende app til Sundhed manuelt, så alle dine oplysninger er samlet på ét sted.
Indtast oplysninger om dit helbred
Åbn appen Sundhed på din iPhone eller iPad.
Hvis du bruger din iPhone, skal du trykke på fanen Browse. Hvis du bruger din iPad, skal du trykke på for at åbne indholdsoversigten.
Tryk på en kategori, f.eks. Aktivitet.
Tryk på en underkategori, f.eks. Skridt.
Tryk på Tilføj data øverst til højre.
Indtast dato, klokkeslæt og data for denne aktivitet.
Tryk på Tilføj, når du er færdig.
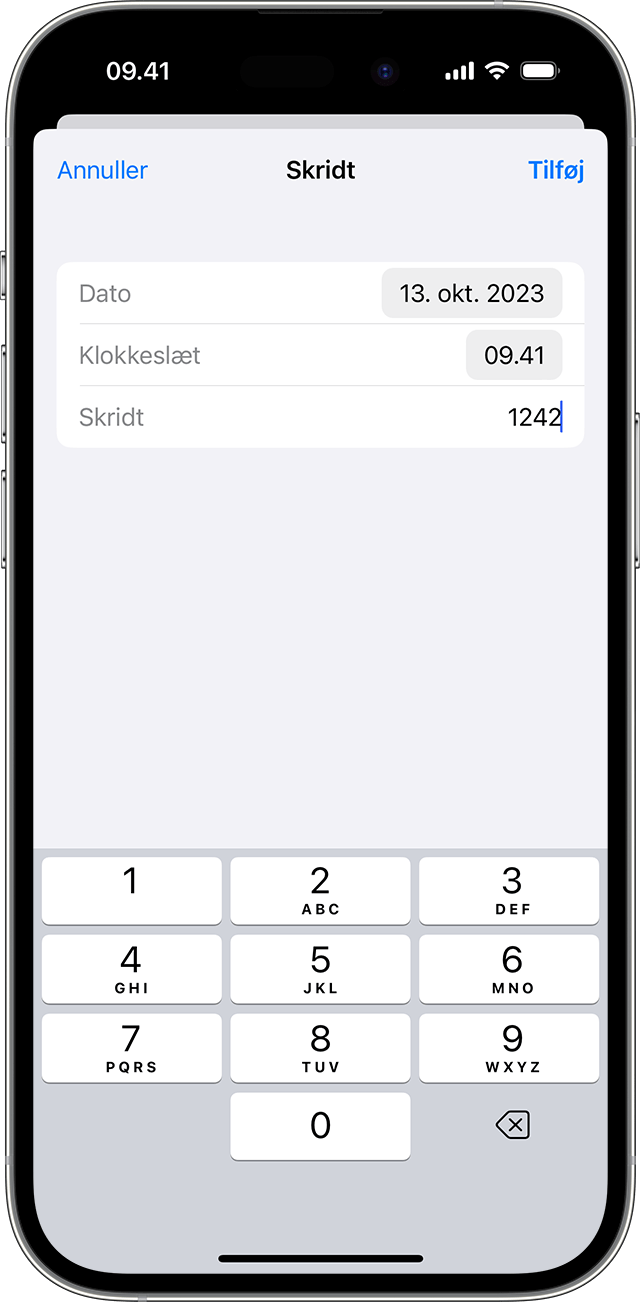
Tilføj oplysninger fra andre apps
Åbn appen Sundhed på din iPhone eller iPad.
Hvis du bruger din iPhone, skal du trykke på dit profilbillede i . Hvis du er på din iPad, skal du trykke på Profil i øverste venstre hjørne.
Tryk på Apps og tjenester under Anonymitet. Her vises de apps, som du allerede ejer, der er kompatible med Sundhed. Hvis en app ikke vises, er den muligvis ikke kompatibel.
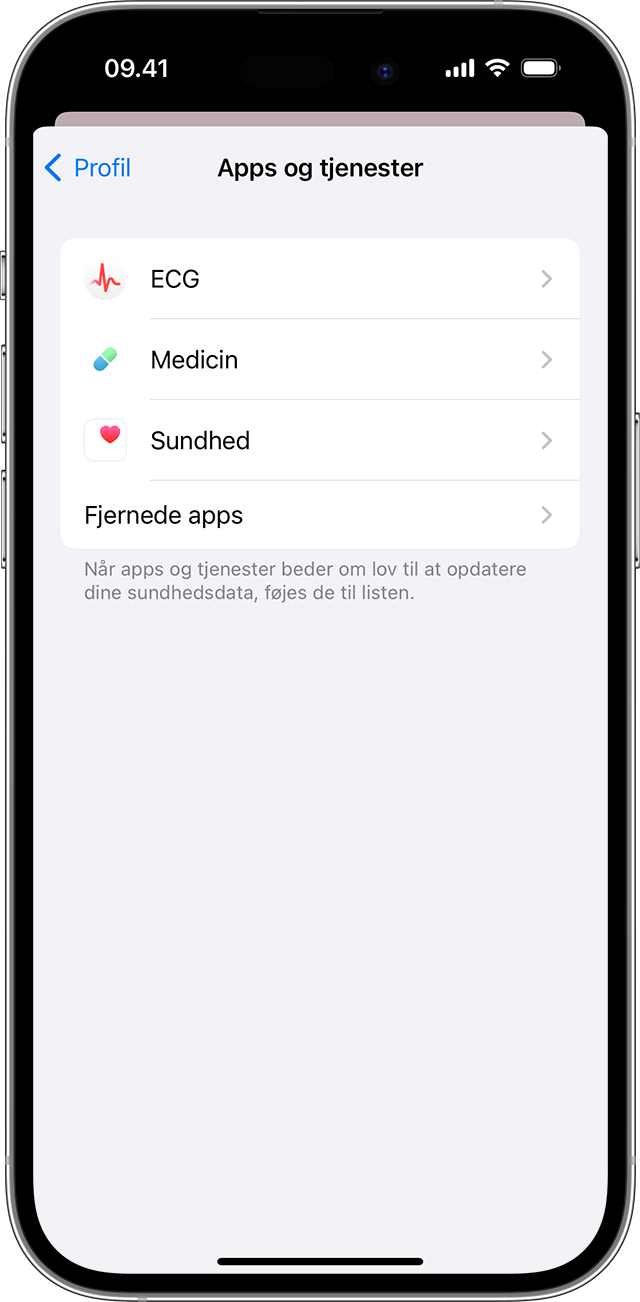
Tryk på en app, og slå de sundhedskategorier til, som appen skal spore.
Du skal muligvis også åbne appen og tilpasse indstillingerne for den for at give den tilladelse til at dele data med Sundhed.
Se oplysninger, der er tilføjet fra dit Apple Watch
Hvis du har et Apple Watch, der er tilknyttet din iPhone, kan du se sundheds- og fitnessdata fra dit Apple Watch i appen Sundhed på iPhone og iPad.
Hvis du vil se dine mål og dine bevægelses-, motions- og stådata, skal du åbne appen Sundhed på din iPhone eller iPad. Hvis du bruger din iPhone, skal du trykke på fanen Browse og derefter trykke på Aktivitet. Hvis du bruger din iPad, skal du trykke på for at åbne indholdsoversigten og derefter trykke på Aktivitet.
Hvis du vil se dine pulsdata, skal du åbne appen Sundhed på din iPhone eller iPad. Hvis du bruger din iPhone, skal du trykke på fanen Browse og derefter trykke på Hjerte. Hvis du bruger din iPad, skal du trykke på for at åbne indholdsoversigten og derefter trykke på Hjerte. Læs mere om pulsmålerens nøjagtighed og begrænsninger.
Hvis du vil se data fra appen Mindfulness, skal du åbne appen Sundhed på din iPhone eller iPad. Hvis du bruger din iPhone, skal du trykke på fanen Browse og derefter trykke på Mentalt velbefindende. Hvis du bruger din iPad, skal du trykke på for at åbne indholdsoversigten og derefter trykke på Mentalt velbefindende. Læs mere om appen Mindfulness.
Andre Apple Watch-apps kan også læse og skrive Sundhedsdata. Du kan administrere dem direkte på dit Apple Watch: Gå til Indstillinger > Sundhed > Apps.
Hvis Sundhed ikke registrerer antal skridt eller andre oplysninger, kan du prøve disse trin:
Åbn appen Sundhed på din iPhone eller iPad.
Tryk på din profil, og tryk derefter på Enheder.
Tryk på dit Apple Watch.
Tryk derefter på Anonymitetsindstillinger, og sørg for, at Registrering af fitness er slået til.
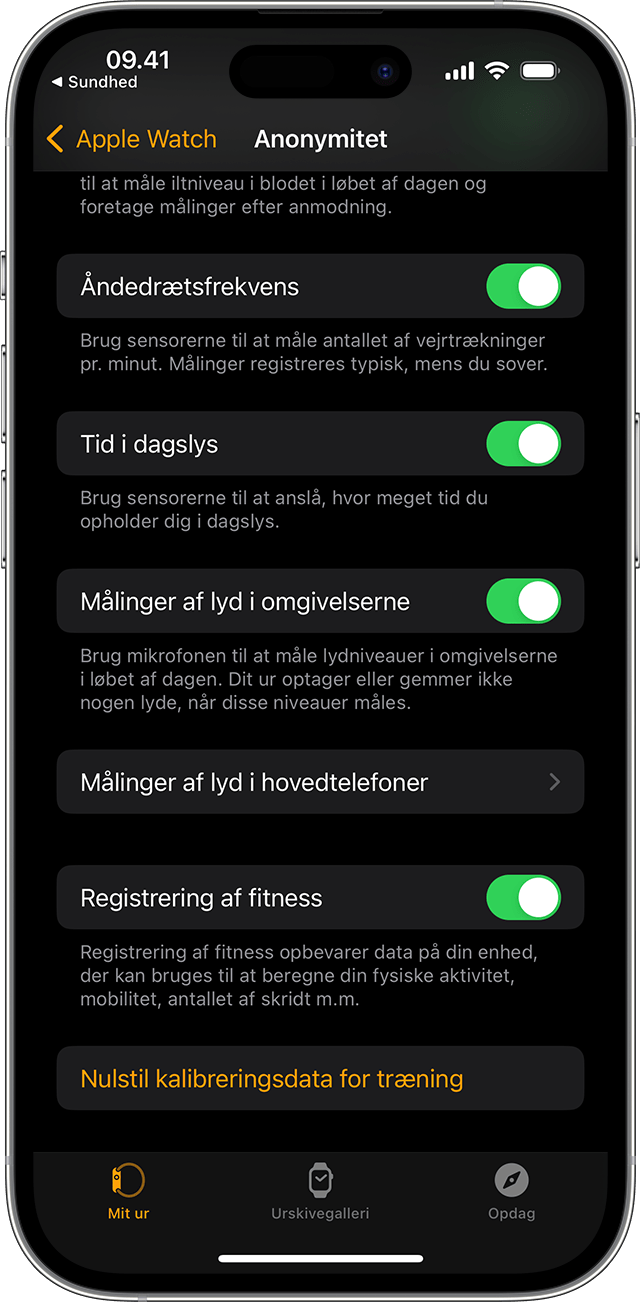
Slet oplysninger, du har indtastet
Hvis du har indtastet forkerte oplysninger, da du tilføjede helbredsoplysninger manuelt, kan du slette registreringen.
Åbn appen Sundhed på din iPhone eller iPad.
Hvis du er på din iPhone, skal du trykke på Browse. Hvis du bruger din iPad, skal du trykke på for at åbne indholdsoversigten.
Tryk på en kategori, f.eks. Aktivitet.
Tryk på en underkategori, f.eks. Skridt.
Rul ned til Indstillinger, og tryk derefter på Vis alle data.
Tryk på Rediger i det øverste højre hjørne.
Tryk på knappen Slet ved siden af den registrering, du vil slette. Du kan også trykke på Slet alle for at slette alle registreringer.
Sådan håndterer Sundhed data fra flere forskellige kilder
Appen Sundhed henter data fra forskellige kilder, f.eks. antal skridt fra din iPhone og aktivitet fra dit Apple Watch, og organiserer dem på baggrund af deres kilde. Som standard prioriteres data i følgende rækkefølge i Sundhed:
Sundhedsdata, som du indtaster manuelt.
Data fra din iPhone, din iPad og dit Apple Watch.
Data fra apps og Bluetooth-enheder.
Når du tilføjer en ny datakilde, vises den over alle andre apps og enheder, der bidrager med data i Sundhed. Du kan til enhver tid ændre rækkefølgen af kilderne.
Sådan får du vist dine datakilder
Sådan ser du, hvilke enheder og apps der opdaterer specifikke sundhedskategorier:
Åbn appen Sundhed på din iPhone eller iPad.
Hvis du bruger din iPhone, skal du trykke på fanen Browse. Hvis du bruger din iPad, skal du trykke på for at åbne indholdsoversigten.
Tryk på en kategori, f.eks. Aktivitet. Hvis kategorien ikke vises, skal du skubbe ned for at åbne søgelinjen og derefter indtaste en kategori.
Tryk på en underkategori, f.eks. Skridt.
Rul ned, og tryk derefter på Datakilder og adgang. Du vil kun få vist de kilder, der bidrager til den pågældende datatype.
Sådan ser du alle dine datakilder til appen Sundhed:
Åbn appen Sundhed på din iPhone eller iPad.
Hvis du bruger din iPhone, skal du trykke på dit profilbillede i . Hvis du er på din iPad, skal du trykke på Profil i øverste venstre hjørne.
Rul ned til Anonymitet, og tryk derefter på Apps og tjenester eller Enheder.
Sådan prioriterer du dine datakilder
Sådan vælger du de kilder, som Sundhed skal bruge først:
Åbn appen Sundhed på din iPhone eller iPad.
Hvis du bruger din iPhone, skal du trykke på fanen Browse. Hvis du bruger din iPad, skal du trykke på for at åbne indholdsoversigten.
Tryk på en kategori, og tryk derefter på en underkategori.
Rul ned, og tryk derefter på Datakilder og adgang.
Tryk på Rediger.
Tryk på knappen Skift ud for en datakilde, og hold den nede, og træk den derefter op eller ned på listen.
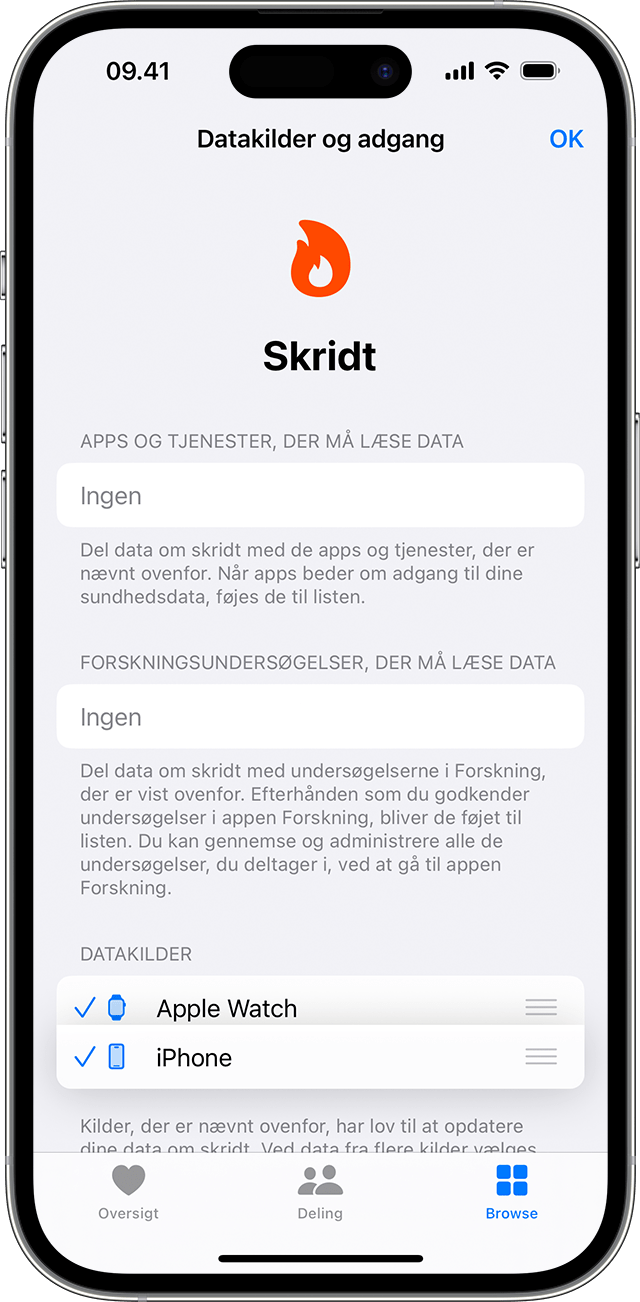
Hvis du vil slå en datakilde fra en tredjepart fra, så den ikke bidrager med data til den pågældende kategori, skal du trykke på fluebenet ud for kilden.
Tryk på OK.
Hvis flere kilder bidrager med den samme datatype, har den øverste datakilde prioritet over andre kilder. Alle nye apps eller enheder, som du tilføjer, vises automatisk øverst på listen over din iPhone eller iPad.
Sikkerhedskopier dine Sundhedsdata
Sundhedsoplysningerne lagres i iCloud og krypteres under overførslen mellem iCloud og din enhed, og så længe de lagres i iCloud. Kryptering af data fra start til slut kræver iOS 12 eller nyere og tofaktorgodkendelse. Hvis du ikke vil arkivere dine sundhedsdata i iCloud, skal du gå til Indstillinger > [dit navn] > iCloud og slå Sundhed fra.
Sundhedsdata fra enheder, der er indstillet med Apple Watch For Your Kids (tidligere Indstil familie) sikkerhedskopieres også direkte til iCloud. Læs mere om, hvordan du indstiller et Apple Watch for et familiemedlem.
Hvis du ikke bruger iCloud, kan du sikkerhedskopiere dine oplysninger i Sundhed ved at kryptere de sikkerhedskopier, der er lavet på din computer.
Du har kontrol over de oplysninger, som du opretter eller indsamler om dig selv, og de krypteres med din adgangskode, når du låser din iPhone. Når du sletter appen Sundhed, forbliver dine sundhedsdata på din iPhone. Læs mere om, hvordan du sletter indbyggede Apple-apps fra din enhed.
Undersøg flere funktioner i Sundhed
Indstil og brug appen Sundhed på din iPhone eller iPad.
Indstil nødinfo i appen Sundhed for at give adgang til vigtige helbredsoplysninger.
Registrer din søvn med Apple Watch, og brug Søvn på iPhone.
Med iOS 11.3 eller nyere kan du få vist dine helbredsjournaler fra forskellige institutioner direkte på din iPhone. Tilføj dine sundhedsjournaler, og få vist understøttede institutioner.
Oplysninger om produkter, der ikke er produceret af Apple, eller uafhængige websteder, der ikke styres eller testes af Apple, leveres uden Apples anbefaling eller godkendelse. Apple påtager sig intet ansvar, hvad angår valg, ydeevne eller brug af websteder eller produkter fra andre producenter. Apple giver ingen erklæringer med hensyn til nøjagtigheden eller pålideligheden af websteder fra andre producenter. Kontakt producenten for at få flere oplysninger.
