Brug netværkslokaliteter på Mac
Brug netværkslokalitetsfunktionen i macOS til hurtigt at skifte mellem forskellige sæt netværksindstillinger.
Det kan være nyttigt at skifte mellem forskellige sæt netværksindstillinger (lokaliteter) under omstændigheder som disse:
Der er forbindelsesproblemer på din Mac, og du ønsker en hurtig nulstilling af netværksindstillingerne i testøjemed uden at miste dine aktuelle netværksindstillinger.
Du bruger samme type netværk (f.eks. Wi-Fi eller Ethernet) på arbejdet og hjemme, men netværksindstillingerne, der bruges på arbejdet, tillader ikke, at din Mac automatisk opretter forbindelse til samme type netværk derhjemme.
Din Mac opretter forbindelse til mere end én type netværk (f.eks. både Wi-Fi og Ethernet) på arbejdet og hjemme, men på arbejdet skal din Mac først oprette forbindelse til Ethernet-netværket, og hjemme skal din Mac først oprette forbindelse til Wi-Fi-netværket. Du vil med andre ord have en forskellig rækkefølge for tjenesterne for hver lokalitet.
Tilføj eller fjern en netværkslokalitet
Hvis du ikke kan se de indstillinger, der er beskrevet her, skal du installere de nyeste macOS-opdateringer.
macOS Ventura eller en nyere version
Vælg Apple-menuen > Systemindstillinger, og klik derefter på Netværk i indholdsoversigten.
I under listen over tjenester skal du vælge Lokaliteter > Rediger lokaliteter.
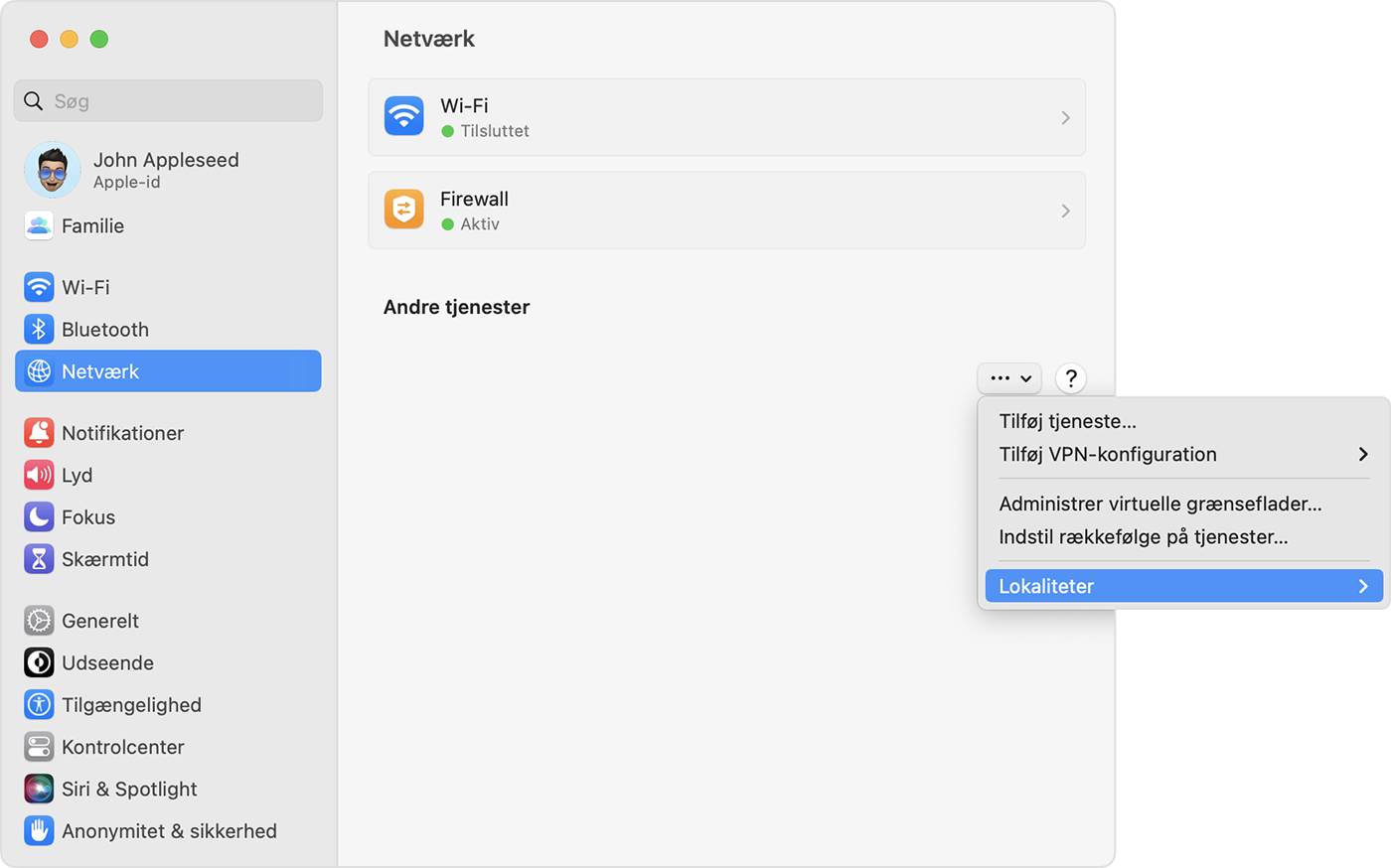
Klik på knappen Tilføj (+) under listen over lokaliteter, og indtast derefter et navn på den nye lokalitet, f.eks. Arbejde, Hjemme eller Mobil. Hvis du vil fjerne en lokalitet, skal du bruge knappen Fjern (–).
Klik på OK. Alle ændringer, du nu foretager af dit Wi-Fi, Ethernet eller andre netværksindstillinger, gemmes på den nye lokalitet. Netværksindstillingerne i din forrige lokalitet forbliver som de er, så du til enhver tid kan skifte tilbage.
Hvis du vil gemme ændringerne og fuldføre skiftet til den nye lokalitet, skal du gå ud af netværksindstillingerne eller lukke Systemindstillinger.
Tidligere versioner af macOS
Vælg Apple-menuen () > Systemindstillinger, og klik derefter på Netværk.
I lokalmenuen Lokalitet skal du vælge Rediger lokaliteter.
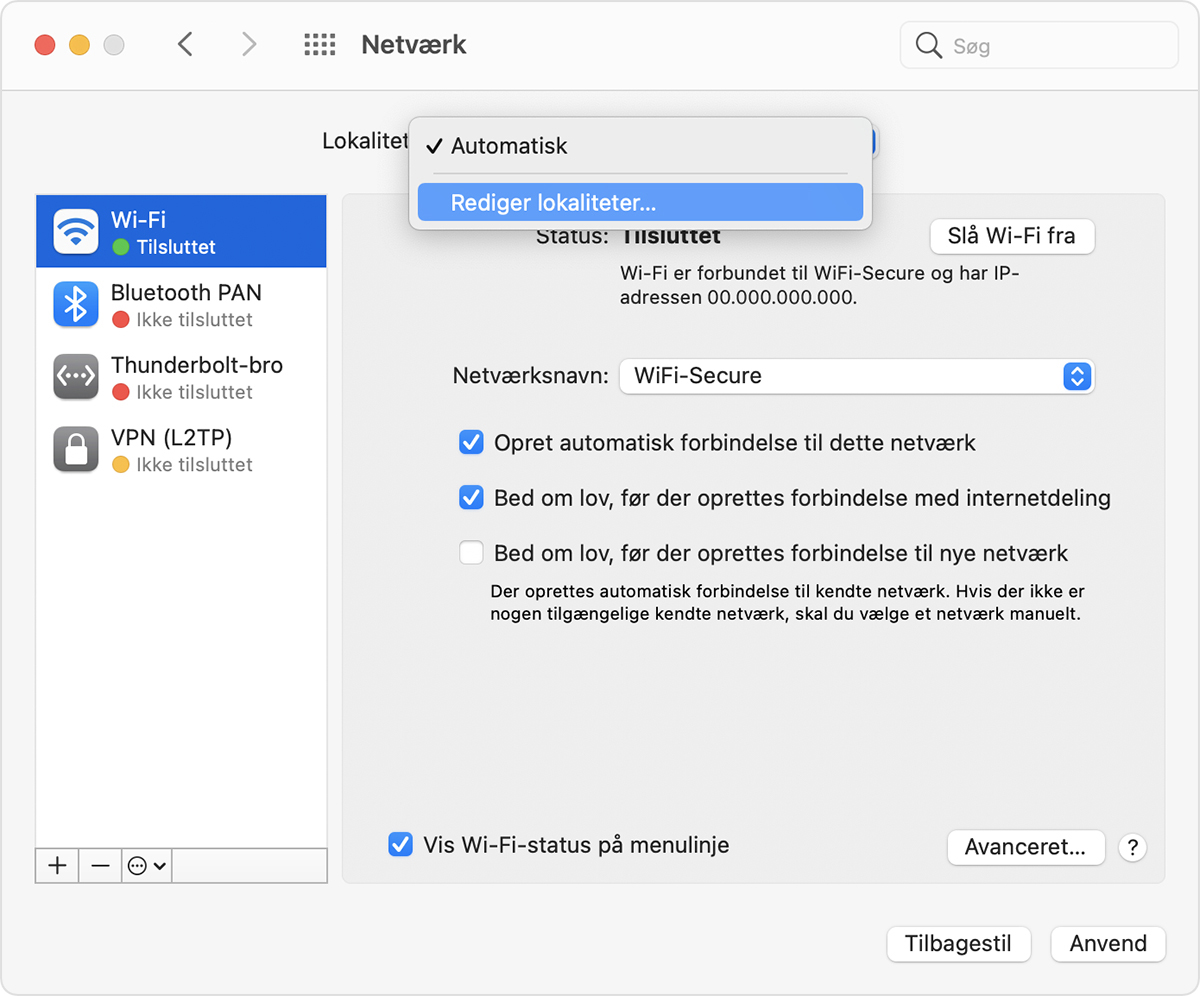
Klik på knappen Tilføj (+) under listen over lokaliteter, og indtast derefter et navn på den nye lokalitet, f.eks. Arbejde, Hjemme eller Mobil. Hvis du vil fjerne en lokalitet, skal du bruge knappen Fjern (–).
Klik på OK. Alle ændringer, du nu foretager af dit Wi-Fi, Ethernet eller andre netværksindstillinger, gemmes på denne lokalitet. Netværksindstillingerne i din forrige lokalitet forbliver som de er, så du til enhver tid kan skifte tilbage.
Hvis du vil gemme ændringerne og fuldføre skiftet til den nye lokalitet, skal du klikke på Anvend.
Skift mellem netværkslokaliteter
Vælg Apple-menuen > Lokalitet på menulinjen, og vælg derefter din lokalitet i undermenuen. Denne mulighed vises kun, når du har mere end én placering i Netværksindstillinger.
Eller brug menuen Lokalitet under Netværksindstillinger som beskrevet ovenfor.
Skift rækkefølge af netværkstjenester
Hvis du bruger netværkslokaliteter, fordi du vil have, at lokaliteterne skal oprette forbindelse til forskellige netværkstjenester, kan du ændre rækkefølgen af tjenesterne for hver lokalitet. Dette kaldes også portprioritering:
Skift rækkefølge på de netværkstjenester, din Mac bruger
Gør en netværkstjeneste passiv
Hvis du vil sikre dig, at din Mac ikke bruger en bestemt netværkstjeneste på din netværkslokalitet, skal du sørge for, at du ikke bruger netværkstjenesten i øjeblikket, og derefter gøre følgende:
macOS Ventura eller nyere: Vælg Apple-menuen > Systemindstillinger, og klik derefter på Netværk i indholdsoversigten. Ctrl-klik på den aktive netværkstjeneste, du vil gøre passiv, og vælg derefter Gør tjeneste passiv.
Tidligere versioner af macOS: Vælg Apple-menuen > Systemindstillinger, og klik derefter på Netværk. Klik på den aktive netværkstjeneste, du vil gøre passiv, klik derefter på under listen over tjenester, og vælg Gør tjeneste passiv.
Har du brug for mere hjælp?
Fortæl os mere om, hvad der sker, så foreslår vi, hvad du kan gøre.
