Sådan konfigureres politikbannere i macOS
Få mere at vide om, hvordan du indstiller brugerdefinerede bannere til at blive vist i login-vinduet på din Mac.
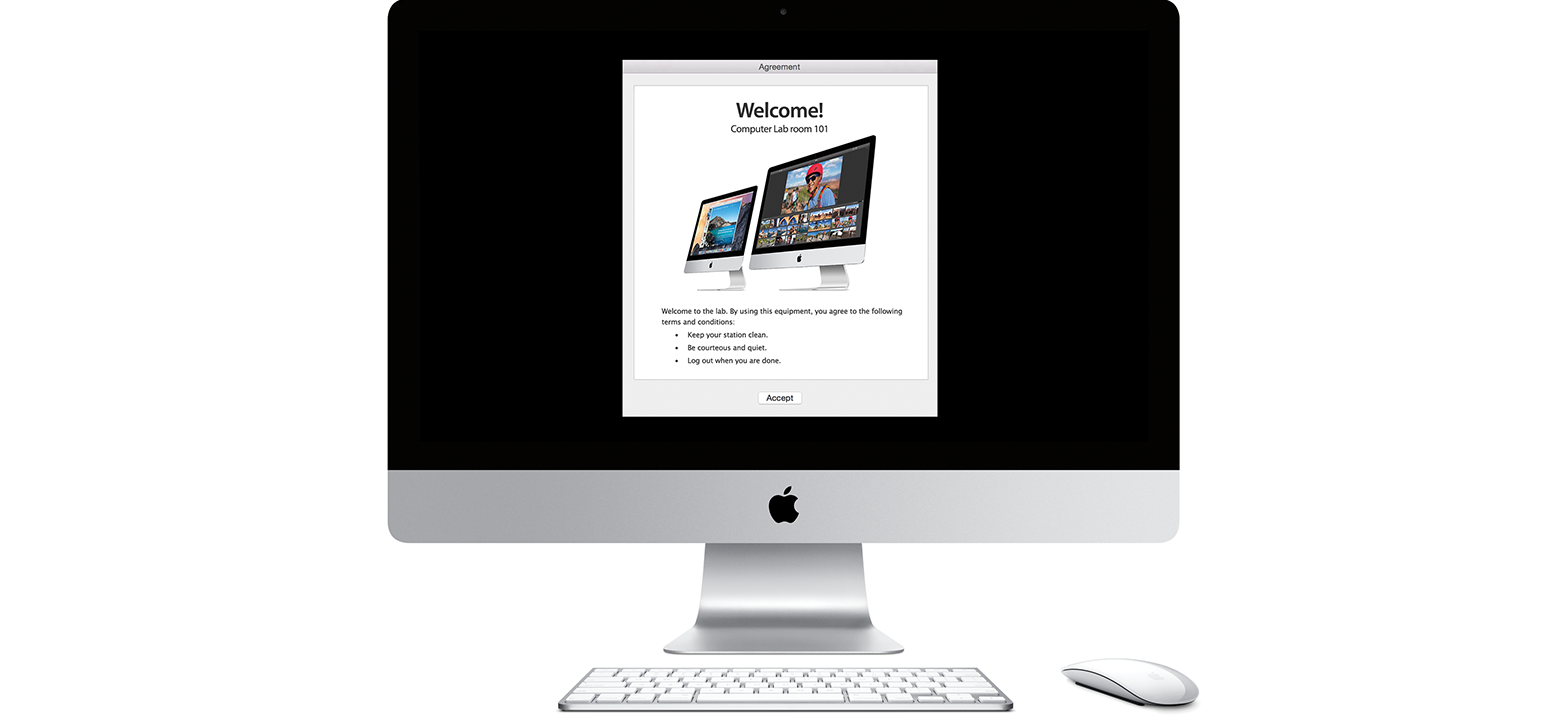
Et politikbanner er et banner, der vises i login-vinduet, som skal accepteres, før man kan fortsætte.
Få mere at vide om politikbannere
Du kan angive en login-besked Du kan også indstille et "politik"-banner til at vise en længere meddelelse, som du skal acceptere, før du kan logge på. Dette kan være nyttigt i situationer, hvor du har brug for, at brugerne accepterer vilkår eller betingelser, før de kan bruge computeren, f.eks. en politik for acceptabel brug.
Opret et banner
Opret et almindeligt tekstdokument (.txt) eller et Rich Text Format-dokument (.rtf), der indeholder banneret.
Vælg Arkiv > Gem, og angiv derefter PolicyBanner som dokumentnavn.
Kopier arkivet PolicyBanner til mappen /Library/Security/.
Næste gang du genstarter computeren, vises banneret, når du normalt ville se loginskærmen.
Hvis du ikke kan se dit banner
Hvis du ikke kan se dit banner, skal du kontrollere følgende.
Kontroller FileVault
Hvis du bruger FileVault fuld diskkryptering Det første login udføres for at låse startdisken op.
Tjek dine tilladelser
I nogle tilfælde skal du muligvis justere tilladelserne for arkivet PolicyBanner.
Ved brug af arkiver i .txt- eller .rtf-format skal du angive tilladelserne for arkivet PolicyBanner, så Alle (andet) har læserettigheder:
sudo chmod o+r /Library/Security/PolicyBanner.txt
sudo chmod o+r /Library/Security/PolicyBanner.rtf
Ved brug af arkiver i .rtfd-format skal du justere tilladelserne, så Alle (andet) både har læse- og kørselsrettigheder:
sudo chmod -R o+rx /Library/Security/PolicyBanner.rtfd
Opdater preboot-diskenheden
Hvis politikbanneret stadig ikke vises, skal du opdatere preboot-diskenheden:
diskutil apfs updatePreboot /
