Opret en samleenhed for at kombinere flere lydenheder
Med en samleenhed kan du bruge lydindgange og -udgange fra forskellige enheder på samme tid med Logic Pro, GarageBand, MainStage og de fleste andre Core Audio-kompatible programmer.
Når du opretter en samleenhed, vises flere enheder som en enkelt enhed i en app. På den måde kan du øge antallet af lydindgange og -udgange, der er tilgængelige på samme tid. Du kan også bruge flere lydenheder på samme tid, f.eks. flere USB-mikrofoner.
Du kan også bruge en samleenhed, hvis din app ikke understøtter brug af separate enheder til input og output. Med nogle apps, der ikke er lavet af Apple, kan du bruge separate enheder til lydindgang og lydudgang, når de kombineres i en samleenhed.
Med apps fra Apple, f.eks. Logic Pro, GarageBand og MainStage. kan du bruge separate enheder til lydindgang og lydudgang. Men du vil måske stadig bruge en samleenhed til at øge antallet af lydindgange eller -udgange.
Opret en samleenhed
Når du opretter en samleenhed, skal du sørge for, at du har tilsluttet alle de eksterne lydgrænseflader til din Mac.
Gå til Finder, og vælg Gå > Hjælpeprogrammer, og åbn derefter Indstil lyd og MIDI.
Klik på knappen Tilføj (+) nederst i indholdsoversigten i vinduet Lydenheder, og vælg derefter Opret samleenhed.
Der vises en ny samleenhed på listen i venstre side af vinduet. Dobbeltklik på enheden for at omdøbe den.
Markér afkrydsningsfeltet Brug for hver enhed, du vil medtage som en underenhed i samleenheden, når den nye samleenhed er markeret i indholdsoversigten. Den rækkefølge, du markerer afkrydsningsfelterne i, bestemmer rækkefølgen af input og output i programmer som Logic Pro og MainStage.
Læs mere om, hvordan du identificerer input og output for en samleenhed
Hvis du vil ændre rækkefølgen af enheder, efter at du har valgt dem, skal du trække en enhed under Underenheder til venstre eller højre. Træk en enhed til venstre for lavere input- eller outputnummer, eller træk til højre for højere nummer.
Hvis du vil indstille clock-kilden til samleenheden, skal du vælge enheden i menuen Clock-kilde. Vælg den enhed, der har det mest pålidelige ur.
For hver enhed, der ikke er clock-kilden, skal du vælge Drift-korrigering.
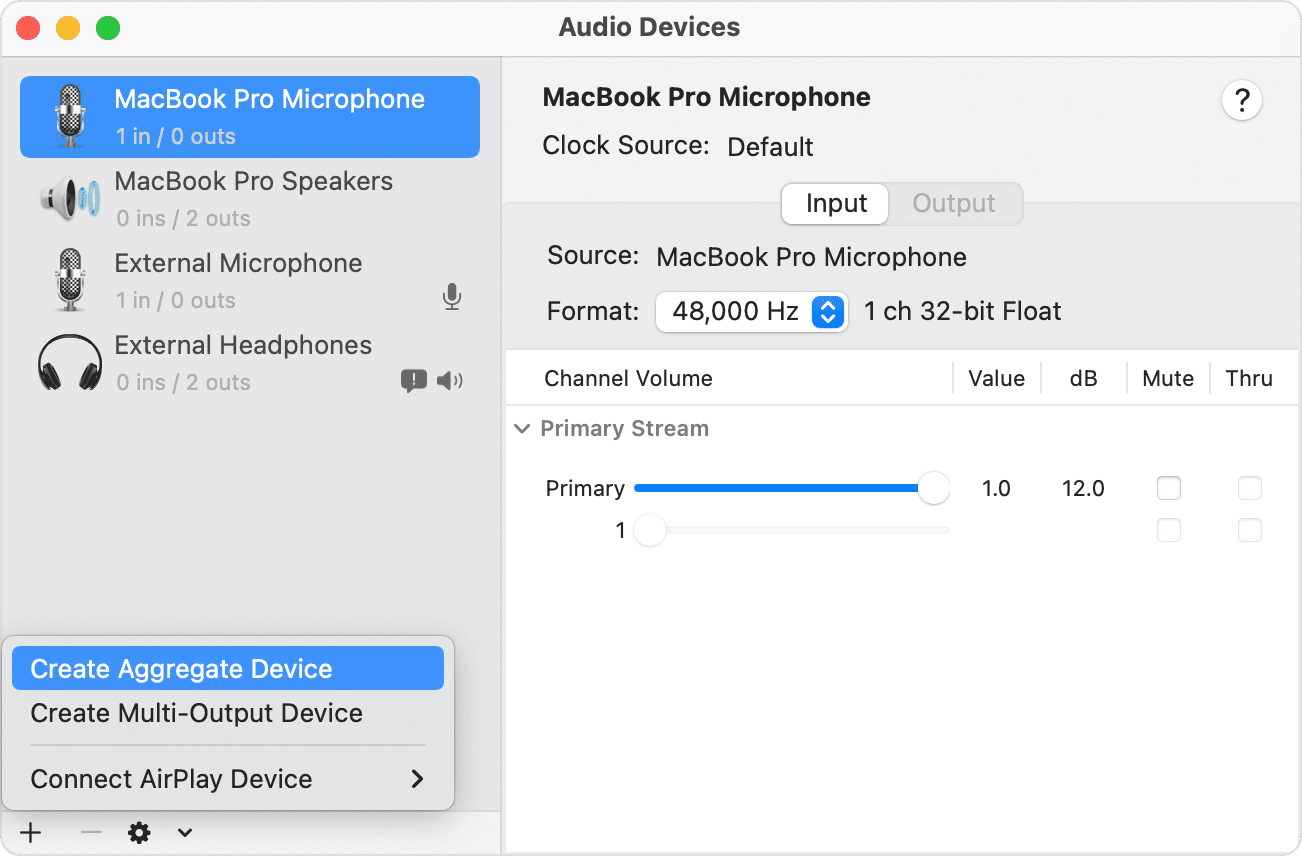
Identificer input- og outputkanaler
Lad vinduet Indstil lyd og MIDI være åbent, så du kan se indholdet, når du vælger input og output i den app, du bruger. I Indstil lyd og MIDI er hver underenhed øverst i sektionen Underenhed farvekodet og matcher input- og outputkanalnumrene under underenhederne. De tilsvarende kanalnumre vises i input- og outputpladserne i den app, du bruger.
Hvis du f.eks. vil bruge MacBook Pro-mikrofonen i Logic Pro, og den er tildelt som kanal 1 i Indstil lyd og MIDI, skal du vælge Input 1 fra indgangspladsen på den kanalstrimmel, du bruger til at optage.
Brug en samleenhed sammen med Apples software til oprettelse af musik
Åbn dit program.
Gør følgende afhængigt af det program, du bruger:
Hvis du bruger Logic Pro, skal du vælge Logic Pro > Settings (Indstillinger) (eller Preferences (Præferencer)) > Audio (Lyd) og derefter vælge Devices (Enheder).
For GarageBand skal du vælge GarageBand > Indstillinger (eller Præferencer) > Lyd/MIDI.
For MainStage skal du vælge MainStage > Settings (Indstillinger) (eller Preferences (Præferencer)) > Audio (Lyd).
Vælg Samleenhed fra lokalmenuen Outputenhed i Logic Pro eller Garageband eller lokalmenuen Audio Output (Lydoutput) i MainStage. Logic Pro og GarageBand indstiller automatisk inputenheden til den valgte outputenhed, som du kan ændre, hvis du vil bruge en anden inputenhed. I MainStage skal du manuelt vælge inputenheden.
Klik på Apply (Anvend) i Logic Pro.
Optag flere numre på én gang med en samleenhed i GarageBand på Mac
Du kan optage flere spor på én gang med en samleenhed i GarageBand, f.eks. en podcast med flere USB-mikrofoner:
Hvis du vil indstille input og output til din optagelse, skal du vælge GarageBand > Indstillinger (eller Præferencer) > Lyd/MIDI og derefter gøre følgende:
Klik på lokalmenuen Outputenhed, og vælg derefter den enhed, dine hovedtelefoner er tilsluttet. GarageBand kan kun udsende lyd til en enkelt enhed. Hvis du vil bruge flere hovedtelefoner, skal du bruge en splitter eller en hovedtelefonforstærker for at sende Garageband-lyd til disse hovedtelefoner.
Klik på lokalmenuen Inputenhed, og vælg derefter Samleenhed.
Opret flere nye lydspor i dit GarageBand-projekt.
Hold Alternativ-tasten nede, og klik på en hvilken som helst sporoverskrift, vælg Konfigurer sporoverskrift, og vælg derefter Slå optagelse til for at tilføje knappen Slå optagelse til i hver sporoverskrift.
Vælg sporoverskriften for et af de nye spor, og klik derefter på knappen Spor i området Smart Controls nederst i vinduet.
I området Smart Controls skal du klikke på Optagelsesindstillinger og derefter indstille disse indstillinger:

Klik på inputknappen for at indstille kanalen til eller . Sørg for at vælge det korrekte format til den mikrofon eller det instrument, du bruger.
Klik på lokalmenuen for input, og vælg inputkilden. Disse nummererede kanaler svarer til de nummererede kanaler i Indstil lyd/MIDI.
Gentag de to foregående trin for hvert spor, du vil optage. Sørg for, at hvert spor har sin egen inputkilde i GarageBand. For eksempel kan en USB-mikrofon være tildelt kanal 1 og en anden kan være tildelt kanal 2 i Samleenhed i Indstil lyd/MIDI. I GarageBand skal du tildele kanal 1 til et spor og kanal 2 til et andet spor.
Klik på knappen Slå optagelse til i sporoverskriften for hvert spor, du vil optage på.
For at starte optagelsen skal du klikke på på værktøjslinjen eller trykke på R-tasten på dit tastatur.
Brug samleenheden som lydudgang på din Mac
Når du angiver samleenheden som lydudgangen til din Mac, afspilles lyde fra andre apps på din Mac via samleenheden. Samleenheden bliver også indstillingen Systemindstilling i menuerne Output- og Inputenhed i dine apps til oprettelse af Apple-musik.
Vælg Gå > Hjælpeprogrammer i Finder. Åbn Konfiguration af lyd-MIDI.
Hold Ctrl nede, og klik på samleenheden i venstre kolonne, og vælg derefter "Brug denne enhed til lydoutput" eller "Brug denne enhed til lydinput".
Hvis du bruger separate ordurforbindelser
Hvis du bruger separate ordurforbindelser til enheder i samleenheden, skal du gøre følgende:
Forbind enhederne sammen ved hjælp af ordurkabler, og fravælg derefter Drift-korrigering for hver enhed i Indstil lyd/MIDI. Yderligere oplysninger om, hvordan du opretter ordurforbindelser, finder du i dokumentationen til lydenhedsproduktet.
Markér afkrydsningsfeltet Drift-korrigering for enheder, der ikke er angivet som urkilde, der ikke bruger separate ordurforbindelser.
Oplysninger om produkter, der ikke er produceret af Apple, eller uafhængige websteder, der ikke styres eller testes af Apple, leveres uden Apples anbefaling eller godkendelse. Apple påtager sig intet ansvar, hvad angår valg, ydeevne eller brug af websteder eller produkter fra andre producenter. Apple giver ingen erklæringer med hensyn til nøjagtigheden eller pålideligheden af websteder fra andre producenter. Kontakt producenten for at få flere oplysninger.
