Noter:
- Se iTunes til Mac: Flytning af mappen iTunes Media, hvis du vil flytte mappen iTunes Media på en Mac.
- Hvis dit iTunes-bibliotek oprindeligt blev oprettet ved hjælp af iTunes 8 eller en ældre version, hedder mappen iTunes Media i stedet "iTunes Music".
Hvis harddisken næsten er fuld, når du har indlæst al musikken og de øvrige medier i iTunes, eller hvis du blot ønsker at flytte alle musik- og mediearkiverne til en anden harddisk på systemet, kan du foretage flytningen og samtidigt bevare alle dine spillelister og vurderinger samt din spillehistorie ved at benytte følgende fremgangsmåde.
Kontrollér først, at indstillingen "Bevar organisering i mappen iTunes Media" er markeret i iTunes-indstillinger:
- Åbn iTunes.
- Vælg Rediger > Indstillinger.
- Klik på fanen Avanceret i vinduet Indstillinger.
- Marker afkrydsningsfeltet "Bevar organisering i mappen iTunes Media".

- Klik på OK.
Når du har gjort dette, skal du følge de næste trin for at ændre placeringen af mappen iTunes Media til det nye drev og derefter konsolidere biblioteket til den nye placering. Dermed kopieres lyd- og mediearkiverne, samtidigt med at vurderingerne og spillelisterne bevares.
Bemærk! Hvis du flytter biblioteket til en ekstern disk, skal du tænde og tilslutte disken, før du starter iTunes. Hvis du ikke gør det, spørger iTunes, om du vil finde biblioteket eller oprette et nyt bibliotek (hvilket resulterer i et tomt bibliotek). Det er altid en god ide at oprette en sikkerhedskopi af de medier, som du har i iTunes.
- Åbn iTunes.
- Vælg Indstillinger i menuen Rediger.
- Klik på fanen Avanceret i vinduet Indstillinger.
- Klik på knappen Skift i ruden Placering af mappen iTunes Media.
- I det viste vindue Vælg en anden placering til mappen Media skal du navigere til den placering, hvor den nye mappe Media skal oprettes.
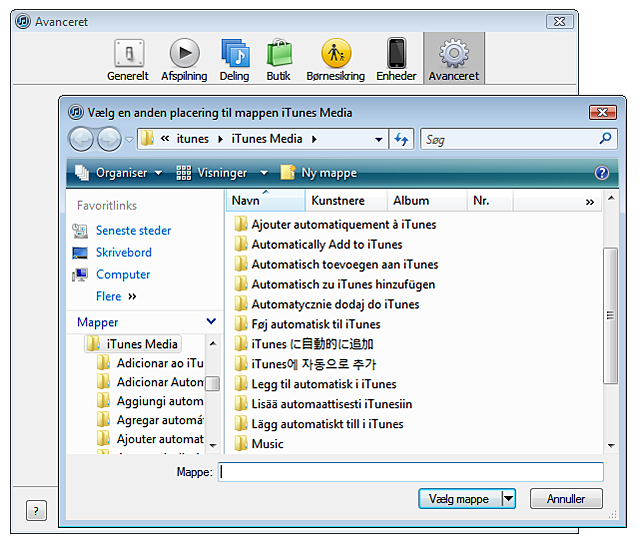
Tip! I Windows Vista og Windows 7 navigerer du ved at klikke på trekanterne ud for mapperne og drevene. I Windows Vista er standardplaceringen: \brugernavn\Music\iTunes. I Windows 7 er standardplaceringen: \brugernavn\Music\iTunes.
I Windows XP og Windows 2000 navigerer du ved at klikke på plustegnene ud for mapperne og drevene. Standardplaceringen er \Documents and Settings\brugernavn\My Documents\My Music\iTunes. - Klik på knappen Ny mappe i vinduet Vælg en anden placering til mappen Media.
- Indtast navnet på den nye mappe iTunes Media.
- Klik på OK i vinduet Vælg en anden placering til mappen Media. Klik på OK i vinduet Avanceret.
- Til iTunes 9 og 10:
Vælg Filer > Bibliotek > Organiser bibliotek
Til iTunes 8:
Vælg Filer > Bibliotek > Konsolider bibliotek
Til iTunes 7 eller ældre:
Vælg Avanceret > Konsolider bibliotek. - Der vises en besked.
Til iTunes 9 og 10:
Markér "Konsolider arkiver", og klik på OK.
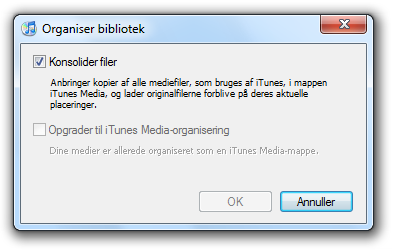
Til iTunes 8 og ældre:
Klik på OK.
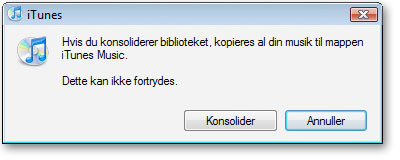
Vigtigt! Med denne handling kopieres alle musik- og mediearkiverne til den nye placering. Der skal være tilstrækkelig ledig plads på harddisken til, at alle arkiverne kan kopieres.
- Når mappen er blevet kopieret, skal du finde den oprindelige iTunes Media-mappe og trække den til Papirkurven. Bemærk: Fjern ikke de iTunes Library-arkiver, som er placeret samme sted som mappen iTunes Media. Yderligere oplysninger om iTunes Library-filerne kan ses i artiklen Hvad er iTunes-biblioteksarkiver?
- Luk og åbn iTunes igen.
- Hvis fejlmeddelelsen "Mappen indeholdende "iTunes Library.itl" findes ikke, og den er nødvendig. Vælg eller opret et nyt iTunes-bibliotek" vises, er iTunes Library-arkiverne sandsynligvis flyttet. Hvis det er tilfældet, skal du flytte dem fra Papirkurv tilbage til det sted, de oprindeligt var placeret.
- Tøm Papirkurv, Hvis ovenstående fejlmeddelelse ikke vises ved åbning og lukning af iTunes.