Sådan nulstiller du din iPad-kode ved hjælp af din Mac eller pc
Er du låst ude af din iPad, og har du glemt koden til den? Brug en computer til at sætte din iPad i gendannelsesfunktion, så du kan slette den og indstille den igen.
Du skal bruge følgende
Mac eller Windows-pc
Kabel, der kan oplade din iPad
Internetforbindelse
Op til 60 minutter
Hvis du bruger en Windows-pc til at nulstille din iPad, skal du enten have iTunes eller Apple-enheder installeret. Hent Apple-enheder fra Microsoft Store og Læs om, hvordan du gendanner din iPad ved hjælp af Apple-enheder på din Windows-pc.
Har du glemt koden til din iPad? Nulstil den med din Mac eller pc
Hvis du indtaster den forkerte kode på låseskærmen på din iPad for mange gange, vises der en advarsel om, at din iPad er deaktiveret.
Hvis du ikke kan huske din kode, når du prøver igen, skal du bruge en computer til at sætte din iPad i gendannelsesfunktion. Denne proces sletter dine data og indstillinger, herunder din kode, så du kan indstille din iPad igen.
Når du har slettet din iPad, kan du gendanne dine data og indstillinger fra en sikkerhedskopi. Hvis du ikke har sikkerhedskopieret din iPad, kan du indstille den som en ny enhed og derefter downloade eventuelle data, du har i iCloud.
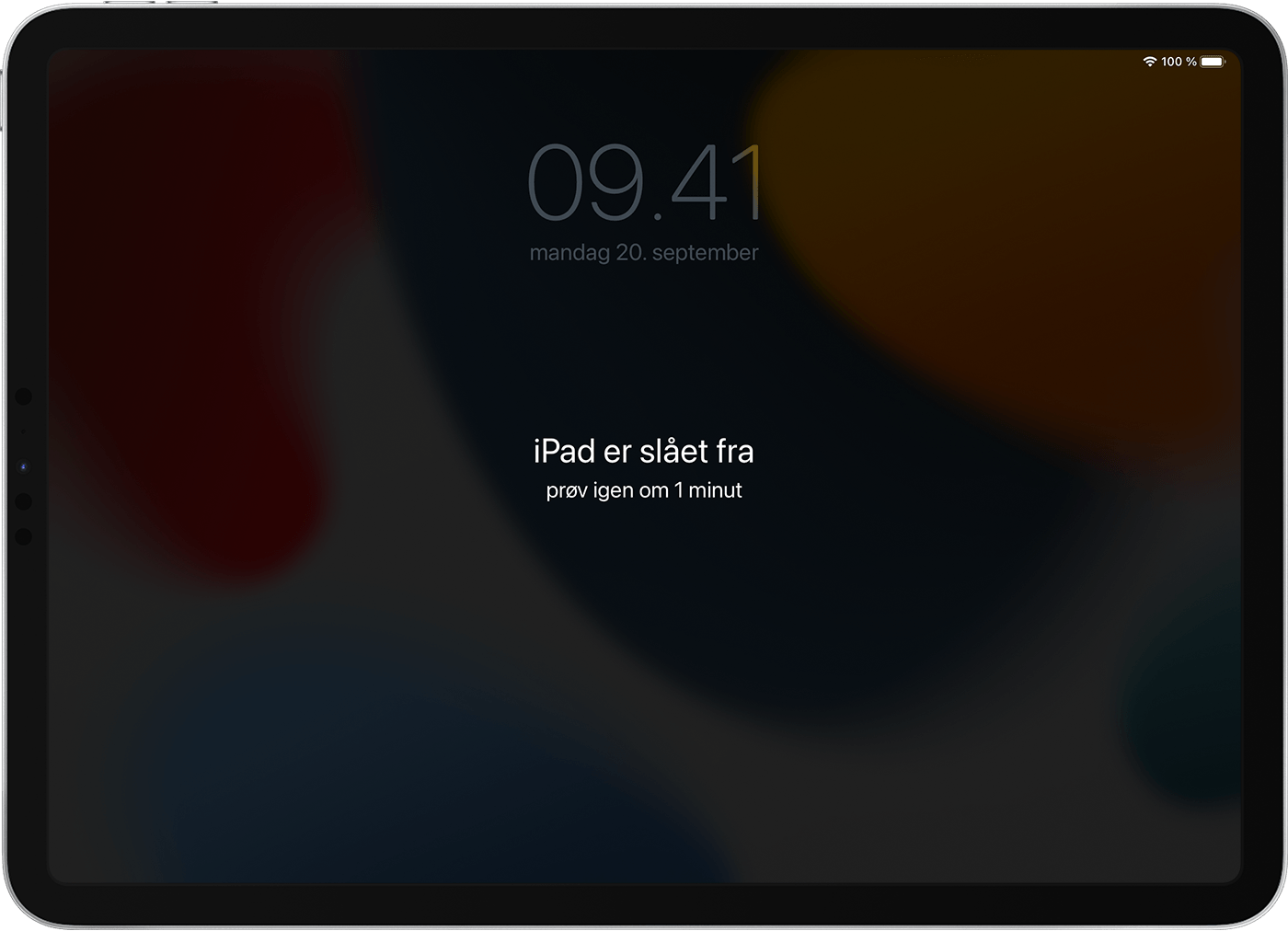
Trin 1: Sluk din iPad
Fjern kablet mellem computeren og din iPad, hvis den stadig er tilsluttet.
Sluk din iPad ved hjælp af den metode, der gælder for din iPad-model:
Hvis din iPad ikke har knappen Hjem: Tryk på en af lydstyrkeknapperne og den øverste knap samtidigt, og hold dem nede, indtil mærket Sluk vises.

Hvis din iPad har knappen Hjem: Tryk på den øverste knap, og hold den nede, indtil mærket Sluk vises.

Træk i mærket for at slukke din iPad, og vent et minut for at sikre, at den slukker helt.
Trin 2: Sæt din iPad i gendannelsesfunktion
Slut din iPad til computeren via et USB-kabel. Hvis du ikke har en computer, og du ikke kan låne en, skal du henvende dig i en Apple Store eller hos en Apple-autoriseret serviceudbyder for at få hjælp.
Hold din iPad tilsluttet, og tryk på knapperne for din iPad-model:
På iPad-modeller uden knappen Hjem: Tryk på lydstyrkeknappen nærmest den øverste knap, og slip den hurtigt igen. Tryk på lydstyrkeknappen længst væk fra den øverste knap, og slip den hurtigt igen. Tryk på og hold den øverste knap nede.

På iPad-modeller med knappen Hjem: Tryk på knappen Hjem og den øverste knap eller sideknappen samtidigt, og hold dem nede.

Bliv ved med at holde knappen nede, mens Apple-logoet vises. Slip ikke knappen, før der vises et billede af en computer og et kabel, og slip derefter.

Hvis du får vist kodeskærmen, skal du slukke din iPad og tænde den igen.
Hvis knapperne på din iPad ikke virker, og du ikke kan nå frem til skærmen til gendannelsestilstand, har du muligvis brug for service. Få service
Trin 3: Gendan din iPad
Find din iPad i appen Finder, iTunes eller Apple-enheder på den computer, den er forbundet til. (Læs om, hvordan du finder din tilsluttede iPad).
Vælg Gendan, når du får valget mellem at gendanne eller opdatere. Din computer downloader software til din iPad og starter gendannelsesprocessen. Hvis download tager mere end 15 minutter, og din enhed lukker skærmbilledet for gendannelsestilstand, skal du lade download blive færdig og derefter slukke din iPad og tænde den igen.
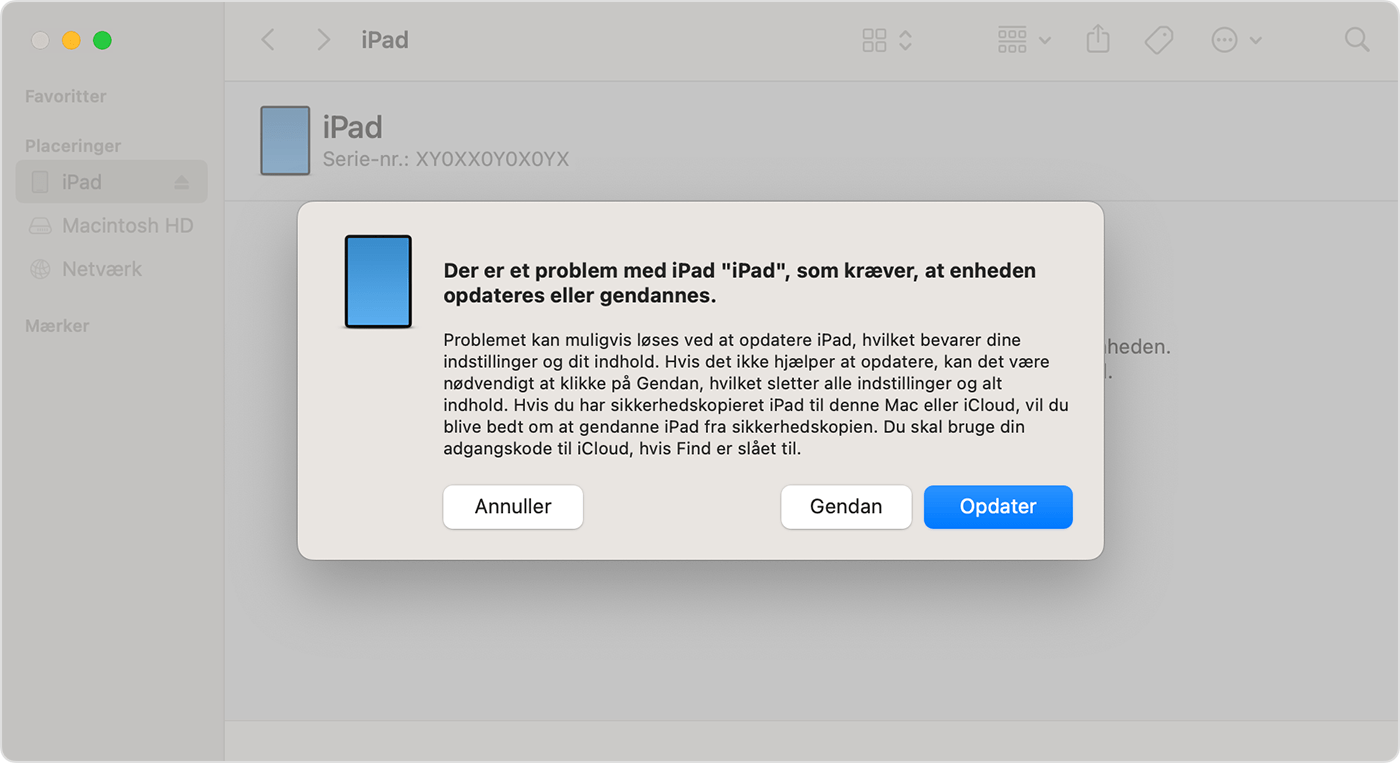
Vent på, at processen afsluttes.
Trin 4: Følg vejledningen på skærmen for at konfigurere din iPad
Når din iPad er gendannet, vises Hello-skærmen. Afbryd forbindelsen mellem din iPad og computeren, og indstil og brug din iPad.
Hvis du ikke kan nulstille din iPad med en Mac eller pc, kan du bruge iCloud.com til at slette din iPad og derefter bruge en sikkerhedskopi til at gendanne den eller indstille din iPad som ny.
