Hvis din Windows-pc ikke genkender din iPhone, iPad eller iPod touch
Hvis du slutter din enhed til din pc med et USB-kabel, og din pc ikke genkender din iPhone, iPad eller iPod touch, kan du læse mere om, hvad du skal gøre.
Start med at opdatere Apple USB-driveren. Følg nedenstående trin baseret på din version af Windows.
Hvis du bruger Windows 10
Afbryd forbindelsen mellem din enhed og computeren.
Lås din iOS- eller iPadOS-enhed op, og gå til hjemmeskærmen. Tilslut derefter enheden igen. Luk iTunes, hvis det åbnes.
Klik på knappen Start, og hold den nede (eller højreklik på den), og vælg derefter Enhedshåndtering.
Find og udvid afsnittet Bærbare enheder.
Find din tilsluttede enhed (f.eks. Apple iPhone), højreklik på enhedens navn, og vælg Opdater driver.

Vælg "Søg automatisk efter opdateret driversoftware".
Når softwaren er installeret, skal du gå til Indstillinger > Opdatering og sikkerhed > Windows Update og bekræfte, at der ikke er andre tilgængelige opdateringer.
Åbn iTunes.
Hvis du bruger en anden version af Windows
Afbryd forbindelsen mellem din enhed og computeren.
Lås din iOS- eller iPadOS-enhed op, og gå til hjemmeskærmen. Tilslut derefter enheden igen. Luk iTunes, hvis det åbnes.
Tryk på Windows-tasten og tasten R på tastaturet for at åbne kommandoen Kør.
I vinduet Kør skal du indtaste:
%ProgramFiles%\Common Files\Apple\Mobile Device Support\DriversKlik på OK.
Højreklik på arkivet
usbaapl64.inforusbaapl.inffile and choose Install.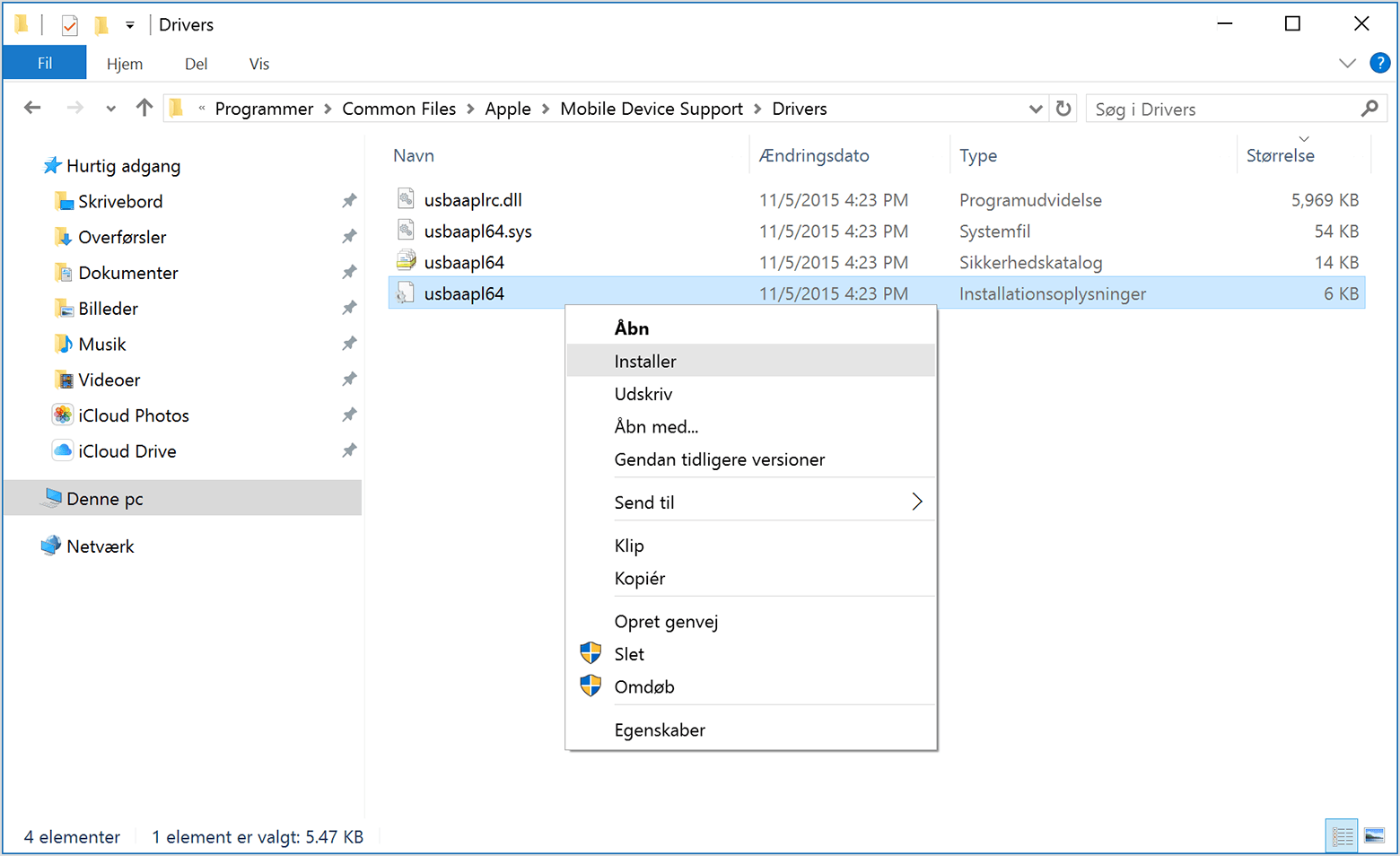
Der vises muligvis andre arkiver, som begynder med
usbaapl64ellerusbaapl. Sørg for, at du installerer det arkiv, der slutter på .inf. Hvis du ikke er sikker på, hvilket arkiv du skal installere, kan du højreklikke et tomt sted i vinduet i Stifinder, klikke på Vis og derefter klikke på Detaljer for at finde den korrekte arkivtype. Du skal installere arkivet Setup Information.Afbryd forbindelsen mellem din enhed og computeren, og genstart computeren.
Tilslut enheden igen, og åbn iTunes.
Hvis din enhed stadig ikke genkendes
Kontroller Enhedshåndtering for at se, om Apple Mobile Device USB-driveren er installeret. Følg disse trin for at åbne Enhedshåndtering:
Tryk på Windows-tasten og tasten R på tastaturet for at åbne kommandoen Kør.
Indtast
devmgmt.msci vinduet Kør, og klik på OK. Enhedshåndtering åbnes.Find og udvid afsnittet USB-controllere (Universal Serial Bus).
Find Apple Mobile Device USB-driveren.
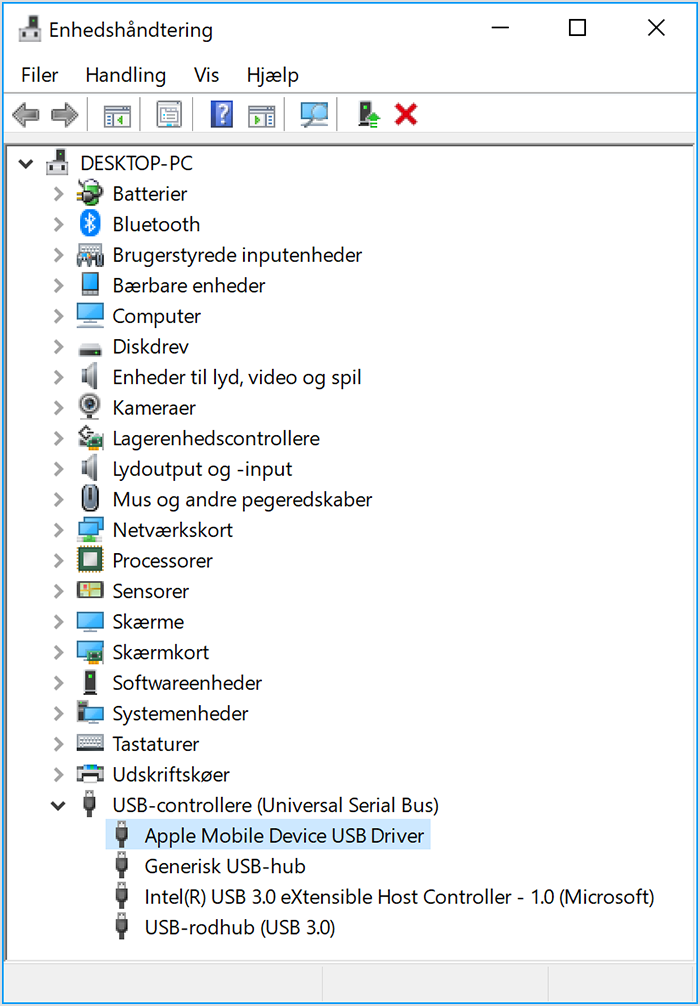
Hvis Apple Mobile Device USB-driveren ikke vises, eller "Ukendt enhed" vises
Slut enheden til din computer med et andet USB-kabel.
Slut enheden til en anden computer. Hvis du har samme problem på en anden computer, skal du kontakte Apple-support.
Hvis der vises et fejlsymbol ved Apple Mobile Device USB-driveren
Hvis du ser , eller ved siden af Apple Mobile Device USB-driveren, skal du følge disse trin:
Kontroller, om der er problemer med sikkerhedssoftware fra tredjeparter, og genstart computeren.
Prøv at installere arkivet
usbaapl64.infellerusbaapl.infigen.
Hvis problemet fortsætter, skal du kontakte Apple-support.
