Hvis din iPhone eller iPad ikke kan oprette forbindelse til et Wi-Fi-netværk
Få hjælp til at oprette forbindelse til Wi-Fi på din iPhone eller iPad.
Kontroller, at routeren er tændt, og at du er inden for rækkevidde
Hvis du er for langt væk fra Wi-Fi-routeren, kan den ikke modtage signalet, så sørg for, at du er inden for rækkevidde.
Kontroller, at Wi-Fi er slået til, og at dit netværk vises
Tryk på Indstillinger > Wi-Fi, og kontroller, at Wi-Fi er slået til. Tryk på Wi-Fi-netværkets navn for at oprette forbindelse. Et blåt flueben ud for et netværksnavn betyder, at der er oprettet forbindelse.
Hvis du kan se, at Forbind automatisk er deaktiveret under Indstillinger > Wi-Fi > [Dit netværk], skal du trykke på knappen Mere info og derefter på Forbind automatisk.
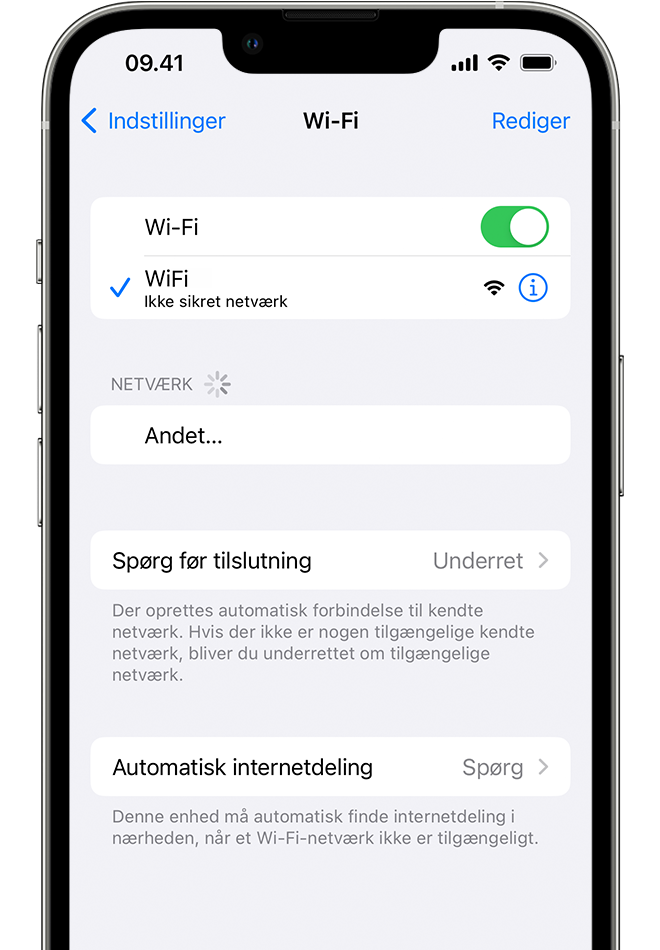
Angiv Wi-Fi-adgangskoden, hvis du bliver bedt om det
Angiv adgangskoden til Wi-Fi-netværket, hvis du bliver bedt om det. Få hjælp, hvis du ikke kender din adgangskode.
Selvom du indtaster den korrekte adgangskode, kan du få vist beskeden "Kunne ikke oprette forbindelse til netværket" eller beskeden "Forkert adgangskode". Genstart alle dine enheder, og prøv at indtaste adgangskoden igen.
Kontroller, om der er problemer med Wi-Fi-netværket
Hvis iOS eller iPadOS registrerer en fejl på din Wi-Fi-forbindelse, vises der muligvis en Wi-Fi-anbefaling under navnet på det Wi-Fi-netværk, du har forbindelse til. Du kan f.eks. få vist advarslen "Ingen internetforbindelse". Tryk på Wi-Fi-netværk for at få flere oplysninger.
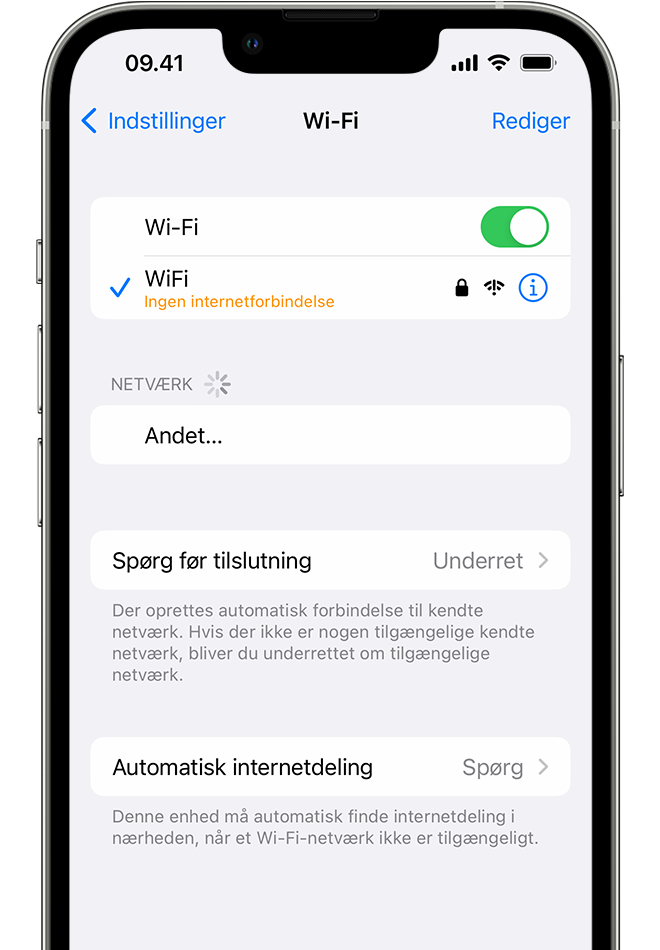
Kontroller kabler og forbindelser
Hvis du stadig ikke kan oprette forbindelse til netværket eller komme på internettet, skal du kontrollere, at routeren er tændt og tilsluttet modemmet.
Genstart
Genstart din iPhone, eller iPad.
Genstart din router og dit kabel- eller DSL-modem ved at frakoble enheden og derefter tilslutte den igen.
Hver gang du har genstartet en enhed, skal du kontrollere, om problemet er løst.
Nulstil netværksindstillingerne
Hvis du bruger iOS eller iPadOS 15 eller en nyere version, skal du trykke på Indstillinger > Generelt > Overfør eller nulstil [Enhed] > Nulstil > Nulstil netværksindstillinger.
Hvis du bruger iOS eller iPadOS 14 eller en tidligere version, skal du trykke på Indstillinger > Generelt > Nulstil > Nulstil netværksindstillinger.
Dette nulstiller også Wi-Fi-netværk og adgangskoder, mobilindstillinger og tidligere brugte VPN- og APN-indstillinger.
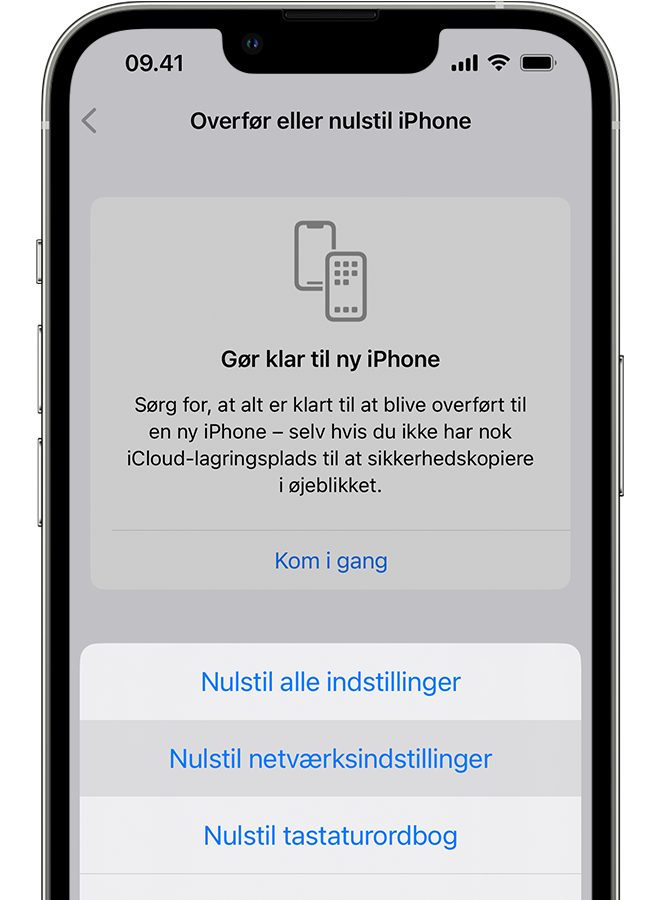
Få mere hjælp
Hvis du har oprettet forbindelse til et Wi-Fi-netværk, men ikke kan komme på internettet, skal du prøve, om du kan bruge dit Wi-Fi-netværk fra andre enheder. Hvis du heller ikke kan komme på internettet med dine andre enheder, er tjenesten muligvis nede. Kontakt kabel- eller internetudbyderen for at få hjælp.
Prøv at oprette forbindelse til et Wi-Fi-netværk et andet sted. Hvis enheden kan oprette forbindelse der, er der et problem med dit Wi-Fi-netværk.
Hvis enheden slet ikke kan oprette forbindelse til nogen Wi-Fi-netværk, skal du kontakte Apple.
Opdater Wi-Fi-routeren med den nyeste firmware, og kontroller, om routeren understøtter Apple-produktet. Du kan få flere oplysninger ved at kontakte routerproducenten.