Brug Made for iPhone-høreapparater
Brug MFi-høreapparater (Made for iPhone) til at lytte og tale på din iPhone, iPad, Mac eller Apple Vision Pro.
Tjek kompatibilitet med din Apple-enhed
Se listen over MFi-høreapparater og systemkrav for at finde ud af, om dit høreapparat er kompatibelt med din Apple-enhed og enhedens operativsystem.
Liste over Made for iPhone-høreapparater
Slå funktionen til pardannelse til på din enhed
Hvis dit høreapparat er kompatibelt, skal du anbringe det tæt på din Apple-enhed og derefter slå funktionen til pardannelse til for at gøre det synligt på din Apple-enhed. I vejledningen til dit høreapparat forklares, hvordan du gør, men følgende metoder er typiske:
Hvis dit høreapparat har batterier, som du kan udskifte, skal du åbne batteridækslet på hver enhed. Luk derefter dækslet, når du er klar til at parre og oprette forbindelse til din Apple-enhed.
Hvis dit høreapparat har en tænd/sluk-knap, skal du slukke og tænde det igen, når du er klar til at parre og oprette forbindelse til din Apple-enhed.
Hvis dit høreapparat har indbyggede genopladelige batterier og ingen tænd/sluk-knap, skal du fjerne enheden fra opladeren, når du er klar til at parre og oprette forbindelse til din Apple-enhed.
Start pardannelse med og opret forbindelse til dit høreapparat
Når du har kontrolleret, om høreapparatet er kompatibelt og slået funktionen for pardannelse til, skal du følge disse trin for at parre og oprette forbindelse til din Apple-enhed. Hvis du tidligere har parret et andet høreapparat, erstatter dit nye høreapparat det tidligere.
iPhone eller iPad
Slå funktionen for pardannelse til på dit høreapparat, og anbring det i nærheden af din iPhone eller iPad.
Åbn appen Indstillinger.
Tryk på Tilgængelighed, og tryk derefter på Høreapparater for at gå i gang med at søge efter dit høreapparat.
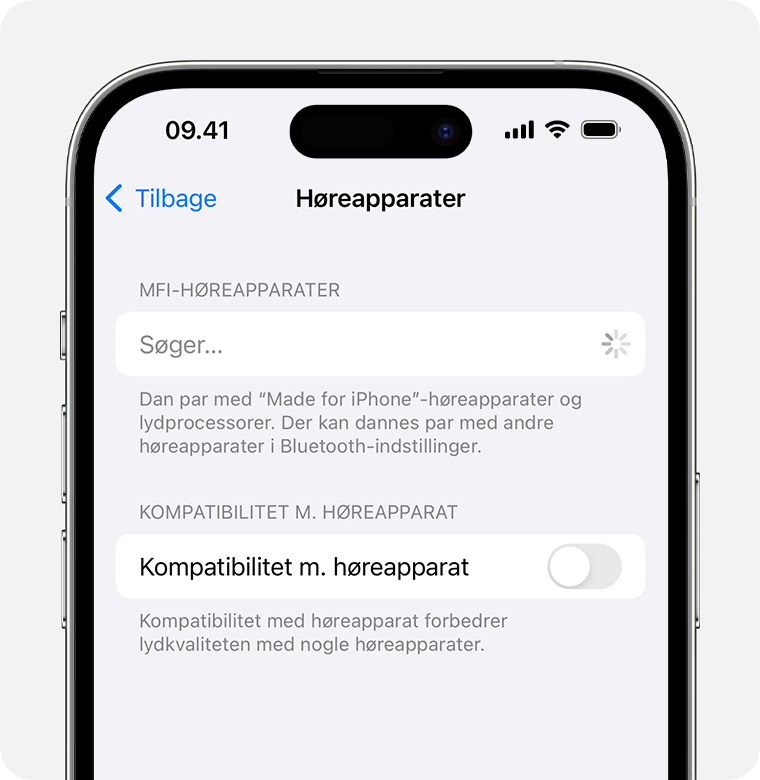
Når dit høreapparat vises i indstillingerne, skal du trykke på høreapparatets navn.
Tryk på Dan par, når du ser en eller flere Bluetooth-anmodninger om pardannelse.
Mac
Slå funktionen for pardannelse til på dit høreapparat, og anbring det i nærheden af din Mac.
Vælg Systemindstillinger i Apple-menuen i hjørnet af skærmen.
Klik på Tilgængelighed i indholdsoversigten, og klik derefter på Høreapparater til højre for at gå i gang med at søge efter dit høreapparat. (Høreapparater vises kun, hvis din Mac og macOS er kompatible med MFi-høreapparater.)

Når dit høreapparat vises i Indstillinger, skal du klikke på Opret forbindelse.
Apple Vision Pro
Slå funktionen for pardannelse til på dit høreapparat, og anbring det i nærheden af din Apple Vision Pro.
Åbn appen Indstillinger.
Tryk på Tilgængelighed, og tryk derefter på Høreapparater.
Når dit høreapparat vises i indstillingerne, skal du trykke på høreapparatets navn.
Tryk på Dan par, når du ser en eller flere Bluetooth-anmodninger om pardannelse.
Sådan betjener du høreapparatet
Når dit høreapparat har forbindelse til din Apple-enhed, kan enheden styre mikrofonniveau (lydstyrke), forudindstillinger for lyd og meget mere for dit høreapparat. Find indstillingerne her:
iPhone eller iPad: Gå til Indstillinger > Tilgængelighed > Høreapparater. Hvis du vil se flere indstillinger, skal du trykke på navnet på dit forbundne høreapparat.
Mac: Vælg Apple-menuen > Systemindstillinger, klik på Tilgængelighed i indholdsoversigten, og klik derefter på Høreapparater til højre. Læs mere om indstillinger for høreapparater.
Apple Vision Pro: Gå til Indstillinger > Tilgængelighed > Høreapparater. Hvis du vil se flere indstillinger, skal du trykke på navnet på dit forbundne høreapparat.
Hvis du vil have hurtigere adgang til visse indstillinger og funktioner:
Brug modulet Hørelse i Kontrolcenter. Hvis du vil tilføje modulet Hørelse, kan du læse mere om, hvordan du tilpasser Kontrolcenter på iPhone eller iPad eller tilpasser Kontrolcenter på Mac.
Brug tilgængelighedsgenvejen på iPhone eller iPad eller panelet Tilgængelighedsgenveje på Mac.
På iPhone og iPad kan du også slå Lyt direkte til fra skærmen med indstillinger.
Hvis dit høreapparat har sin egen app fra producenten, tilbyder appen muligvis yderligere indstillinger og betjeningsmuligheder.
Ophæv pardannelsen med høreapparatet
Når du ophæver pardannelsen mellem dit høreapparat og din Apple-enhed, afbrydes forbindelsen, og der oprettes ikke forbindelse til din Apple-enhed, før du parrer den igen.
iPhone eller iPad: Gå til Indstillinger > Tilgængelighed > Høreapparater. Tryk på navnet på dit høreapparat, rul ned, og tryk derefter på "Glem denne enhed".
Mac: Vælg Apple-menuen > Systemindstillinger, klik på Tilgængelighed i indholdsoversigten, og klik derefter på Høreapparater til højre. Rul ned, og tryk på "Glem denne enhed".
Apple Vision Pro: Gå til Indstillinger > Tilgængelighed > Høreapparater. Tryk på navnet på dit høreapparat, rul ned, og tryk derefter på "Glem denne enhed".
Hvis du har brug for hjælp
Prøv disse løsninger, hvis dit høreapparat ikke opretter forbindelse eller fungerer som forventet.
Høreapparatet vises ikke i indstillingerne for høreapparater
Sørg for, at dit høreapparat er kompatibelt med din Apple-enhed.
Sørg for, at funktionen for pardannelse er slået til for dit høreapparat.
Genstart din Apple-enhed.
Hvis dit høreapparat er parret med en anden Apple-enhed, skal du ophæve pardannelsen Prøv derefter igen på din anden Apple-enhed.
Sørg for, at dit høreapparat er opdateret med den nyeste firmware fra producenten. Hvis det har sin egen app, kan den pågældende app sandsynligvis finde og installere firmwareopdateringer.
Høreapparatet er dæmpet i indstillingerne for høreapparater
Sørg for, at dit høreapparat er i nærheden af din Apple-enhed.
Ophæv pardannelsen af dit høreapparat, hvis det er muligt, og par det derefter igen.
På Mac: Hvis du bruger en Bluetooth-mus, et Bluetooth-pegefelt, et Bluetooth-tastatur eller en anden Bluetooth-indtastningsenhed, skal du slå indtastningsenheden fra. Hvis det giver dit høreapparat mulighed for at oprette forbindelse, er din indtastningsenhed ikke kompatibel med brugen af MFi-høreapparater på Mac. Løsninger:
Brug en indtastningsenhed med kabel, og slut den til din Mac via USB i stedet for Bluetooth.
Brug en Bluetooth-indtastningsenhed, som du ved fungerer med MFi-høreapparater på Mac, f.eks. de nyeste modeller (ikke tidligere modeller) af Apple Magic Keyboard, Magic Mouse eller Magic Trackpad.
Høreapparatet afbryder uventet forbindelsen
Når du bruger dit høreapparat, skal du sørge for, at din parrede Apple-enhed forbliver i nærheden.
Hvis dit høreapparat er parret med mere end én Apple-enhed, skifter det muligvis (aktiverer handoff) til den anden Apple-enhed, når det registrerer et indgående opkald på den pågældende enhed, eller når du begynder at afspille lyd på den anden enhed. Du kan styre dette ved at ændre indstillingen Handoff af lyd i indstillingerne for høreapparater på din iPhone eller iPad.
Kontroller batteriniveauet på dit høreapparat. Du skal muligvis udskifte eller genoplade batterierne.
Der er forbindelse til høreapparatet, men du kan ikke høre lyd
Kontroller mikrofonniveauet i indstillingerne for høreapparater.
Mus eller pegefelt føles anderledes, når du bruger dit høreapparat
Når du bruger dit høreapparat med en Mac, føles ydeevnen for et Bluetooth-pegeredskab, f.eks. en mus eller et pegefelt, måske en smule anderledes, når du bevæger markøren eller klikker. Det er normalt og nødvendigt for at få den bedste ydeevne fra dit MFi-høreapparat, som også bruger Bluetooth. Dette påvirker ikke det indbyggede pegefelt på bærbare Mac-computere eller et pegeredskab, der sluttes til din Mac via USB i stedet for Bluetooth.
Oplysninger om produkter, der ikke er produceret af Apple, eller uafhængige websteder, der ikke styres eller testes af Apple, leveres uden Apples anbefaling eller godkendelse. Apple påtager sig intet ansvar, hvad angår valg, ydeevne eller brug af websteder eller produkter fra andre producenter. Apple giver ingen erklæringer med hensyn til nøjagtigheden eller pålideligheden af websteder fra andre producenter. Kontakt producenten for at få flere oplysninger.