Brug en Bluetooth-mus eller et Bluetooth-pegefelt med din iPad
Lær, hvordan du bruger en Bluetooth-mus eller et Bluetooth-pegefelt til at navigere på din iPad, og find ud af, hvordan du tilpasser oplevelsen.
Opret forbindelse
Lær først, hvordan du slutter en Bluetooth-mus eller et Bluetooth-pegefelt til din iPad. For at bruge denne funktion skal du have en iPad med iPadOS 13.4 eller en nyere version.
Naviger på din iPad
Når du tilslutter en Bluetooth-mus eller et Bluetooth-pegefelt til din iPad, vises der en på skærmen.
Flyt musen eller stryg på pegefeltet, præcis som du ville gøre med en stationær eller bærbar computer. Du kan justere, hvor hurtigt markøren bevæger sig, samt andre indstillinger for pegefeltet og musen.
Når markøren bevæger sig hen over forskellige elementer på skærmen, skifter den form. For eksempel bliver den til en I-bjælke over tekst for at vise, at du kan indsætte markøren i et tekstdokument eller fremhæve og kopiere ord fra et websted:
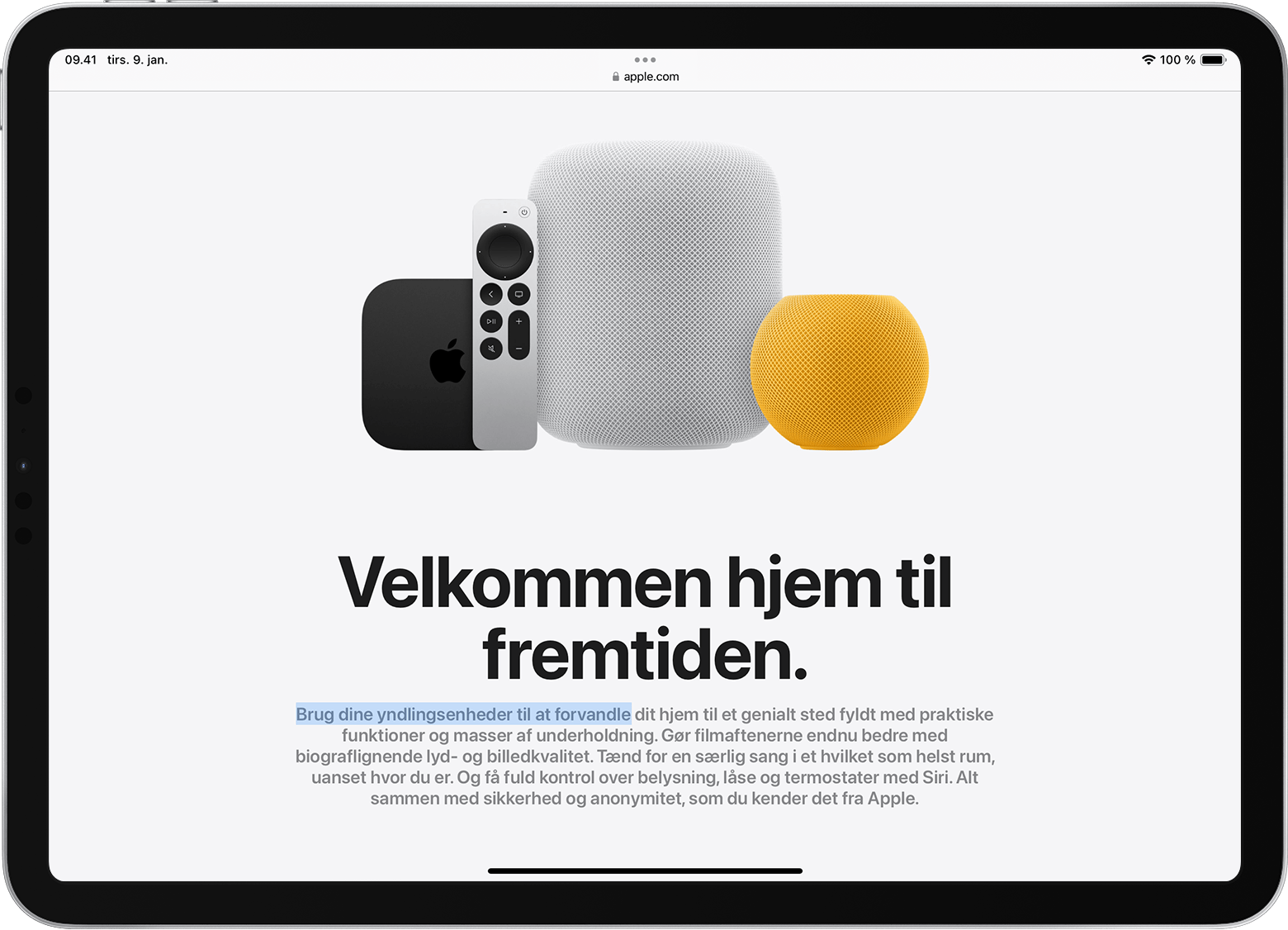
Når markøren holdes over forskellige dele af iPadOS, skifter de også udseende og bruger diskret animation til at hjælpe dig med at navigere. For eksempel skifter værktøjslinjeknapperne i apps farve, og app-symbolerne på hjemmeskærmen bliver større:
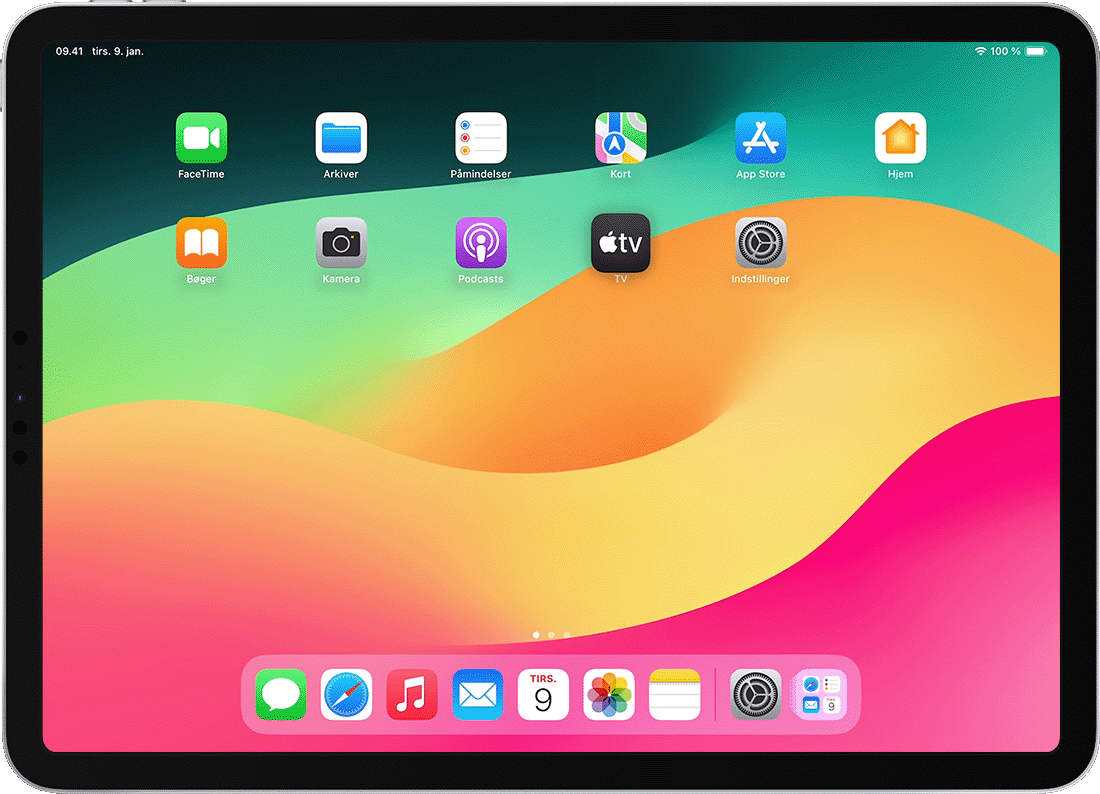
Markøren forsvinder efter et par sekunders inaktivitet. For at gøre den synlig igen skal du blot bevæge musen eller berøre pegefeltet.
iPadOS understøtter ikke rulning eller andre bevægelser med Apple Magic Mouse (1. generation) eller Magic Trackpad (1. generation).
Juster indstillinger af pegefeltet
For at ændre måden, hvorpå dit Bluetooth-pegefelt fungerer, skal du gå til Indstillinger > Generelt > Pegefelt. På den skærm, som vises, kan du angive disse indstillinger:
Træk i mærket for Markørens hastighed for at justere, hvor hurtigt markøren bevæger sig, når du bruger pegefeltet.
For at få indholdet til at spore dine fingres bevægelse, når du ruller, skal du slå Naturlig rulning til.
For at registrere et tryk på pegefeltet som et klik skal du slå Tryk for at klikke til.
For at få et klik eller en berøring med to fingre til at fungere som et sekundært klik skal du slå Sekundært klik med to fingre til.
På iPadOS fungerer et sekundært klik på pegefeltet som et langt tryk på berøringsskærmen på iPad eller et Control-klik (eller højreklik) på en Mac. Når du for eksempel bruger et sekundært klik på pegefeltet på et app-symbol på iPad, åbnes genvejsmenuen.
Du kan også udføre et sekundært klik på iPad med ethvert pegeredskab ved at holde Control-tasten nede, mens du klikker.
Juster indstillinger for musen
Hvis du vil ændre måden, din Bluetooth-mus fungerer på, skal du gå til Indstillinger > Generelt > Pegefelt og mus. På den skærm, som vises, kan du angive disse indstillinger:
For at justere, hvor hurtigt markøren bevæger sig, når du bruger musen, skal du trække i mærket for Markørens hastighed.
For at få indholdet til at spore dine fingres bevægelse, når du ruller, skal du slå Naturlig rulning til.
Med en mus kan du også vælge en adfærd for et sekundært klik. På iPadOS fungerer et sekundært klik som et langt tryk på berøringsskærmen på iPad, eller et Control-klik (eller højreklik) på en Mac. Når du for eksempel bruger et sekundært klik med musen på et app-symbol på iPad, åbnes genvejsmenuen.
Vælg Sekundært klik, og vælg derefter, om der skal foretages et sekundært klik, når du klikker på venstre eller højre side af musen, eller slet ikke. Du kan også udføre et sekundært klik på iPad med ethvert pegeredskab ved at holde Control-tasten nede, mens du klikker.
Sådan tilpasser du markøren
Hvis du vil ændre markørens udseende og den måde, den fungerer på, skal du åbne appen Indstillinger og trykke på Tilgængelighed > Markørstyring. Der kan du tilpasse disse funktioner:
For at gøre markøren mørkere og mindre transparent skal du slå Forøg kontrast til.
Tryk på Skjul markør automatisk, og vælg derefter, hvor længe markøren skal være synlig, når den ikke er i bevægelse.
Tryk på Farve for at vælge en anden farve til markøren.
Hvis du vil gøre markøren større eller mindre, skal du trække i mærket Markørstørrelse.
Slå animation af markøren til eller fra.
Brug mærket Rullehastighed til at indstille, hvor hurtigt siderne skal rulle, når du bruger din Bluetooth-mus eller pegefeltet.
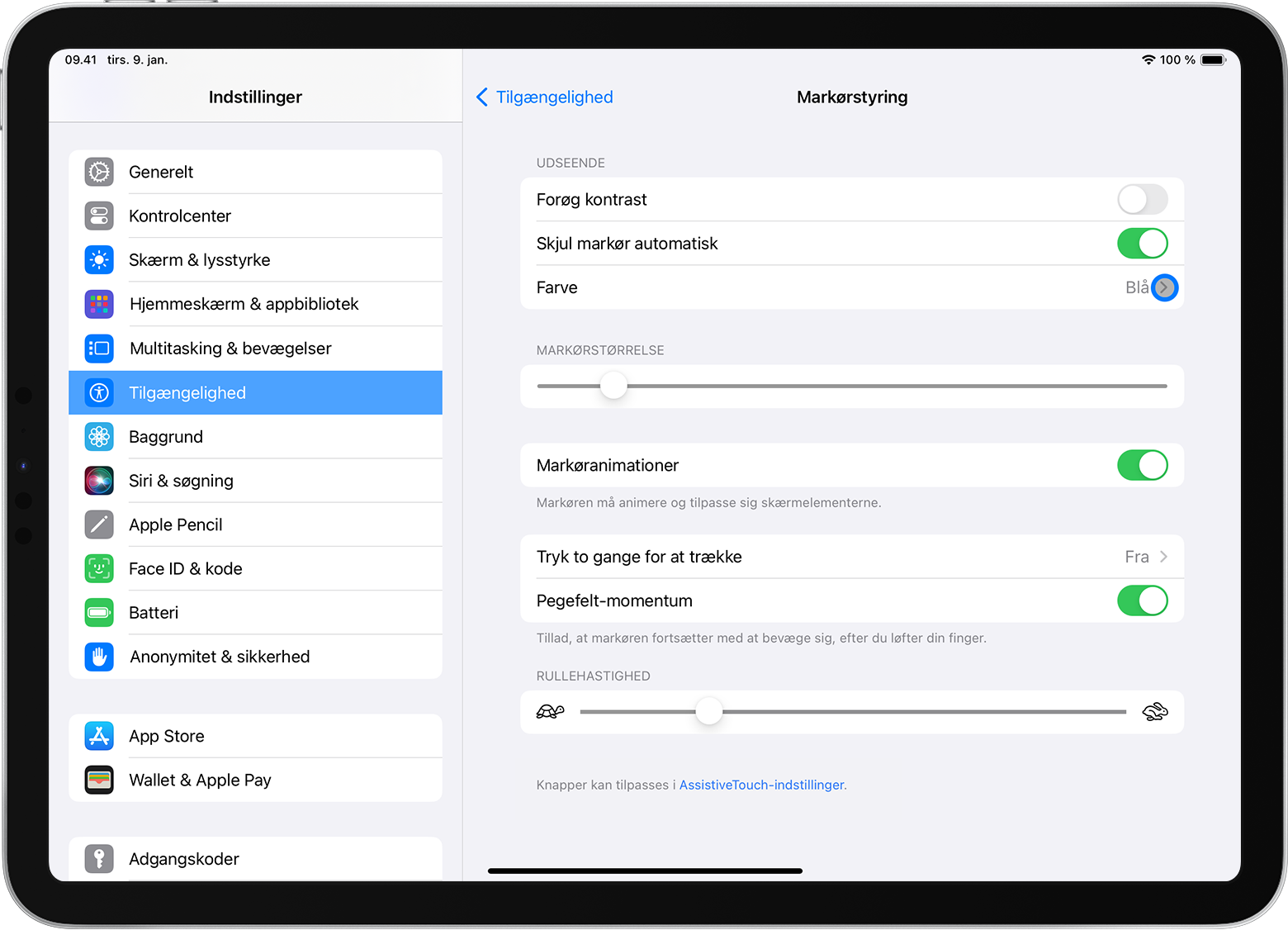
Vis eller skjul tastaturet på skærmen
Kan du ikke se tastaturet på skærmen, når du har tilsluttet et pegefelt eller en mus? Tryk på i nederste højre hjørne af skærmen. I den viste menu skal du trykke på . Hvis du vil skjule tastaturet på skærmen, skal du trykke på .
Oplysninger om produkter, der ikke er produceret af Apple, eller uafhængige websteder, der ikke styres eller testes af Apple, leveres uden Apples anbefaling eller godkendelse. Apple påtager sig intet ansvar, hvad angår valg, ydeevne eller brug af websteder eller produkter fra andre producenter. Apple giver ingen erklæringer med hensyn til nøjagtigheden eller pålideligheden af websteder fra andre producenter. Kontakt producenten for at få flere oplysninger.
