Brug Organisator til at organisere apps og vinduer på Mac
Organisator bruges til at organisere apps og vinduer, så du slipper for et rodet skrivebord og bedre kan holde fokus.
Slå Organisator til eller fra
Kræver macOS Ventura eller nyere
Klik på i menulinjen, og klik derefter på Organisator.

Organiser apps og vinduer i Organisator
Organisator viser den app, du bruger i øjeblikket, i midten af skærmen. Andre apps, du bruger, vises som miniaturebilleder i siden.
Klik på miniaturebilledet for at skifte mellem vinduer.
Hvis du vil have adgang til filer og mapper på skrivebordet, skal du klikke på skrivebordet.
Miniaturebillederne arrangeres automatisk baseret på seneste brug, og der vises op til seks miniaturebilleder, men det afhænger af størrelsen på dit skrivebord. Hvert miniaturebillede viser en livevisning af dets vindue, så du kan se opdateringer som indgående beskeder, uden at du skal skifte til vinduet.
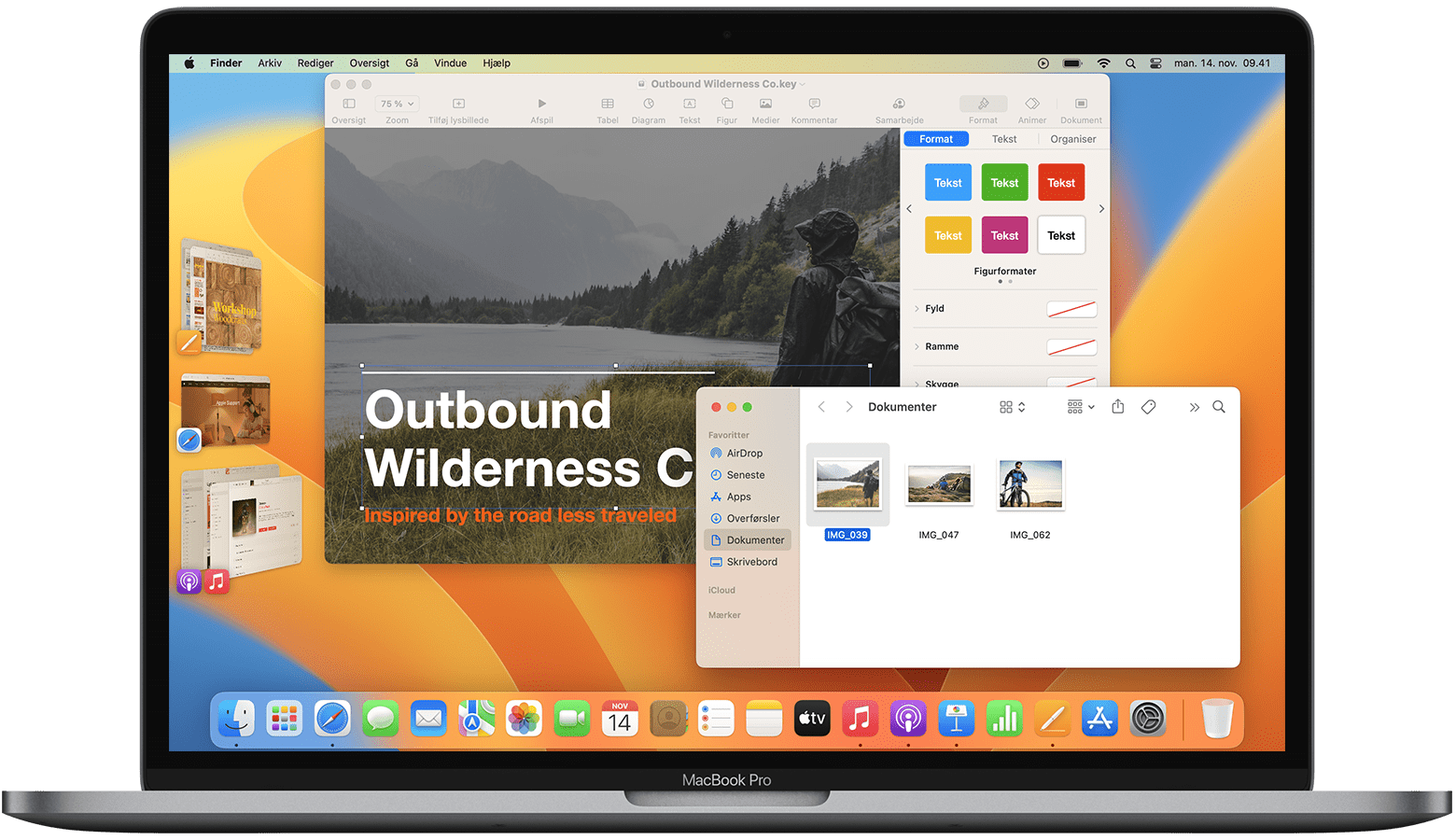
Hvis du vil oprette en gruppe af vinduer i midten, skal du trække et miniaturebillede til det midterste vindue eller trykke på skiftetasten, mens du klikker på miniaturebilledet. Billedet ovenfor viser to grupper: Vinduerne Keynote og Finder er grupperet i midten, og vinduerne News og Musik er grupperet i det nederste miniaturebillede.
Hvis du vil fjerne et vindue fra en gruppe, du har oprettet, skal du trække det tilbage til området med miniaturebilleder.
Hvis du vil flytte eller ændre størrelsen på det midterste vindue, skal du trække i titellinjen eller trække i en af vinduets kanter for at udvide den pågældende side af vinduet. Hvis et vindue dækker miniaturebillederne, skjules miniaturebillederne, indtil du fjerner vinduet eller flytter markøren til venstre kant af skærmen. Hvis du ændrer et vindue til fuld skærm, flyttes det til sit eget space (område) uden for Organisator.
Hvis du vil trække emner til et andet vindue, skal du holde emnet, du trækker, hen over et miniaturebillede, indtil dets vindue flyttes til midten. Slip derefter emnet i vinduet. Hvis der er flere vinduer i midten, kan du holde emnet over et vindue i baggrunden, indtil det flyttes frem, hvorefter du kan slippe emnet.
Hvis du vil sende et vindue ud til siden som et miniaturebillede, uden at der skiftes vindue, skal du klikke på i hjørnet af vinduet. Alternativt kan du trykke på Cmd-M.
Tryk på Kommando-H for at skjule miniaturebilleder og vinduer for en app. Når en app ikke vises, fordi den er skjult eller ikke har været brugt for nylig, kan du skifte til appen på andre måder, f.eks. fra Dock eller ved at trykke på Kommando-Tabulator.
Skift indstillinger for Organisator
Vælg Apple-menuen > Systemindstillinger, klik på Skrivebord & Dock i indholdsoversigten, og klik derefter på Tilpas ud for Organisator til højre.

Seneste apps
Når denne indstilling er slået til, forbliver miniaturebilleder synlige, medmindre de er dækket af et vindue.
Når denne indstilling er slået fra, skjules miniaturebilleder, indtil du flytter markøren til venstre kant af skærmen.
Skrivebordsemner
Når denne indstilling er slået til, forbliver emner på skrivebordet synlige.
Når denne indstilling er slået fra, skjules emner på skrivebordet, indtil du klikker på skrivebordet.
Vis vinduer fra en app
Alle på en gang: Alle vinduer i appen på midten af skærmen vises på samme tid.
En ad gangen: Der vises ét vindue ad gangen for appen på midten af skærmen. De andre vinduer vises i appens miniaturebillede. Klik på miniaturebilledet for at skifte mellem dem. Du kan stadig trække vinduer fra miniaturebilledet til midten for at oprette en gruppe.
På de fleste tastaturer, hvor der findes en tast med et tegn til venstre for tallet 1, kan du trykke på denne tast sammen med Kommando (⌘) for hurtigt at skifte mellem vinduerne i den app, du bruger.
Hvis du ikke kan se Organisator i Kontrolcenter
Vælg Apple-menuen > Systemindstillinger, klik på Skrivebord & Dock i indholdsoversigten, og rul derefter ned til højre, og sørg for, at "Skærme har separate Spaces" er slået til. Organisator burde nu være synlig i Kontrolcenter.
Læs mere
Gør det nemmere at åbne Organisator:
Føj Organisator til menulinjen ved at trække det fra til menulinjen. Du kan også vælge Apple-menuen > Systemindstillinger, klikke på Kontrolcenter i indholdsoversigten og derefter vælge Vis på menulinje fra menuen til højre i Organisator.
Opret en tastaturgenvej til Organisator. Vælg Apple-menuen > Systemindstillinger, klik på Tastatur i indholdsoversigten, klik på knappen Tastaturgenveje, og klik derefter på Mission Control. Dobbeltklik på "ingen" ud for indstillingen Organisator, og tryk derefter på de taster, du vil bruge som genvej.