Brug Mærker og Smarte mapper i Noter på din iPhone og iPad
Brug mærker til hurtigt at kategorisere dine noter, så du nemt kan finde dem senere. Du skal blot tilføje et eller flere mærker – f.eks. #work eller #shopping – hvor som helst i en note. Du kan også bruge mærker sammen med eksisterende mapper til at søge efter og filtrere dine noter på tværs af flere mapper.

Føj et mærke til en note
Med iOS 15, iPadOS 15 og nyere kan du tilføje et mærke hvor som helst i en note, selv i titlen. Hvis du vil føje et mærke til en note, skal du skrive # efterfulgt af mærkets navn eller vælge et mærke i menuen med forslag over tastaturet. Teksten skifter farve for at vise, at der er tilføjet et mærke. Du kan også indsætte mærker i dine tegninger med en Apple Pencil på iPad ved blot at tegne # og mærkets navn i en note.
Mærkenavne skal være ét fortløbende ord, men du kan bruge bindestreger, tal og understregninger til at gøre mærkenavne længere, f.eks. #have-redskaber. Du kan føje flere mærker til en note, og alle mærker, du opretter, føjes automatisk til boksen Mærker under listen over mapper.
Sådan føjes et mærke til flere noter:
Gå til mappen med listen over noter.
Tryk på knappen , og tryk derefter på Vælg noter.
Vælg noterne, og tryk derefter på Mærker nederst på skærmen.
Vælg de mærker, du vil føje til noterne, og tryk derefter på OK.
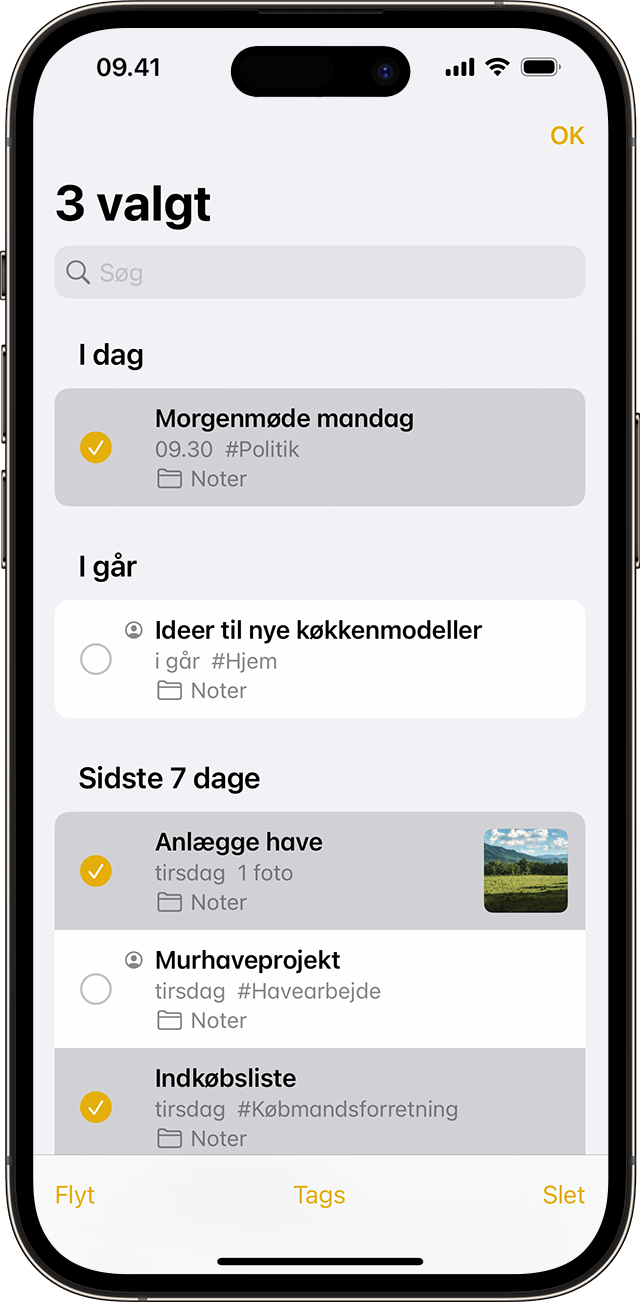
Hvis du opretter et mærke på en enhed med iOS 15 eller iPadOS 15, vises det i Noter på dine andre Apple-enheder, hvis de som minimum bruger den nyeste version af iOS 14, iPadOS 14 eller macOS Big Sur. Hvis dine andre enheder bruger en ældre softwareversion, bliver noten med mærket skjult.
Når du deler en note med et mærke med en person, der som minimum bruger den nyeste version af iOS 14, iPadOS 14 eller macOS Big Sur, kan vedkommende se ordet med mærket, men det vises ikke som et egentligt mærke, før personen tilføjer det som mærke. Hvis du prøver at dele en note med et mærke med en person, der bruger en ældre softwareversion, kan vedkommende slet ikke se noten.
Du kan ikke låse en note, som har et mærke, og du kan ikke føje et mærke til en låst note.
Få vist dine noter med mærker
Når du opretter et mærke, kan du finde det i selve noten og i boksen Mærker, som findes under listen over mapper.
Sådan får du vist en liste over noter med et bestemt mærke eller flere mærker:
Gå til boksen Mærker.
Tryk på et mærke eller Alle mærker. Hvis du trykker på et mærke, får du vist en liste over noter med det pågældende mærke. Hvis du trykker på Alle mærker, får du vist en liste over alle dine noter, der indeholder mærker.
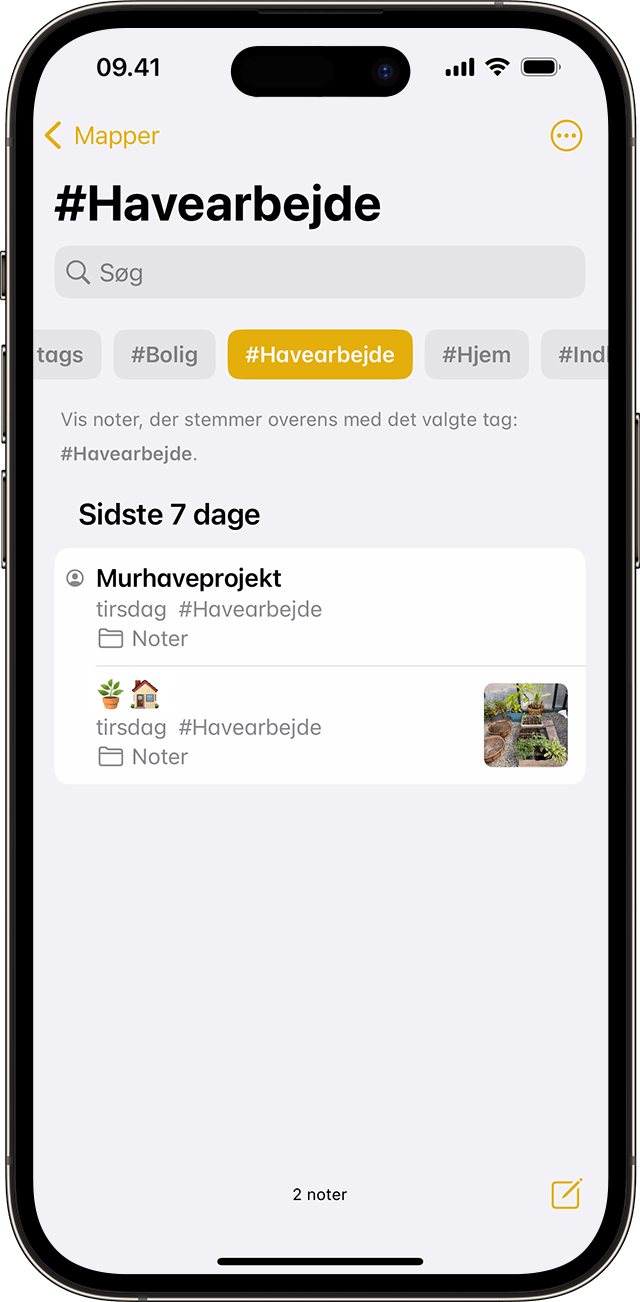
Hvis du vil filtrere dine noter endnu mere, f.eks. for at finde noter, der har to bestemte mærker:
Gå til boksen Mærker.
Tryk på et mærke, og vælg derefter et andet mærke. Alle dine noter med disse to mærker vises.
Slet eller omdøb mærker i dine noter
Med iOS 15 og iPadOS 15 kan du omdøbe dine mærker eller slette dem, når du ikke længere skal bruge dem. Sådan omdøber eller sletter du et mærke:
Gå til mærkebrowseren nederst i mappeoversigten.
Tryk og hold nede på det mærke, du vil redigere.
I lokalmenuen skal du trykke på eller .
Tryk på Slet for at bekræfte, eller skriv et nyt navn, og tryk på Omdøb for at bekræfte.
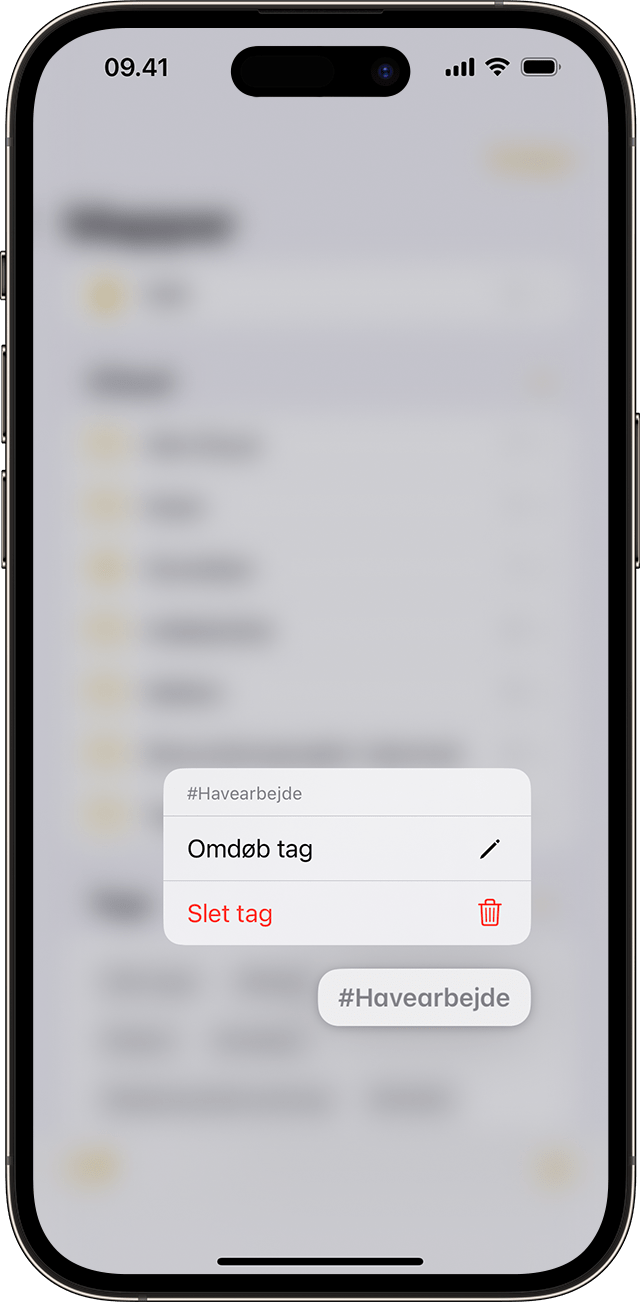
Boksen Mærker viser kun mærker, der bruges i dine noter. Hvis du fjerner et mærke, bliver det fjernet fra mærkebrowseren.
Opret en smart mappe
Mapper er en praktisk metode til at organisere noter i kategorier som f.eks. arbejde eller personlige projekter. Smarte mapper fungerer som filtre til at indsamle dine noter med mærker. Dine noter forbliver i den originale mappe, du oprettede dem i – dine smarte mapper er en effektiv måde at få hurtig adgang til og organisere dine noter på. Du kan bruge smarte mapper som en nem metode til at finde noter, du bruger ofte – f.eks. journalposteringer, opskrifter eller arbejdsdokumenter.
Sådan oprettes en smart mappe:
Tryk på .
Indtast et navn for din mappe, og tryk derefter på Gør til smart mappe.
Vælg de filtre, du vil bruge til automatisk at vælge noter til din smarte mappe, og tryk derefter på OK. Du kan vælge filtre baseret på mærker, hvornår en note blev oprettet, hvornår en note sidst blev redigeret og meget mere.
Tryk på OK igen for at oprette din smarte mappe.
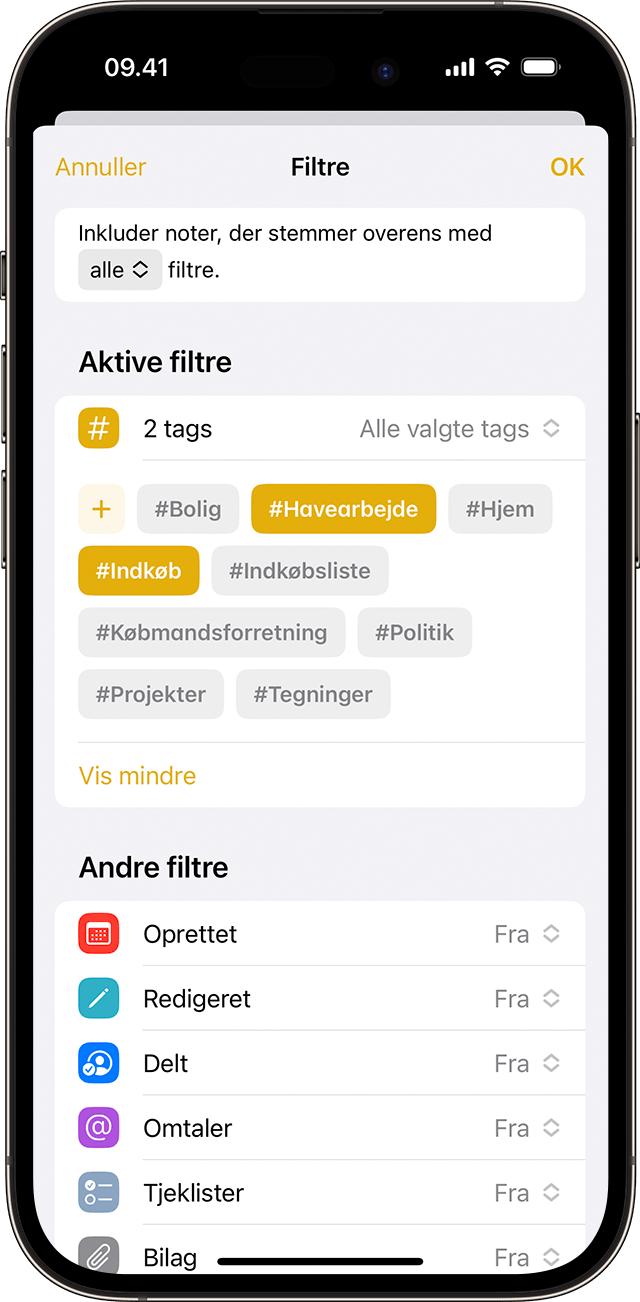
Du kan også oprette en smart mappe fra boksen Mærker. Bare tryk på mærket, tryk derefter på , tryk på Opret smart mappe, tilføj et navn, og tryk på OK.
Konverter en mappe til en smart mappe
Sådan konverterer du en eksisterende mappe til en smart mappe:
Når du ser den mappe, du vil konvertere, skal du trykke på .
Rul ned, og tryk på Konverter til smart mappe.
Når du konverterer en mappe, flyttes dens noter til mappen Noter og mærkes med navnet på den smarte mappe. Husk, at du ikke kan konvertere delte mapper, en mappe med undermappe eller en mappe, der indeholder låste noter.
Når du konverterer en mappe til en smart mappe, kan handlingen ikke fortrydes. Hvis du ikke længere vil have en smart mappe, skal du slette den.
Rediger en smart mappe
Tryk og hold fingeren nede på en smart mappe.
Tryk på Rediger smart mappe.
Skift navnet, eller tryk på Administrer smart mappe for at ændre de aktuelle filtre.
Tryk på OK.
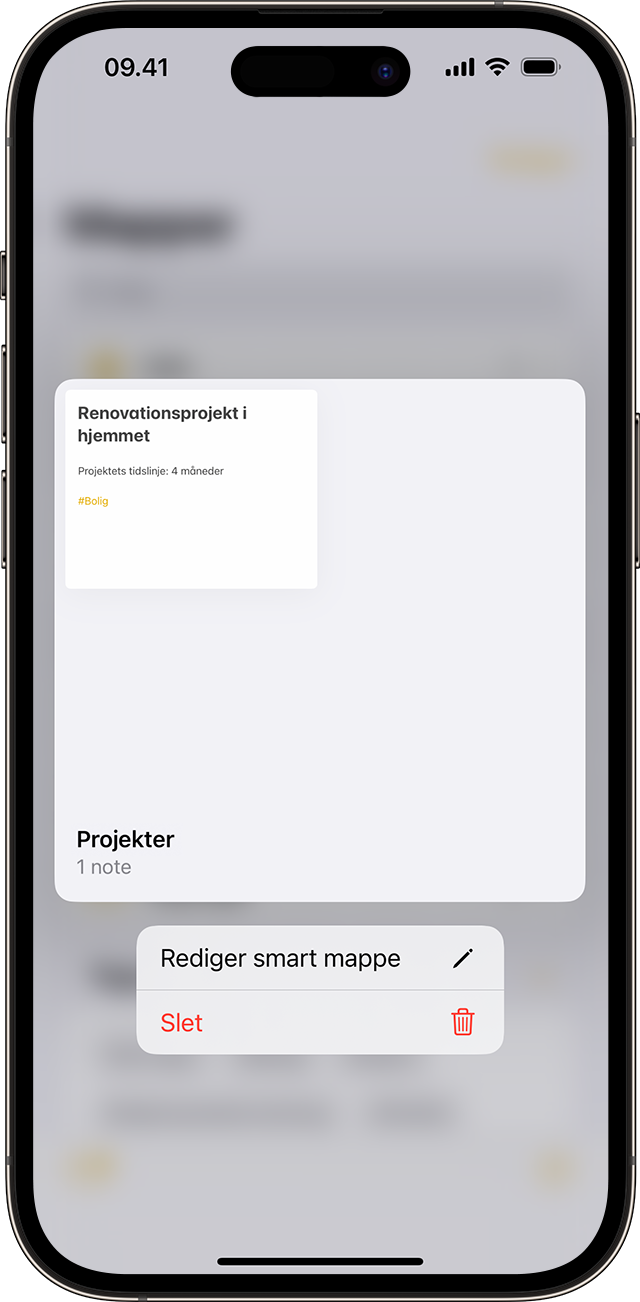
Flere muligheder med Noter
Læs mere om Brug af Noter på din iPhone, iPad og iPod touch.
Har du brug for mere hjælp?
Fortæl os mere om, hvad der sker, så foreslår vi, hvad du kan gøre.
