Rediger tredjepartsapps og udvidelser i Fotos
Du kan anvende redigeringer fra flere apps og udvidelser til ét billede eller bruge en kombination af apps og udvidelser sammen med de indbyggede redigeringsværktøjer i Fotos.
Brug tredjepartsudvidelser på iPhone, iPad eller iPod touch
Læs om, hvordan du kan finde apps med udvidelser til Fotos på din iOS-enhed, bruge dem til at redigere billeder og indstille foretrukne udvidelser.
Installer iOS-apps, der tilbyder udvidelser
Brug App Store på din enhed til at finde og installere de apps, der tillader fuld redigering fra Fotos, eller som inkluderer udvidelser til Fotos. Apps, der indeholder udvidelser til Fotos, inkluderer normalt dette i deres beskrivelser. Søg efter ord som "Fotos-udvidelse" for at gennemse flere apps.
Du kan også vælge apps på listen Rediger billeder hurtigere med Fotos-udvidelser i App Store.
Rediger billeder med udvidelser på din iOS-enhed
Åbn appen Fotos, og tryk på et billede.
.
Vælg en app i den menu, der vises.
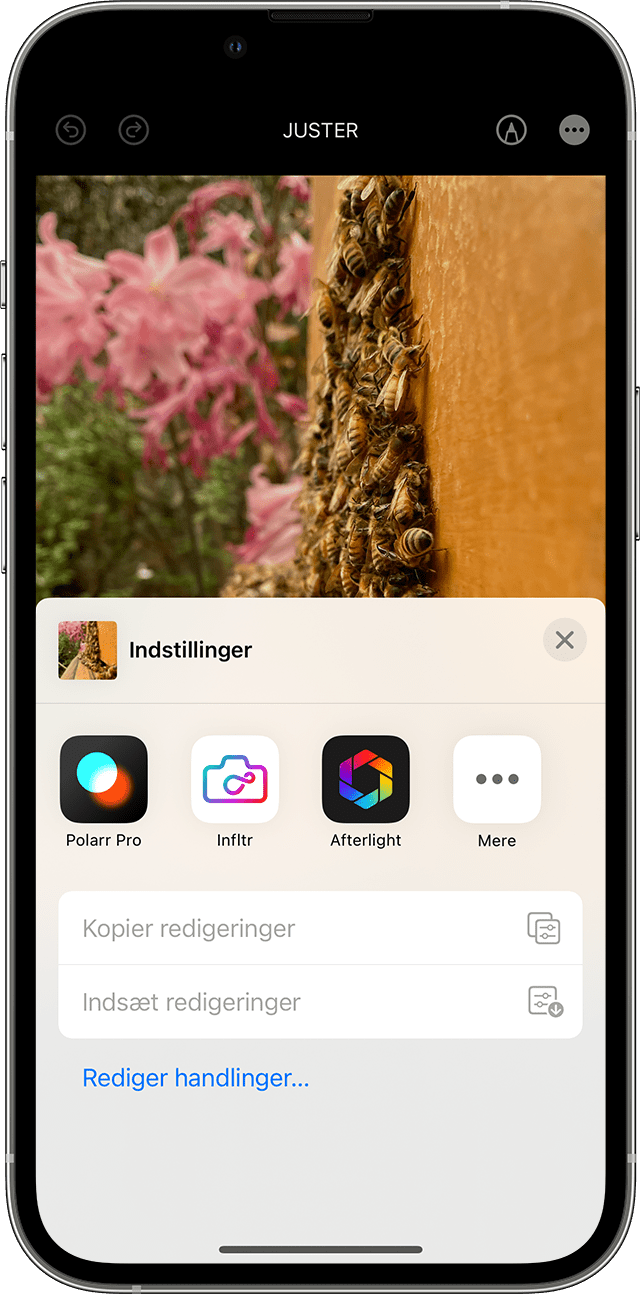
Rediger billedet med værktøjerne i udvidelsen.
Klik på OK, når du er tilfreds med redigeringen. Du kan vælge en anden udvidelse for at fortsætte redigeringen af billedet, eller du kan bruge de indbyggede redigeringsværktøjer i Fotos.
Når du er færdig med at redigere, skal du klikke på OK for at afslutte redigeringsfunktionen.
Indstil foretrukne udvidelser, og skift rækkefølgen af dem på din iOS-enhed
Hvis du har flere apps, der inkluderer udvidelser til Fotos, kan du indstille dine foretrukne udvidelser og ændre den rækkefølge, de vises i på din iPhone, iPad eller iPod touch.
Åbn appen Fotos, og tryk på et billede.
.
Skub til venstre i den menu, der vises, indtil knappen Mere vises, og tryk på den.
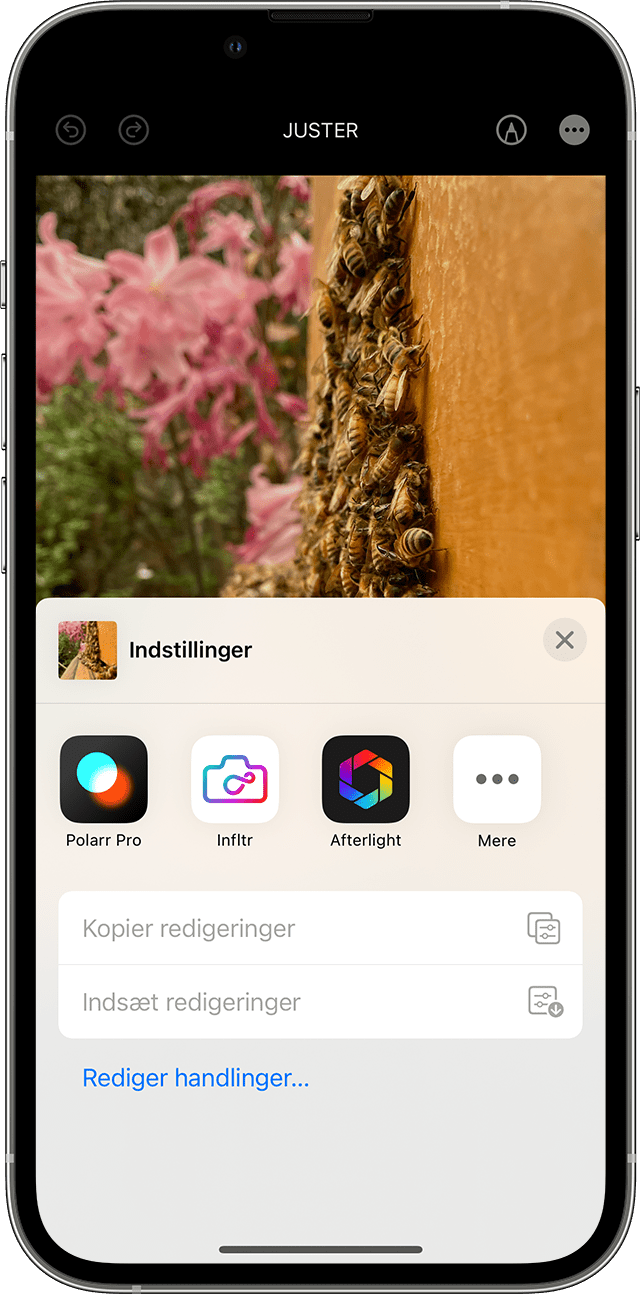
to add it to your favorites. To reorder your favorite extensions, tap and hold the , then drag up or down to change the order. When you’re finished, tap Done.
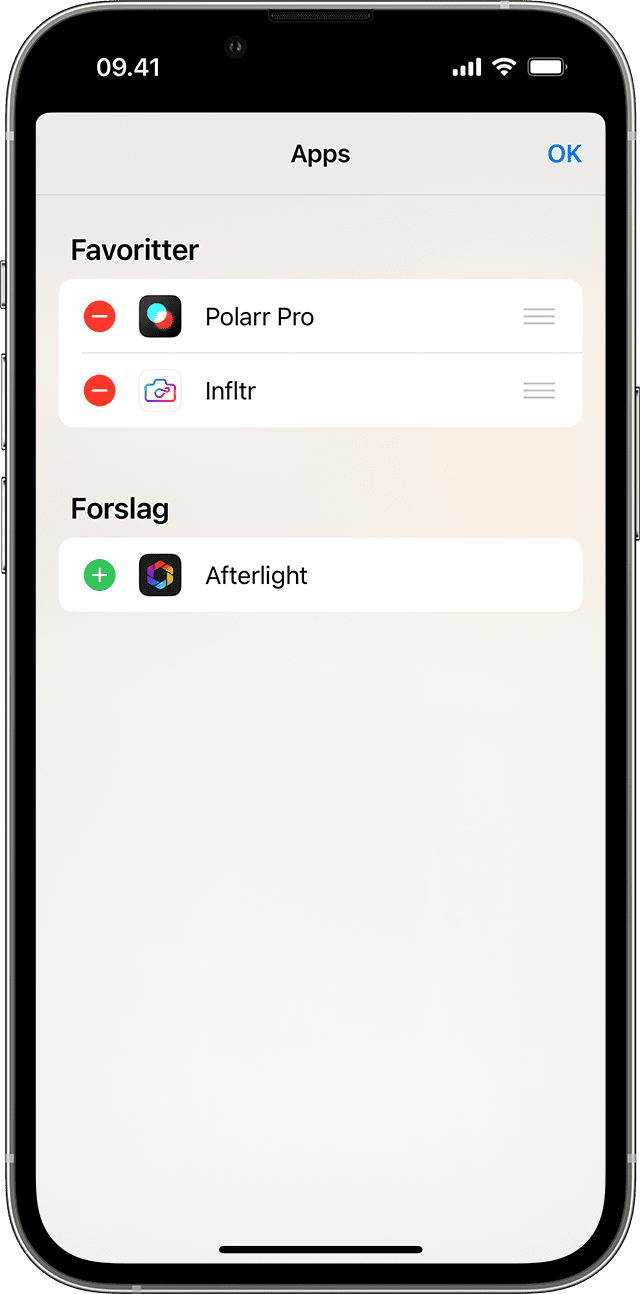
Brug tredjepartsudvidelser på Mac
Læs om, hvordan du kan finde apps med udvidelser til Fotos på din Mac, bruge dem til at redigere billeder og slå udvidelser til eller fra.
Installer Mac-apps, der tillader redigering og tilbyder udvidelser
Fotos til macOS gør det nemt at finde tredjepartsapps:
Dobbeltklik på et foto i biblioteket for at åbne det i en enkelt oversigt, og klik på Rediger.
Klik på , og vælg derefter App Store.
Mac App Store åbner et udvalg af fotoredigeringsapps fra tredjeparter, der er kompatible med Fotos.
Du kan også vælge apps på listen Rediger billeder hurtigere med Fotos-udvidelser i App Store.
Sådan redigerer du billeder med udvidelser på din Mac
Dobbeltklik på et foto i biblioteket for at åbne det i en enkelt oversigt, og klik på Rediger.
Klik på .
Vælg en app i den menu, der vises.
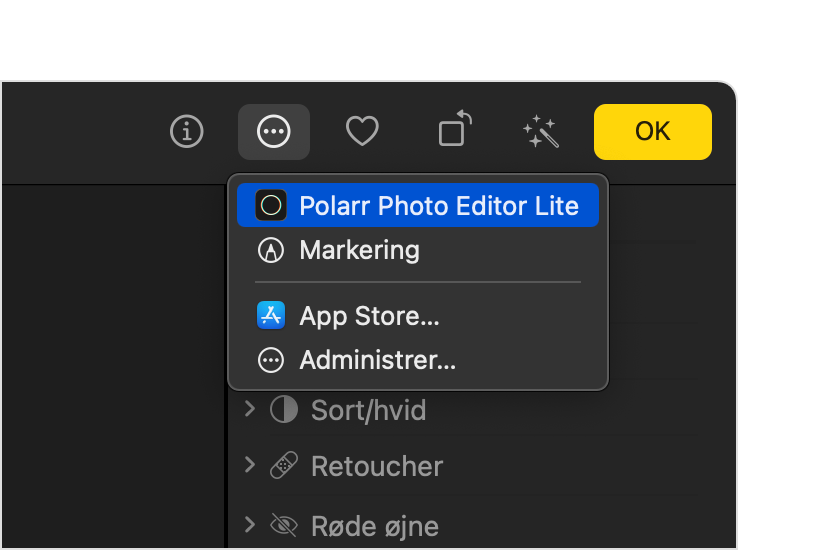
Rediger billedet med de værktøjer, der vises i udvidelsen.
Når du er tilfreds med redigeringen, skal du klikke på Arkiver ændringer. Du kan vælge en anden udvidelse for at fortsætte redigeringen af billedet, eller du kan bruge de indbyggede redigeringsværktøjer i Fotos.
Når du er færdig med at redigere, skal du klikke på OK for at afslutte redigeringsfunktionen.
Slå udvidelser til eller fra på din Mac
I macOS Ventura og nyere: Hvis du vil ændre, hvilke udvidelser der vises i Fotos, kan du slå udvidelserne til eller fra:
Vælg Apple-menuen > Systemindstillinger, og klik derefter på Anonymitet & sikkerhed.
Klik på Udvidelser.
Klik på Redigering af fotos. Dine apps med Fotos-udvidelser vises.
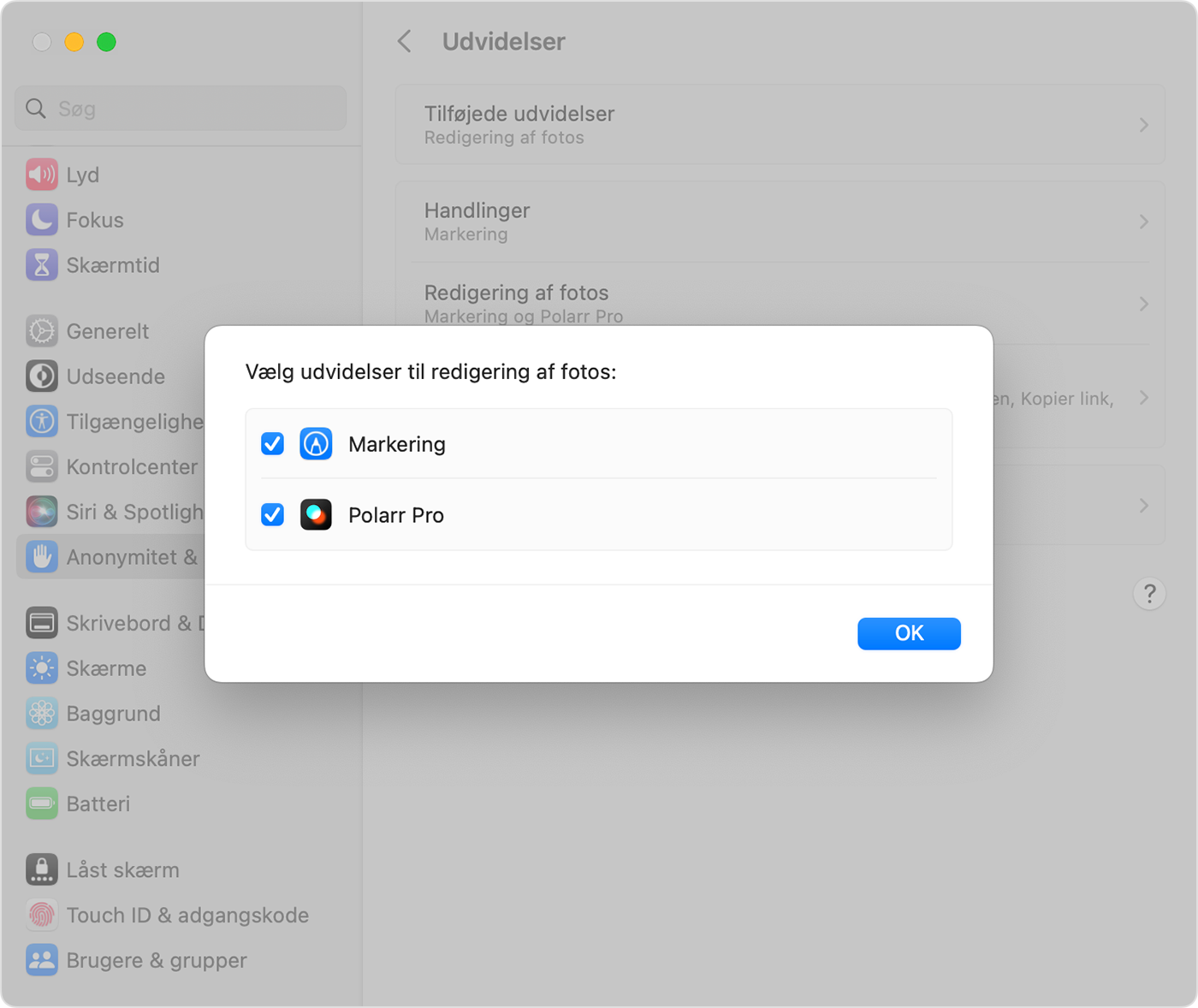
Slå de udvidelser til, som du vil bruge i Fotos. Hvis du ikke vil have, at en udvidelse skal vises i Fotos, skal du fjerne markeringen fra afkrydsningsfeltet for appen.
Rediger billeder i tredjepartsapps på din Mac
Med Fotos til macOS High Sierra eller en nyere version kan du sende et billede til de fleste tredjeparts-fotoprogrammer til redigering og derefter gemme ændringerne direkte i dit bibliotek.
Ctrl-klik på et billede, og vælg Rediger med i genvejsmenuen. Vælg derefter på listen over redigeringsapps fra tredjeparter på din Mac. Du kan også klikke på et billede og derefter vælge Billede > Rediger med på menulinjen.
Billedet åbnes fra den tredjepartsapp, som du vælger. Foretag dine redigeringer, og gem derefter.
Hvis appen gemmer billeder i et format, der ikke er et standardformat, skal du se efter en mulighed for at gemme som JPEG eller et andet format, som Fotos understøtter.
Dit redigerede billede vises automatisk i Fotos.
Læs mere
Uanset om du redigerer et billede med tredjepartsudvidelser eller de indbyggede værktøjer i Fotos, kan du altid vende tilbage til det oprindelige billede. Åbn billedet i redigeringstilstand, og klik derefter på Tilbage til original på din Mac, eller tryk på Tilbage, hvis du bruger en iOS-enhed.
Hvis du bruger iCloud-fotos, skal du huske, at det holder dine billeder organiseret og opdateret overalt, hvor du bruger det samme Apple-id. Alle de redigeringer, du foretager på én enhed, vises også på dine andre enheder.
Oplysninger om produkter, der ikke er produceret af Apple, eller uafhængige websteder, der ikke styres eller testes af Apple, leveres uden Apples anbefaling eller godkendelse. Apple påtager sig intet ansvar, hvad angår valg, ydeevne eller brug af websteder eller produkter fra andre producenter. Apple giver ingen erklæringer med hensyn til nøjagtigheden eller pålideligheden af websteder fra andre producenter. Kontakt producenten for at få flere oplysninger.