Skift eller nulstil adgangskoden til en macOS-brugerkonto i macOS Mojave eller en tidligere version
Du kan ændre den adgangskode, du bruger til at logge på din Mac, eller du kan nulstille adgangskoden, hvis du har glemt den.

Adgangskoden til din macOS-brugerkonto kaldes også for din login-adgangskode. Det er den adgangskode, som du bruger til at logge på din Mac og foretage ændringer som at installere software.
Før du begynder
Sørg for, at din Mac har forbindelse til internettet og er opdateret til macOS Mojave eller en tidligere version. Hvis du bruger en nyere version af macOS, skal du følge vejledningen til nulstilling af adgangskoden for macOS Catalina eller en nyere version.
Sådan skifter du adgangskode
Hvis du kender din adgangskode og kan bruge den til at logge på din konto, kan du ændre adgangskoden under indstillingerne for Brugere & grupper:
Vælg Systemindstillinger i Apple-menuen, og klik derefter på Brugere & grupper.
Vælg dit brugernavn på listen over brugere.
Klik på knappen Skift adgangskode, og følg vejledningen på skærmen.
Nulstil din adgangskode
Hvis du har glemt din adgangskode, eller hvis den ikke virker, kan du muligvis nulstille den på en af nedenstående måder. Du kan dog prøve nogle mere enkle løsninger først:
Kontroller, at du har indtastet ordet korrekt med store og små bogstaver. Hvis Skiftelås er slået til på dit tastatur, viser adgangskodefeltet .
Hvis der vises et spørgsmålstegn i adgangskodefeltet, kan du klikke på det for at få vist et stikord til adgangskoden, der muligvis kan hjælpe dig med at huske den.
Prøv at logge ind uden en adgangskode. Hvis dette virker, kan du derefter tilføje en adgangskode ved at følge vejledningen til at skifte adgangskode.
Prøv at logge ind med den Apple-id-adgangskode, du bruger til iCloud. Hvis du lige har ændret denne adgangskode, og den nye adgangskode ikke fungerer, kan du prøve at bruge den gamle først. Hvis det fungerer, bør du kunne bruge den nye adgangskode fremover.
Nulstil med dit Apple-id
I nogle versioner af macOS kan du bruge dit Apple-id til at nulstille din login-adgangskode. På login-skærmen skal du indtaste din adgangskode, indtil du får vist en besked om, at du kan nulstille din adgangskode med dit Apple-id. Hvis beskeden ikke vises efter tre forsøg, er din konto ikke indstillet til at nulstille med dit Apple-id.
ud for beskeden om Apple-id, og følg derefter vejledningen på skærmen for at indtaste dit Apple-id og oprette en ny adgangskode. Du bliver derefter bedt om at genstarte.
Log ind med din nye adgangskode.
Find ud af, om du vil oprette en ny loginnøglering.
Nulstil med en anden administratorkonto
Hvis du kender navnet og adgangskoden til en administratorkonto på din Mac, kan du bruge denne konto til at nulstille adgangskoden.
Log ind med navnet og adgangskoden til den anden administratorkonto.
Vælg Systemindstillinger i Apple-menuen, og klik derefter på Brugere & grupper.
, og indtast derefter administratornavnet og adgangskoden igen.
Vælg dit brugernavn på listen over brugere.
Klik på knappen Nulstil adgangskode, og følg derefter vejledningen på skærmen for at oprette en ny adgangskode:
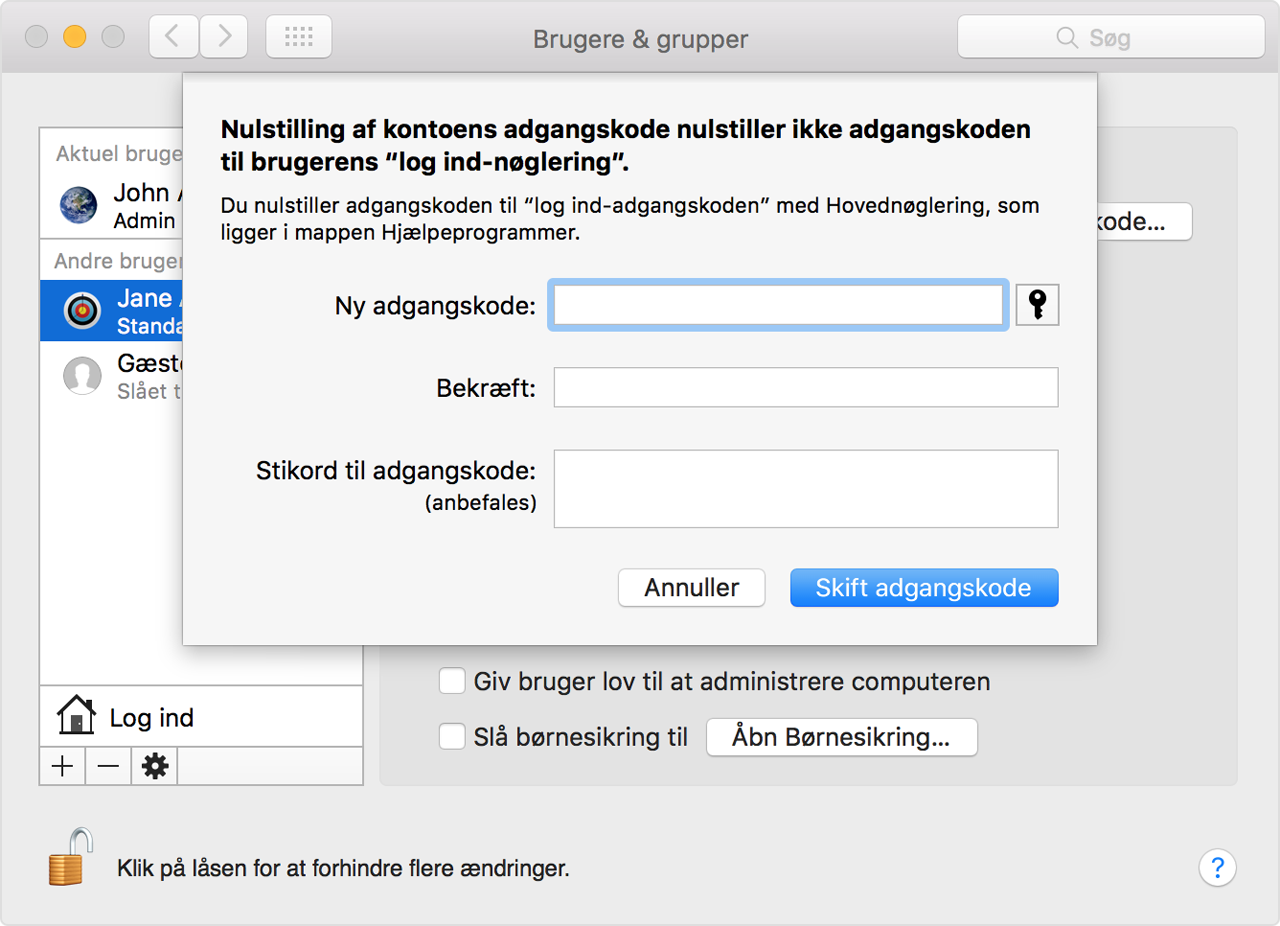
Vælg Log ud i Apple-menuen.
Log på din konto med din nye adgangskode.
Find ud af, om du vil oprette en ny loginnøglering.
Nulstil med guiden til nulstilling af adgangskode (FileVault skal være slået til)
Hvis FileVault er slået til, kan du muligvis nulstille din adgangskode med guiden til nulstilling af adgangskode:
Vent i op til et minut ved log ind-skærmen, indtil du får vist en besked om, at du kan bruge afbryderknappen Hvis du ikke får vist denne besked, er FileVault ikke slået til.
Hold afbryderknappen nede, indtil din Mac slukkes.
Tryk igen på afbryderknappen for at tænde din Mac.
Når vinduet Nulstil adgangskode vises, skal du følge vejledningen på skærmen for at oprette en ny adgangskode.
Hvis du har brug for at oprette Wi-Fi-forbindelse, skal du gå til den øverste del af skærmen og bruge for at oprette forbindelse. Hvis du vil slutte uden at nulstille din adgangskode, skal du vælge Apple-menuen > Genstart.
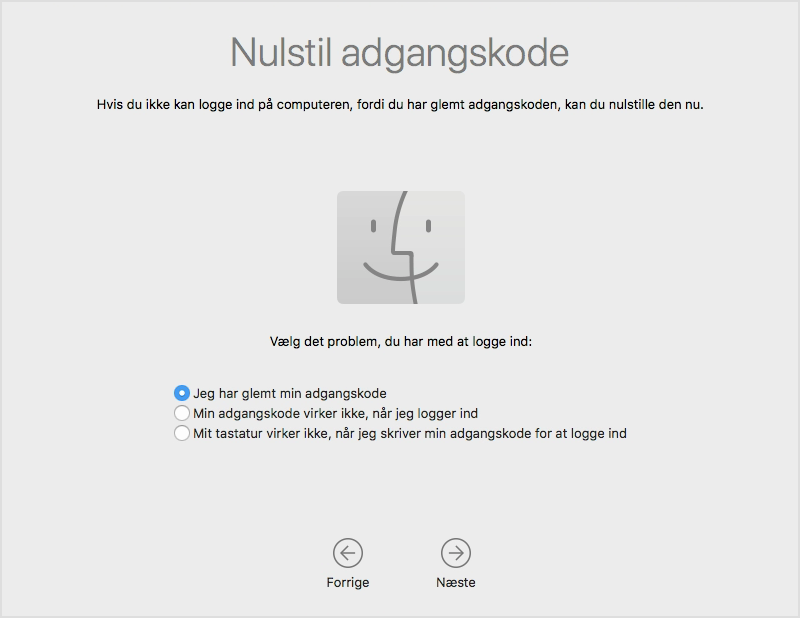
Klik på Genstart, når du er færdig.
Hvis du fik nulstillet din adgangskode med guiden Nulstil adgangskode, skal du logge på din konto med den nye adgangskode.
Find ud af, om du vil oprette en ny loginnøglering.
Nulstil med din gendannelsesnøgle (FileVault skal være slået til)
Hvis FileVault er slået til, og du har en FileVault Gendannelsesnøgle, kan du bruge denne nøgle til at nulstille din adgangskode.
På login-skærmen skal du blive ved med at indtaste en adgangskode, indtil du får vist en besked om, at du kan nulstille adgangskoden med din gendannelsesnøgle. Hvis du ikke får vist denne besked efter tre forsøg, er FileVault ikke slået til.
ud for beskeden. Adgangskodefeltet ændres til et Gendannelsesnøgle-felt.
Indtast din gendannelsesnøgle. Brug store bogstaver, og inkluder bindestregerne.
Følg vejledningen på skærmen for at oprette en ny adgangskode, og klik på Nulstil adgangskode, når du er færdig.
Find ud af, om du vil oprette en ny loginnøglering.
Hvis du ikke kan logge ind med din nye adgangskode, når du har genstartet din Mac, skal du følge disse ekstra trin:
Genstart igen, og hold omgående Kommando-R nede eller en af de andre tastkombinationer til macOS-gendannelse, indtil der vises et Apple-logo eller en roterende globus.
Når vinduet macOS-hjælpeprogrammer vises, skal du vælge Hjælpeprogrammer > Terminal på menulinjen.
I vinduet Terminal skal du skrive
resetpasswordog trykke på Retur for at åbne guiden til nulstilling af adgangskode som vist ovenfor.Vælg "Min adgangskode virker ikke, når jeg logger ind", klik derefter på Næste, og følg vejledningen på skærmen for din brugerkonto.
Opret en ny login-nøglering efter behov
Når du har nulstillet din adgangskode Advarslen vises, fordi adgangskoderne til din brugerkonto og din login-nøglering ikke længere er ens. Klik på knappen Opret ny nøglering i denne advarsel.
Hvis du ikke får vist en advarsel om din login-nøglering, eller du får vist andre beskeder, hvor du skal angive din gamle adgangskode, skal du nulstille din nøglering manuelt:
Åbn Hovednøglering i mappen Hjælpeprogrammer under mappen Programmer.
Vælg Indstillinger i menuen Hovednøglering, og klik derefter på knappen Nulstil min standardnøglering i indstillingsvinduet. Når du har indtastet din nye adgangskode, opretter Hovednøglering en tom login-nøglering uden en adgangskode. Klik på OK for at bekræfte.
Hvis du ikke får vist knappen Nulstil min standardnøglering, skal du lukke indstillingsvinduet og vælge login-nøgleringen i venstre side af vinduet Hovednøglering. Tryk på tasten Slet og derefter på Slet referencer.
Vælg Log ud i Apple-menuen for at vende tilbage til login-skærmen.
Log på din konto med din nye adgangskode. Adgangskoden til din konto og din login-nøglering er nu igen ens.
Hvis du stadig ikke kan logge ind
Hvis du stadig ikke kan logge ind med din adgangskode, skal du kontakte Apple-support for at få hjælp.