
Prohlížení oddílu Pusťte si v aplikaci Apple TV pro Windows
V oddílu „Pusťte si“ v aplikaci Apple TV si můžete pouštět filmy, seriály a pořady Friday Night Baseball, s předplatným MLS Season Pass pak také zápasy Major League Soccer (část obsahu je dostupná jen ve vybraných zemích a oblastech). Vyhledejte obsah, který chcete sledovat, přidejte si ho do seznamu Nadcházející nebo se rovnou začněte se dívat.
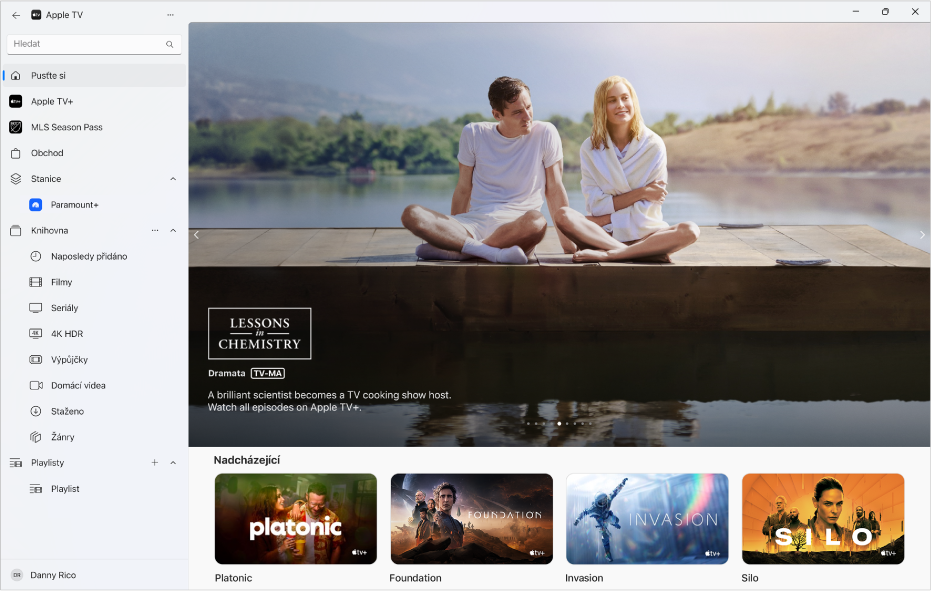
Procházení obsahu
Otevřete na zařízení s Windows aplikaci Apple TV
 .
.Vyberte položku „Pusťte si“ na bočním panelu.
Řádek Nadcházející zobrazuje obsah, který jste přidali do části Nadcházející, a také obsah, na který jste se začali dívat, ale sledování jste nedokončili.
Posunutím zobrazení dolů přejdete na doporučené seriály, filmy a události včetně sbírek pečlivě vybraných odborníky a specializovaných kategorií, jejichž výběr je založený na vaší historii sledování.
Výběrem položky zobrazíte její věkovou kategorii, popis, dostupné způsoby sledování a informace o možnostech zakoupení nebo vypůjčení.
Kliknutím na stanici Apple TV na řádku stanic přejdete na hlavní stránku stanice, kde se můžete přihlásit k odběru, procházet televizní seriály, filmy a události a na vybranou položku kliknout.
Procházení stanic
Otevřete na zařízení s Windows aplikaci Apple TV
 .
.Vyberte položku „Pusťte si“ na bočním panelu.
Posuňte zobrazení dolů na řádek stanic a pak přejděte doprava na všechny stanice, které máte předplacené, nebo najděte nové stanice, které si chcete předplatit.
Poznámka: Své předplacené stanice najdete také na bočním panelu.
Chcete‑li některou položku otevřít, klikněte na ni.
Spuštění přehrávání filmu, seriálu nebo sportovního přenosu
V aplikaci Apple TV
 na zařízení s Windows vyberte volbu „Pusťte si“ na bočním panelu a potom některou z položek na pravé straně.
na zařízení s Windows vyberte volbu „Pusťte si“ na bočním panelu a potom některou z položek na pravé straně.Proveďte některou z následujících akcí:
Přehrávání položky: Vyberte tlačítko Přehrát. (Toto tlačítko je k dispozici pro obsah zdarma, obsah, který jste už zakoupili, nebo obsah na stanicích Apple TV, které jste si předplatili.)
Přihlášení k odběru Apple TV+: Vyberte tlačítko předplatného a dál postupujte podle pokynů na obrazovce.
Přihlášení k odběru stanice Apple TV: Vyberte tlačítko předplatného a dál postupujte podle pokynů na obrazovce.
Zakoupení nebo vypůjčení filmu: Zvolte Koupit nebo Vypůjčit, potom vyberte požadovanou volbu a potvrďte nákup nebo výpůjčku. Podrobnější informace najdete v části Výběr filmu nebo seriálu, na který se chcete dívat.
Zakoupení dílu nebo řady seriálu: Zvolte Koupit nebo Vypůjčit, potom vyberte požadovanou volbu a potvrďte nákup nebo výpůjčku. Podrobnější informace najdete v části Výběr filmu nebo seriálu, na který se chcete dívat.
Sledování sportovních přenosů označených jako živé: Vyberte některou z voleb sledování – například „Sledovat živě (angličtina)“.
Sledování dvou pořadů současně
Živý poslech místních rádiových stanic při sledování zápasů MLS a Friday Night Baseball
Během sledování zápasu MLS nebo pořadu Friday Night Baseball v aplikaci Apple TV
 na zařízení s Windows vyberte prohlížeč. Zobrazí se ovládací prvky přehrávání.
na zařízení s Windows vyberte prohlížeč. Zobrazí se ovládací prvky přehrávání.Vyberte tlačítko Volby zvuku
 a potom volbu zvukové stopy z místní nabídky:
a potom volbu zvukové stopy z místní nabídky:TV: Uslyšíte komentář ke hře z televizního vysílání.
Místní rádio [hosté, jazyk]: Obrazový přenos zápasu bude doprovázen zvukem z vysílání rádia hostujícího týmu (tato volba je k dispozici jen u zápasů Friday Night Baseball).
Místní rádio [domácí, jazyk]: Při sledování zápasu můžete poslouchat vysílání rádia domácího týmu.
Přehled nadcházejícího obsahu
Řádek Nadcházející zobrazuje obsah, který jste začali sledovat nebo plánujete sledovat.
V aplikaci Apple TV
 na zařízení s Windows vyberte položku „Pusťte si“ na bočním panelu, posuňte zobrazení na řádek Nadcházející a pohybem doleva nebo doprava procházejte pořady, které jste sledovali nedávno nebo jste si je do oddílu Nadcházející sami přidali.
na zařízení s Windows vyberte položku „Pusťte si“ na bočním panelu, posuňte zobrazení na řádek Nadcházející a pohybem doleva nebo doprava procházejte pořady, které jste sledovali nedávno nebo jste si je do oddílu Nadcházející sami přidali.Seriály a filmy se zobrazí v pořadí, ve kterém je s největší pravděpodobností budete chtít sledovat. Skončí-li například jeden díl seriálu, na řádku Nadcházející se automaticky zobrazí další. A pokud jste už všechny dosavadní díly viděli, nový díl se zobrazí na začátku řádku Nadcházející, jakmile bude k dispozici.
Pokud jste na iPhonu, iPadu, iPodu touch nebo Apple TV přihlášení pod týmž Apple ID jako ve Windows, bude se na všech těchto zařízeních průběžně synchronizovat stav sledování a výběr epizod v aplikaci Apple TV. Na seriál se například můžete začít dívat na zařízení s Windows a později sledování dokončit na iPadu nebo naopak.
Přidání filmu nebo seriálu do řádku Nadcházející
Když v aplikaci Apple TV
 na zařízení s Windows vyberete volbu „Pusťte si“ na bočním panelu a potom libovolnou položku, zobrazí se její věková kategorie, popis, dostupné způsoby sledování a informace o možnostech zakoupení nebo vypůjčení.
na zařízení s Windows vyberete volbu „Pusťte si“ na bočním panelu a potom libovolnou položku, zobrazí se její věková kategorie, popis, dostupné způsoby sledování a informace o možnostech zakoupení nebo vypůjčení.Vyberte Přidat do nadcházejících.
Tlačítko Přidat do nadcházejících se změní na tlačítko V nadcházejících, což znamená, že daná položka byla přidána.
Odstranění položky z řádku Nadcházející
V aplikaci Apple TV
 na zařízení s Windows vyberte volbu „Pusťte si“ na bočním panelu, potom libovolnou položku v řádku Nadcházející a pak volbu „V nadcházejících“.
na zařízení s Windows vyberte volbu „Pusťte si“ na bočním panelu, potom libovolnou položku v řádku Nadcházející a pak volbu „V nadcházejících“.
Spuštění přehrávání z řádku Nadcházející
V aplikaci Apple TV
 na zařízení s Windows vyberte volbu „Pusťte si“ na bočním panelu, potom libovolnou položku v řádku Nadcházející a pak tlačítko Přehrát.
na zařízení s Windows vyberte volbu „Pusťte si“ na bočním panelu, potom libovolnou položku v řádku Nadcházející a pak tlačítko Přehrát.
Pokud tlačítko Přehrát nevidíte, vyberte miniaturu, dále vyberte volbu Přehrát první díl nebo volbu Koupit či Půjčit nebo použijte tlačítko pro předplacení a potom postupujte podle pokynů na obrazovce.