
Správa knihovny v aplikaci Apple TV na Macu
Na panelu Knihovna v aplikaci Apple TV najdete vaše nákupy a výpůjčky seřazené podle kategorií, vytvořených playlistů a domácích videí, které jste ručně přidali do knihovny.
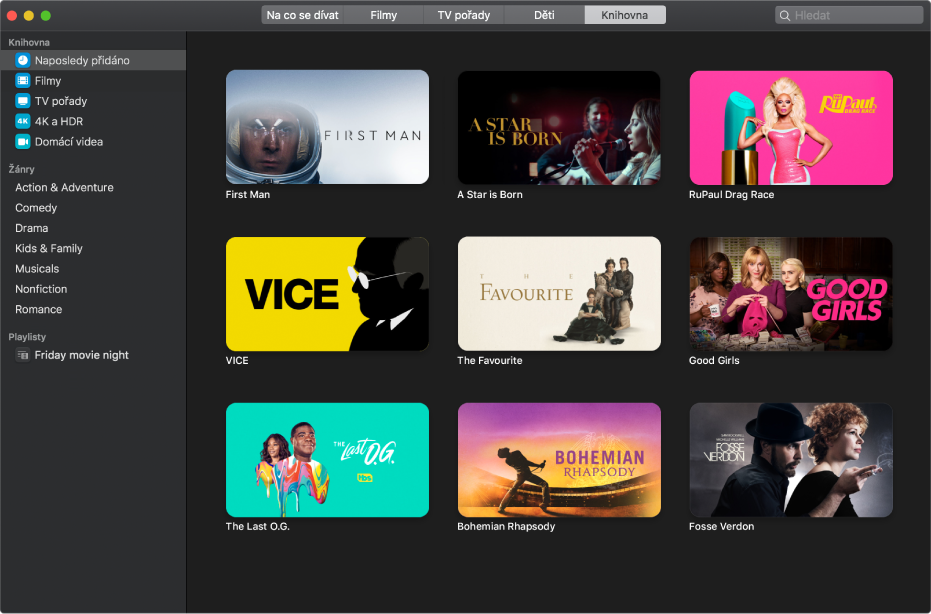
Procházení knihovny v aplikaci Apple TV
V aplikaci Apple TV
 na Macu klikněte nahoře v okně na položku Knihovna.
na Macu klikněte nahoře v okně na položku Knihovna.Posouváním můžete položky procházet nebo kliknutím na požadovanou kategorii či žánr můžete položky filtrovat.
Přehrání položky
Přesuňte ukazatel na položku a pak klikněte na tlačítko Přehrát
 , které se zobrazí.
, které se zobrazí.
Stahování filmů nebo TV pořadů
Přesuňte ukazatel na požadovanou položku a pak klikněte na tlačítko pro stahování
 , které se zobrazí.
, které se zobrazí.Chcete-li sledovat průběh stahování, klikněte na ikonu Aktivita
 , která se zobrazí v řádku nabídek nebo vyberte Okno >Aktivita.
, která se zobrazí v řádku nabídek nebo vyberte Okno >Aktivita.
Zobrazení dalších voleb
Přesuňte ukazatel na požadovanou položku.
Klikněte na tlačítko Další
 , které se zobrazí a pak vyberte požadovanou volbu:
, které se zobrazí a pak vyberte požadovanou volbu:Stáhnout: Stáhne položku do vašeho počítače. Tato volba se nezobrazí pro domácí videa.
Označit jako zhlédnuté nebo Označit jako nezhlédnuté: Změní kategorii položky.
Přidat do playlistu: Otevře podnabídku s volbami pro přidání položky do nového nebo existujícího playlistu.
Získat informace: Otevře okno s metadaty souvisejícími s položkou. Jestliže je položka domácí video, můžete její metadata upravovat.
Kopírovat: Zkopíruje název, minutáž, režiséra a další informace o dané položce.
Smazat z knihovny: Odstraní položku z knihovny.
Vytvoření playlistu
Poznámka: Přidáte‑li do playlistu některou položku, stáhne se do počítače.
V aplikaci Apple TV
 na Macu vyberte Soubor > Nový > Playlist.
na Macu vyberte Soubor > Nový > Playlist.Zadejte název playlistu.
Váš nový, prázdný playlist se zobrazí na bočním panelu v části Playlisty.
Chcete-li do playlistu přidat položky, klikněte na položku Knihovna a potom proveďte kterékoli z následujících akcí:
Přetáhněte požadovanou položku z knihovny do playlistu na bočním panelu.
Přesuňte ukazatel na položku v knihovně, klikněte na tlačítko Další
 , které se zobrazí, vyberte volbu Přidat do playlistu a vyberte playlist.
, které se zobrazí, vyberte volbu Přidat do playlistu a vyberte playlist. Podržte Ctrl, klikněte na položku v knihovně, vyberte Přidat do playlistu a potom vyberte playlist.
Pokud je váš Mac vybaven Touch Barem, vyberte požadovanou položku v knihovně a potom na Touch Baru klepněte na Přidat do playlistu.
Úprava playlistu
V aplikaci Apple TV ![]() na Macu klikněte na položku Knihovna, vyberte playlist na bočním panelu a proveďte kterékoli z následujících akcí:
na Macu klikněte na položku Knihovna, vyberte playlist na bočním panelu a proveďte kterékoli z následujících akcí:
Změna pořadí přehrávání položek: Přetáhněte položky do požadovaného pořadí.
Odebrání položky: Vyberte položku a potom v dialogovém okně potvrďte její smazání.
Pokud odstraníte položku z playlistu, nebude odstraněna z knihovny ani z úložného zařízení.
Import domácích videí do knihovny
Soubory filmů můžete importovat, abyste je mohli přehrávat v aplikaci Apple TV.
V aplikaci Apple TV
 na Macu vyberte Soubor >Import.
na Macu vyberte Soubor >Import.V Macu vyhledejte soubor filmu a potom klikněte na Otevřít.
Importované filmy se zobrazí v kategorii Domácí videa na bočním panelu vaší knihovny.
Sledování domácích videí
V aplikaci Apple TV
 na Macu klikněte na položku Knihovna a potom na bočním panelu na Domácí videa.
na Macu klikněte na položku Knihovna a potom na bočním panelu na Domácí videa.Přesuňte ukazatel na položku a pak klikněte na tlačítko Přehrát
 , které se zobrazí.
, které se zobrazí.