Obrazovka Přehrát v aplikaci Apple TV
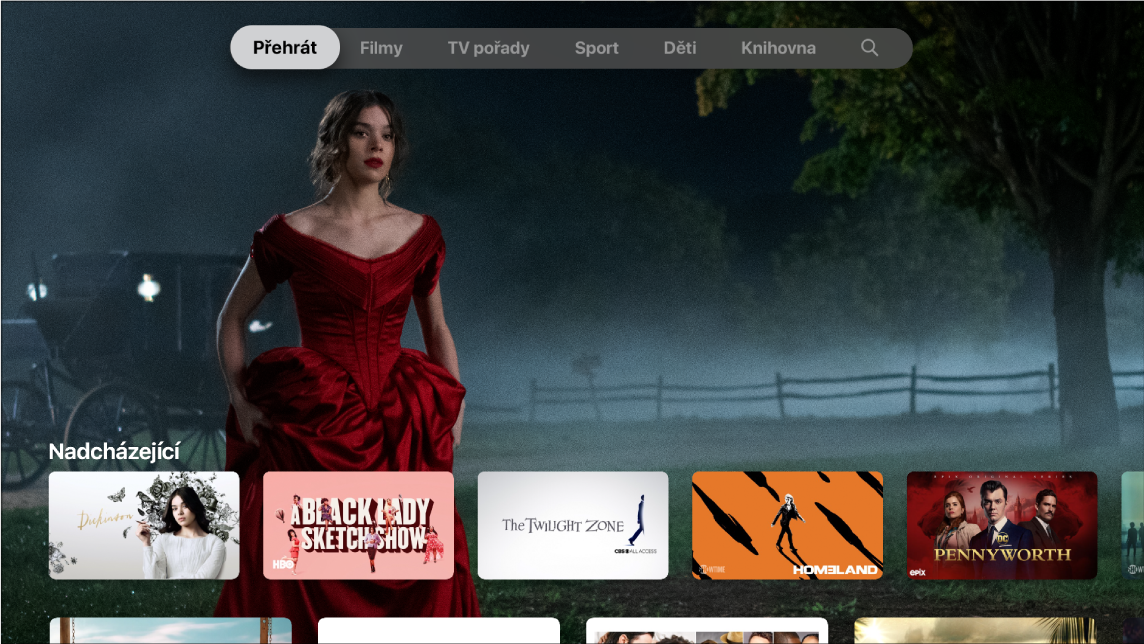
Na obrazovce Přehrát v aplikaci Apple TV ![]() můžete kdykoli začít sledovat filmy, televizní pořady, zprávy a přímé přenosy sportovních utkání (k dispozici jen v některých zemích a oblastech). Najděte si film či pořad, který vás zajímá, přidejte ho na seznam Nadcházející a začněte se dívat.
můžete kdykoli začít sledovat filmy, televizní pořady, zprávy a přímé přenosy sportovních utkání (k dispozici jen v některých zemích a oblastech). Najděte si film či pořad, který vás zajímá, přidejte ho na seznam Nadcházející a začněte se dívat.
Procházení obsahu
Otevřete aplikaci Apple TV
 na Apple TV.
na Apple TV.V řádku nabídek přejeďte na položku Přehrát.
Přejetím dolů zobrazíte doporučený obsah – televizní pořady, filmy, zpravodajství a sport včetně ručně vybraných kolekcí od profesionálních dramaturgů a také speciálních kategorií vycházejících z vaší historie přehrávání.
U právě probíhajících sportovních utkání se zobrazují aktuální výsledky (informace o správě sportovních oznámení najdete v tématu Úpravy nastavení aplikace Apple TV).
Přejeďte na řádek některé kategorie (například Filmové hity) a potom přejetím doprava zobrazte obsah dostupný v této kategorii.
Výběrem položky v řádku kategorie zobrazíte popis hodnocení, dostupné možnosti sledování a informace o nákupech nebo výpůjčkách.
Přehrání filmu, televizního pořadu, zpravodajského programu nebo sportovního utkání
V aplikaci Apple TV
 najděte položku, na kterou se chcete dívat, a vyberte ji.
najděte položku, na kterou se chcete dívat, a vyberte ji. Proveďte některou z následujících akcí:
Přehrání položky nebo její otevření v prostředí zvolené stanice či aplikace: Vyberte volbu Přehrát nebo Otevřít v. Pokud nejste předplatitelem dané stanice nebo aplikace, postupujte podle pokynů na obrazovce.
Přihlášení k odběru Apple TV+: Vyberte volbu „Vyzkoušet Apple TV+ zdarma“ nebo Předplatit a potvrďte přihlášení k odběru podle pokynů na obrazovce.
Přihlášení k odběru stanice Apple TV: Klikněte na „Vyzkoušet [název stanice] zdarma“ a dále postupujte podle pokynů na obrazovce.
Zakoupení nebo vypůjčení filmu: Vyberte volbu Koupit nebo Vypůjčit, zvolte požadovanou možnost a potom nákup nebo výpůjčku potvrďte. Podrobné informace najdete v tématu Výběr filmu, na který se chcete dívat.
Zakoupení epizody nebo sezóny televizního pořadu: Vyberte volbu Koupit, zvolte požadovanou možnost a potom nákup potvrďte. Podrobné informace najdete v tématu Výběr televizního pořadu, na který se chcete dívat.
Sledování sportovního utkání: Vyberte volbu Právě teď. Podrobné informace najdete v tématu Procházení a sledování přímých sportovních přenosů.
Chcete‑li se během přehrávání vrátit do aplikace poskytující obsah, který sledujete, stiskněte ![]() . Pokud se díváte na film nebo televizní pořad, zobrazí se nabídka umožňující spustit přehrávání od začátku nebo zobrazit informace a bonusy.
. Pokud se díváte na film nebo televizní pořad, zobrazí se nabídka umožňující spustit přehrávání od začátku nebo zobrazit informace a bonusy.
Stisknutím tlačítka Plocha ![]() při přehrávání položky se vrátíte na obrazovku Přehrát v aplikaci Apple TV.
při přehrávání položky se vrátíte na obrazovku Přehrát v aplikaci Apple TV.
Zapnutí sledování obrazu v obraze
Filmy a televizní pořady z aplikace Apple TV ![]() teď můžete sledovat v malém prohlížeči, který běží v popředí, zatímco v aplikaci Apple TV procházíte další obsah.
teď můžete sledovat v malém prohlížeči, který běží v popředí, zatímco v aplikaci Apple TV procházíte další obsah.
Poznámka: Sledování obrazu v obraze je k dispozici jen v aplikaci Apple TV.
V aplikaci Apple TV si vyberte film nebo pořad a pusťte ho.
Během přehrávání podržte prst na dotykovém povrchu Touch ovladače Apple TV Remote. Když se zobrazí časová osa přehrávání, přejeďte nahoru a vyberte tlačítko obrazu v obraze
 , které se objeví.
, které se objeví.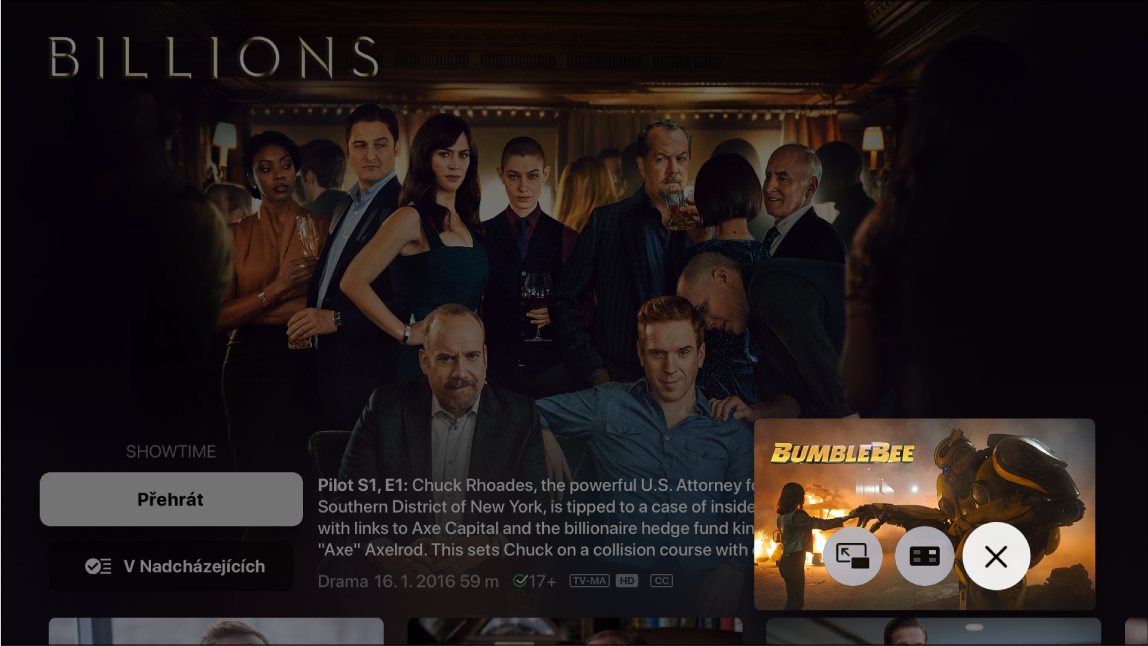
Seriál Miliardy je k dispozici v aplikaci Apple TV. Film Bumblebee je k dispozici v aplikaci Apple TV. Stisknutím tlačítka plochy
 na ovladači Apple TV Remote zobrazte další volby a pak proveďte kterékoli z následujících akcí:
na ovladači Apple TV Remote zobrazte další volby a pak proveďte kterékoli z následujících akcí:Přesunutí prohlížeče do libovolného rohu obrazovky: Výběrem tlačítka Přesunout
 přesunete prohlížeč do označeného rohu obrazovky. Dalším výběrem téhož tlačítka ho přesunete do dalšího rohu atd.
přesunete prohlížeč do označeného rohu obrazovky. Dalším výběrem téhož tlačítka ho přesunete do dalšího rohu atd.Návrat na celou obrazovku: Vyberte tlačítko Celá obrazovka
 .
.Zastavení přehrávání a zavření prohlížeče: Vyberte tlačítko Zavřít
 .
.
Chcete‑li pokračovat ve sledování obrazu v obraze, stiskněte tlačítko
 na ovladači Apple TV Remote.
na ovladači Apple TV Remote.
Zobrazení seznamu Nadcházející
V řádku Nadcházející se zobrazují položky, na které jste se už začali dívat nebo to máte v plánu.
Na obrazovce Přehrát aplikace Apple TV
 přejděte na řádek Nadcházející a potom přejetím doleva nebo doprava zobrazte pořady, které jste nedávno sledovali nebo přidali do seznamu Nadcházející.
přejděte na řádek Nadcházející a potom přejetím doleva nebo doprava zobrazte pořady, které jste nedávno sledovali nebo přidali do seznamu Nadcházející.Pořady a filmy se zobrazí v pořadí, ve kterém je s největší pravděpodobností budete chtít sledovat. Po skončení epizody televizního pořadu se například v seznamu Nadcházející automaticky objeví následující epizoda. A pokud jste už všechny díly pořadu viděli, jeho nová epizoda se zobrazí na začátku řádku Nadcházející, jakmile bude k dispozici.
Pokud aplikace, ke které jste přihlášení, například ESPN, umožňuje sledovat utkání vašeho oblíbeného týmu, na řádku Nadcházející se zobrazí informace o přímém přenosu právě probíhajícího utkání. Těsně před začátkem se na obrazovce budou objevovat upozornění, abyste mohli rychle přepnout přímo do akce. Informace o sportovních oznámeních najdete v tématu Úpravy nastavení aplikace Apple TV.
Jste‑li na iPadu nebo iPhonu přihlášení pod týmž účtem, který používáte pro Apple TV, bude se průběh přehrávání a výběr epizod na těchto zařízeních průběžně synchronizovat s aplikací Apple TV. Libovolný pořad tak můžete začít sledovat například na Apple TV a dodívat se na něj na iPadu nebo naopak.
Přidání filmu, televizního pořadu nebo sportovního utkání do seznamu Nadcházející
Na obrazovce Přehrát v aplikaci Apple TV
 vyberte položku a prohlédněte si její hodnocení, popis, dostupné možnosti zhlédnutí a informace o nákupech a výpůjčkách.
vyberte položku a prohlédněte si její hodnocení, popis, dostupné možnosti zhlédnutí a informace o nákupech a výpůjčkách.Vyberte volbu Přidat k nadcházejícím.
Zobrazí se oznámení o přidání položky.
Odstranění položky ze seznamu Nadcházející
Proveďte některou z následujících akcí:
Vyberte „V Nadcházejících“. (Pokud tlačítko „V Nadcházejících“ nevidíte, vyberte nejprve položku na řádku Nadcházející.)
Zvýrazněte položku na řádku Nadcházející, stiskněte a podržte dotykový povrch Touch ovladače Apple TV Remote a potom vyberte volbu „Odstranit ze sekce Nadcházející“.
Spuštění přehrávání ze seznamu Nadcházející
V aplikaci Apple TV
 zvýrazněte požadovanou položku na řádku Nadcházející a stisknutím dotykového povrchu Touch na ovladači Apple TV Remote spusťte přehrávání.
zvýrazněte požadovanou položku na řádku Nadcházející a stisknutím dotykového povrchu Touch na ovladači Apple TV Remote spusťte přehrávání.