
Formátování textu pomocí písem a stylů v TextEditu na Macu
Text můžete formátovat pomocí výběru písma, jeho barvy, velikosti a dalších parametrů. Text můžete formátovat také použitím oblíbených stylů nebo převzetím stylů z jiného dokumentu.
Použití písem
Písmo, velikost, barvu písma a další základní formátování můžete změnit pomocí tlačítek na panelu nástrojů:
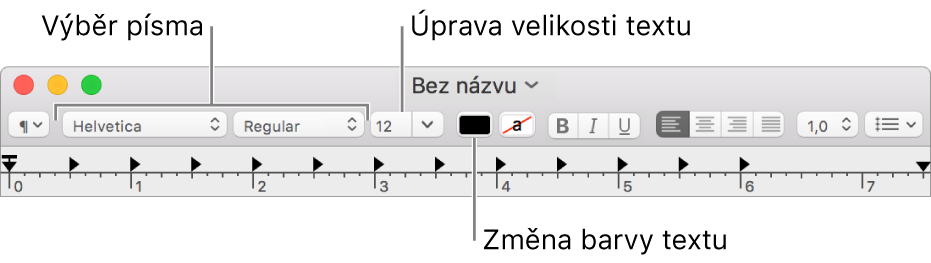
Pokud máte Mac s Touch Barem, můžete jej použít k rychlému naformátování vybraného textu.
Toto a pokročilejší formátování lze provést v okně Písma.
V aplikaci TextEdit
 na Macu vyberte volbu Formát > Písmo > Zobrazit písma.
na Macu vyberte volbu Formát > Písmo > Zobrazit písma.Pokud se v horní části okna Písma nezobrazují možnosti pro podtržení, barvu a další formátování textu, klikněte na místní nabídku Akce
 a poté vyberte volbu Zobrazit efekty. Chcete-li při výběru zobrazit náhled vybraných voleb, použijte příkaz Zobrazit náhled z místní nabídky Akce.
a poté vyberte volbu Zobrazit efekty. Chcete-li při výběru zobrazit náhled vybraných voleb, použijte příkaz Zobrazit náhled z místní nabídky Akce.Vyberte text, který chcete formátovat, a poté proveďte některou z následujících akcí:
Změna písma: Vyberte sbírku, rodinu písem nebo řez (například Tučné). Chcete-li vyhledat písmo, vyberte ve sloupci Sbírka položku Všechna písma a poté zadejte název písma do pole hledání. Pokud v okně Písma nevidíte pole hledání, roztáhněte okno do šířky.
Změna velikosti písma: Přetáhněte jezdec nebo vyberte některou velikost ze seznamu. Nejsou-li velikosti zobrazeny, klikněte v místní nabídce Akce na volbu Upravit velikost a poté vyberte Neměnný seznam, Nastavitelný posuvník nebo obojí.
Změna barvy písma: Klikněte na tlačítko Barva textu a poté v okně Barvy vyberte požadovanou barvu.
Podtržení nebo přeškrtnutí textu: Klikněte na tlačítko Podtržený text nebo Přeškrtnutý text a poté vyberte v místní nabídce některou volbu, například Dvojité. Chcete-li změnit barvu čáry, vyberte v místní nabídce položku Barva a následně kliknutím vyberte barvu.
Vložení symbolů a znaků: Klikněte na místní nabídku Akce, vyberte volbu Znaky a poté přetáhněte symbol z Prohlížeče znaků do dokumentu.
Nastavení typografických voleb: Klikněte na místní nabídku Akce a vyberte volbu Typografie. Pokud vybrané písmo obsahuje typografické volby, můžete je vybrat nebo jejich výběr zrušit.
Chcete-li změnit barvu pozadí dokumentu, klikněte na tlačítko Barva dokumentu a poté v okně Barva vyberte požadovanou barvu.
Chcete-li nainstalovat a spravovat písma na Macu, použijte volbu Kniha písem. Pokud ji chcete otevřít z okna Písma, klikněte na místní nabídku Akce a poté vyberte volbu Správa písem. Viz Uživatelskou příručku pro Knihu písem.
Používání stylů
V aplikaci TextEdit ![]() na Macu proveďte kteroukoli z následujících akcí:
na Macu proveďte kteroukoli z následujících akcí:
Použití stylu: Vyberte text, vlevo na panelu nástrojů klikněte na tlačítko Styly odstavce
 a poté vyberte styl. Pokud je váš Mac vybavený Touch Barem, můžete klepnutím na něj nastavit tučné písmo, kurzívu či podtržení.
a poté vyberte styl. Pokud je váš Mac vybavený Touch Barem, můžete klepnutím na něj nastavit tučné písmo, kurzívu či podtržení.Převzetí stylu použitého v dokumentu: Vyberte text, použijte příkaz Formát > Písmo > Kopírovat styl, vyberte text, jehož formát chcete změnit, a poté použijte příkaz Formát > Písmo > Vložit styl.
Podle potřeby můžete zobrazit všechny instance určitého stylu v dokumentu: Klikněte na tlačítko Styly odstavce
 na panelu nástrojů a vyberte Zobrazit styly. Vyberte Styly dokumentu nebo Oblíbené styly, pomocí ovládacích prvků vyberte styl, který chcete najít, a klikněte na Vybrat. Potom kliknutím zaškrtněte „Vybrat v celém dokumentu“ nebo „Vybrat v existujícím výběru“ a klikněte na Vybrat.
na panelu nástrojů a vyberte Zobrazit styly. Vyberte Styly dokumentu nebo Oblíbené styly, pomocí ovládacích prvků vyberte styl, který chcete najít, a klikněte na Vybrat. Potom kliknutím zaškrtněte „Vybrat v celém dokumentu“ nebo „Vybrat v existujícím výběru“ a klikněte na Vybrat.Použití stylu okolního textu pro vložený text: Vyberte místo, kam chcete text vložit, a poté použijte příkaz Úpravy > Vložit a použít styl.
Uložení stylu vybraného textu jako oblíbeného: Klikněte na Přidat k oblíbeným a zadejte název. Chcete-li použít stejné písmo, řádkování a další prvky jako u vybraného textu, zaškrtněte odpovídající políčka.
Chcete-li vybraný text upravit tak, že bude zapsán velkými či malými písmeny nebo že budou slova začínat velkými písmeny, vyberte volbu Úpravy > Velká písmena a poté vyberte požadovanou možnost.
Jestliže na Macu používáte funkci Tmavý režim a v TextEditu vyberete volbu Zobrazení > Pro Windows použít tmavé pozadí, mohou se kvůli lepší čitelnosti dokumentu některé barvy textu nebo pozadí na obrazovce zobrazovat odlišným způsobem.