
Uživatelská příručka pro aplikaci Lístečky
pro macOS Mojave
Na plochu můžete umístit lístečky s poznámkami, seznamy nebo také s obrázky. Lístečky se zobrazují vždy, když je aplikace Lístečky otevřená.
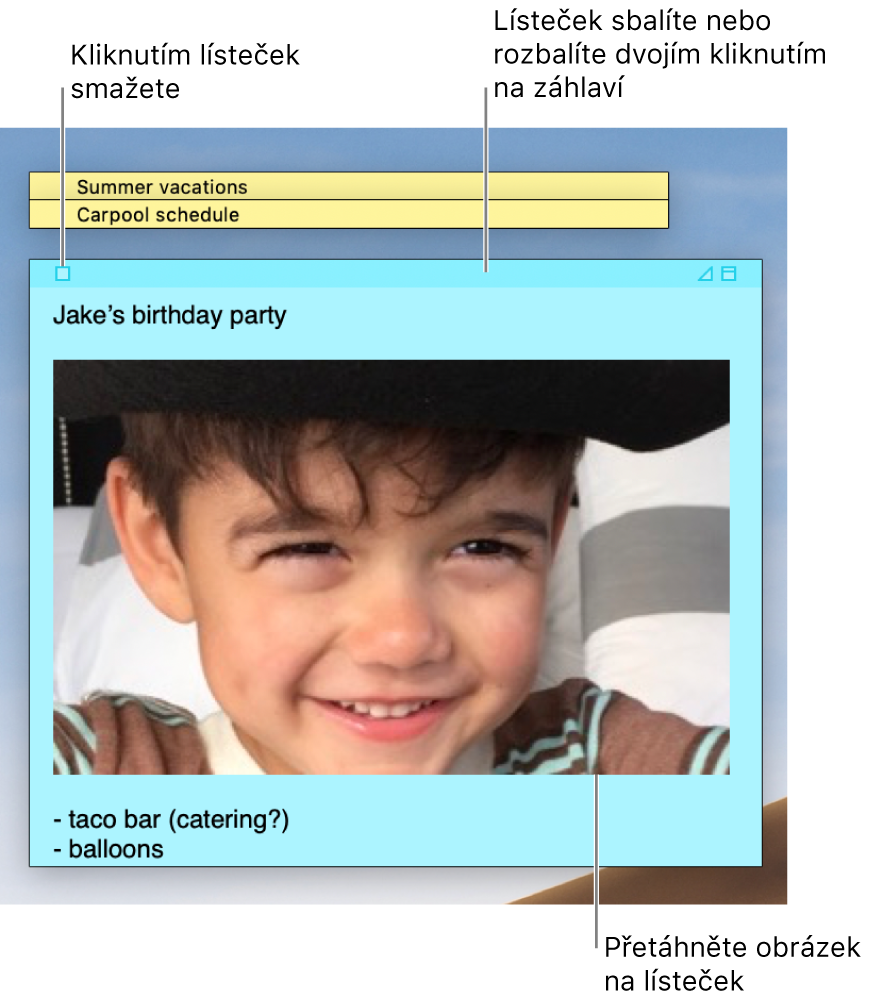
Vytvoření poznámky
V aplikaci Lístečky
 na Macu vyberte volbu Soubor > Nový poznámka.
na Macu vyberte volbu Soubor > Nový poznámka.Zadejte text. Pokud chcete přidat obrázek nebo PDF, přetáhněte soubor na lísteček.
Obsah, který zadáte, se automaticky uloží. Po sbalení lístečku se v záhlaví zobrazuje první řádek lístečku.
Chcete-li lísteček přizpůsobit, proveďte kteroukoli z následujících akcí:
Změna barvy lístečků: Vyberte barvu z nabídky Barva.
Změna formátování textu: Vyberte příkaz Písmo > Zobrazit písma. Vyberte text a poté jej zformátujte pomocí voleb v okně Písma.
Vytvoření částečně průhledného lístečku: Vyberte volbu Okno > Průsvitné okno.
Trvalé zobrazení lístečku nad ostatními okny: Použijte příkaz Okno > Plovoucí v popředí.
Tip: Pokud se vám líbí, jak jste naformátovali a přizpůsobili lísteček, můžete ho použít jako výchozí šablonu. Vyberte lísteček a potom vyberte volbu Okno > Použít jako výchozí.
Přidání seznamu na lísteček
V aplikaci Lístečky ![]() na Macu proveďte kterékoli z následujících akcí:
na Macu proveďte kterékoli z následujících akcí:
Přidání seznamu: Stiskněte kombinaci Alt-Tab, zadejte první položku a pak stiskněte Enter.
Ukončení seznamu (a přidání normálního odstavce): Klikněte na konec poslední položky v seznamu a dvakrát stiskněte Return.
Zvýšení úrovně seznamu: Klikněte na řádek v seznamu a stiskněte klávesu Tab.
Snížení úrovně seznamu: Klikněte na řádek v seznamu a stiskněte Shift‑Tab.
Formátování seznamu: Podržte Ctrl, klikněte na seznam a vyberte volbu Seznam. Typ odrážky lze změnit.
Vyhledání textu v lístečcích
V aplikaci Lístečky
 na Macu vyberte volbu Úpravy > Hledat > Hledat a potom do vyhledávacího pole zadejte text.
na Macu vyberte volbu Úpravy > Hledat > Hledat a potom do vyhledávacího pole zadejte text.Také můžete vybrat text v dokumentu a poté použít příkaz Úpravy > Hledat > Hledat výběr.
Chcete‑li vyhledávání zpřesnit, můžete zkusit následující postupy:
Vyberte aktuální lísteček nebo všechny lístečky.
Chcete‑li najít text, jehož velikost písmen přesně odpovídá hledanému výrazu, zrušte zaškrtnutí volby Ignorovat velikost písmen.
Hledání spustíte stisknutím klávesy Return.
Kliknutím na Předchozí nebo Další můžete přejít na další nalezený výraz.
Poznámka: Text můžete nejen vyhledat, ale i nahradit. Zadejte nový text do pole Nahradit a pak vyberte některou z možností nahrazování.
Prohlížení lístečků
V aplikaci Lístečky ![]() na Macu proveďte kterékoli z následujících akcí:
na Macu proveďte kterékoli z následujících akcí:
Ruční uspořádání lístečku: Klikněte na lísteček a přetáhněte jej na požadované místo.
Seskupení více poznámek: Použijte příkaz Okno > Seskupit podle a vyberte požadovanou volbu.
Trvalé zobrazení lístečku před ostatními okny: Použijte příkaz Okno > Plovoucí v popředí.
Částečně průhledný lísteček: Vyberte volbu Okno > Průsvitné okno.
Sbalení nebo rozbalení lístečku: Dvakrát klikněte na záhlaví.
Změna velikosti lístečku: Přetáhněte okraj lístečku (horní, dolní nebo boční). Chcete‑li lísteček zobrazit v maximální velikosti, klikněte na trojúhelníček v pravém horním rohu. Dalším kliknutím obnovíte původní velikost lístečku.
Viz informace o lístečku: Podržte ukazatel na sbaleném lístečku – zobrazí se údaj o tom, kdy byl lísteček vytvořen a naposledy upraven.
Pokud se lísteček nezobrazuje, ověřte si, že je aplikace Lístečky stále otevřená. Pokud je aplikace Lístečky zavřená, lístečky se na ploše nezobrazují.
Import a export lístečků
Textový soubor můžete do Lístečků importovat jako jeden lísteček. Obdobně můžete jednotlivé lístečky z aplikace Lístečky exportovat v podobě textových souborů. Můžete také exportovat všechny své lístečky z aplikace Lístečky a importovat je do aplikace Poznámky, kde můžete psát a uspořádat poznámky v jednom okně a vidět je na všech vašich zařízeních.
V aplikaci Lístečky ![]() na Macu proveďte kterékoli z následujících akcí:
na Macu proveďte kterékoli z následujících akcí:
Import a export jednoho lístečku: Vyberte Soubor > Importovat text nebo Soubor > Exportovat text.
Lístečky můžete importovat a exportovat v běžných formátech, jako je jako prostý text, RTF nebo RTFD (obsahuje grafiku). Při exportu textu můžete určit, kam má být soubor uložen.
Export všech lístečků z aplikace Lístečky do Poznámek: Vyberte Soubor > Exportovat vše do Poznámek a pak klikněte na Exportovat vše.
Všechny vaše lístečky budou importovány do Poznámek do složky Importované poznámky, která obsahuje podsložky pro jednotlivé barvy lístečků. (Lístečky nadále zůstanou zachovány i v aplikaci Lístečky.)
Smazání poznámky
Klikněte do pole v levém horním rohu a pak klikněte na volbu Smazat poznámku.