
Vytváření prezentací ve Fotkách na Macu
Ve Fotkách existují dva způsoby vytváření prezentací. Jednak můžete jako prezentaci rychle přehrát fotografie z okamžiku, doplněné motivem a hudbou.
Anebo pokud chcete mít lepší kontrolu nad volbami prezentace, můžete vytvořit a uložit vlastní projekt prezentace. V takovém případě vyberete skupinu fotografií, k ní připojíte text, vyberete motiv, dodáte hudbu a nastavíte dobu zobrazení jednotlivých snímků. Do prezentace můžete vložit i videoklipy a výsledek pak exportovat v podobě přehratelné na Macu, iOS zařízeních nebo Apple TV.
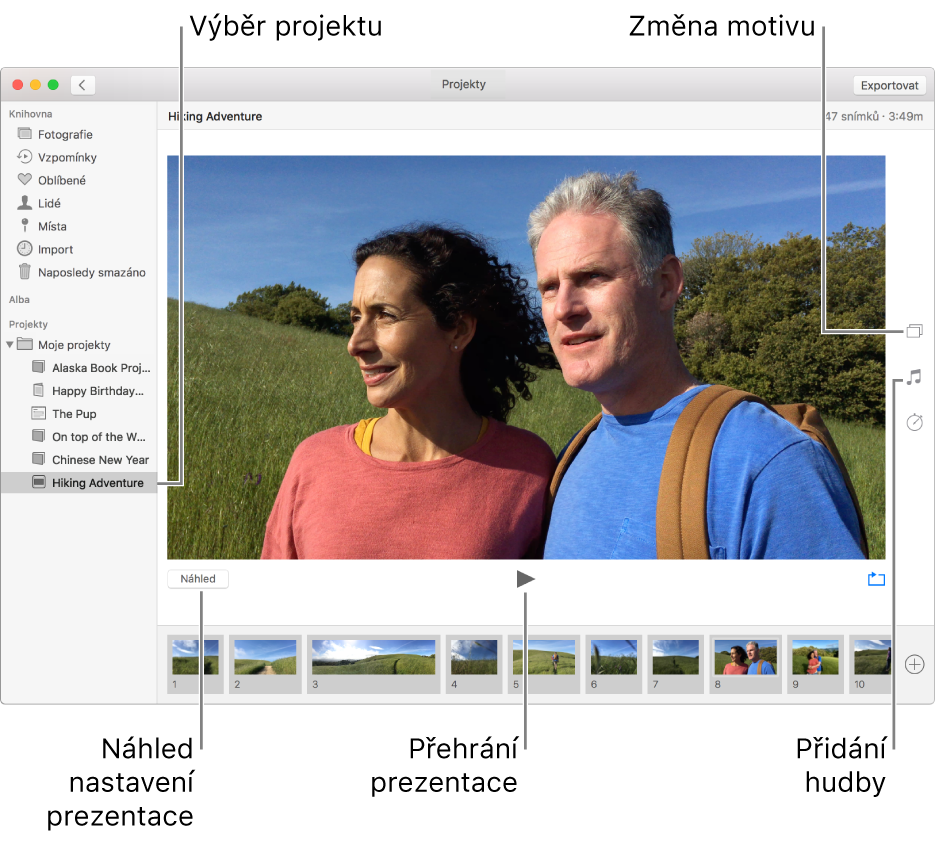
Přehrání instantní prezentace
Fotografie z okamžiku můžete hned přehrát jako prezentaci. Pro takto vygenerovanou prezentaci můžete vybrat motiv a hudbu, ale jiné možnosti přizpůsobení už nemáte.
V aplikaci Fotky
 na Macu klikněte na bočním panelu na Fotky a pak na nástrojovém panelu klikněte na Okamžiky.
na Macu klikněte na bočním panelu na Fotky a pak na nástrojovém panelu klikněte na Okamžiky. Vyberte některé fotografie z okamžiku a použijte příkaz Soubor > Přehrát prezentaci.
Klikněte na Motivy a vyberte motiv.
Na panelu se zobrazí náhled motivu.
Klikněte na možnost Hudba a vyberte požadovanou skladbu.
Chcete-li hudbu vypnout, zrušte výběr skladby dalším kliknutím.
Klikněte na Přehrát prezentaci.
Chcete-li spuštěnou prezentaci zastavit, stiskněte klávesu Esc. Pomocí kláves se šipkami můžete přecházet na předcházející nebo následující snímek. Mezerníkem prezentaci pozastavíte.
Vytvoření projektu prezentace
V aplikaci Fotky
 na Macu vyberte fotky, které chcete zařadit do prezentace.
na Macu vyberte fotky, které chcete zařadit do prezentace.Další fotografie můžete přidat – nebo je odstranit – také později (viz níže v části „Přidávání a odstraňování fotografií a textu v prezentaci“).
Vyberte Soubor > Vytvořit > Prezentace > Fotografie.
Klikněte na místní nabídku Prezentace a vyberte volbu Nová prezentace.
Do pole Název prezentace zadejte název prezentace a potom klikněte na OK.
V dolní části okna můžete přetažením změnit pořadí fotografií.
Chcete-li vybrat motiv, klikněte na tlačítko Motivy
 a potom na požadovaný motiv.
a potom na požadovaný motiv.Motiv můžete kdykoli změnit. Motiv, který vyberete, určuje rozmístění textu, použitá písma a přechody mezi snímky. Efekty posuvu a přiblížení, známé také jako efekt Kena Burnse, jsou dostupné pouze v motivu Ken Burns.
Chcete-li pro prezentaci vybrat hudbu, klikněte na tlačítko Hudba
 , klikněte na šipku dolů u hudební knihovny a potom vyberte jednu či více skladeb.
, klikněte na šipku dolů u hudební knihovny a potom vyberte jednu či více skladeb.Výběrem volby Tematické skladby z místní nabídky zobrazíte hudbu dodávanou s Fotkami. Chcete-li zobrazit hudbu z vaší knihovny iTunes, vyberte iTunes. Pořadí, v němž se budou vybrané skladby přehrávat, můžete změnit přetažením. Chcete-li některou skladbu smazat, vyberte ji a stiskněte Delete.
Poznámka: Pokud v seznamu nevidíte svoji hudbu z iTunes, zavřete Fotky, otevřete iTunes a přihlaste se ke svému účtu (pokud ještě nejste přihlášeni). Ponechte iTunes otevřené, otevřete znovu Fotky a vyberte požadovanou prezentaci. Klikněte na tlačítko Hudba
 a vyberte v místní nabídce iTunes. Zobrazí se seznam hudebních položek.
a vyberte v místní nabídce iTunes. Zobrazí se seznam hudebních položek.Chcete-li změnit dobu zobrazení jednotlivých snímků, klikněte na tlačítko Délka
 a potom proveďte kterékoli z následujících akcí (dostupnost jednotlivých voleb závisí na vybraném motivu):
a potom proveďte kterékoli z následujících akcí (dostupnost jednotlivých voleb závisí na vybraném motivu):Nastavení délky prezentace podle stopáže zvolené hudby: Vyberte Podle hudby.
Nastavení konkrétní délky prezentace: Vyberte Vlastní a tažením jezdce určete, jak dlouho se má prezentace přehrávat.
Nastavení přechodů pro celou prezentaci: Zaškrtněte políčko Přechod a z místní nabídky vyberte typ přechodu.
Přizpůsobení velikosti snímků podle obrazovky: Zaškrtněte políčko „Velikost podle obrazovky“.
Chcete-li zobrazit ukázku prezentace, klikněte na tlačítko Náhled.
Dalším kliknutím na tlačítko Náhled ukázku zastavíte. Kliknutím na tlačítko Smyčka
 můžete nastavit cyklické přehrávání prezentace.
můžete nastavit cyklické přehrávání prezentace.Chcete-li prezentaci přehrát, klikněte na tlačítko Přehrát
 .
.
Chcete-li spuštěnou prezentaci zastavit, stiskněte klávesu Esc. Pomocí kláves se šipkami můžete přecházet na předcházející nebo následující snímek a mezerníkem prezentaci pozastavíte.
Informace o sdílení prezentací najdete v tématu Export fotografií, videí a prezentací.
Přidávání a odstraňování fotografií a textu v prezentacích
Do vytvořené prezentace můžete kdykoli přidat další fotografie nebo z ní některé fotografie odstranit. Na vybrané snímky můžete také přidat text. Umístění a písmo textu určuje motiv, který jste zvolili. Když do prezentace přidáte snímek Live Photo, bude zobrazen jako statický snímek.
V aplikaci Fotky
 na Macu klikněte na bočním panelu v oddílu Projekty na některou prezentaci.
na Macu klikněte na bočním panelu v oddílu Projekty na některou prezentaci.Proveďte kterékoli z následujících akcí:
Přidání dalších fotografií do prezentace: Vyberte fotografii v řádku miniatur v dolní části, klikněte na
 a potom na Přidat fotografie. Vyberte fotografie, které chcete přidat, a potom klikněte na Přidat.
a potom na Přidat fotografie. Vyberte fotografie, které chcete přidat, a potom klikněte na Přidat. Přidání textu na snímek: Vyberte fotografii, klikněte na
 , a potom na Přidat text. Vyberte text v textovém rámečku a pak napište požadovaný text.
, a potom na Přidat text. Vyberte text v textovém rámečku a pak napište požadovaný text. Smazání textu z fotografie: Vyberte text na fotografii nebo textový rámeček před fotografií v řádku miniatur a potom stiskněte Delete.
Smazání fotografie z prezentace: Vyberte fotografii, kterou chcete smazat, a stiskněte Delete.