
Úprava jasu, expozice a dalších parametrů fotografie ve Fotkách na Macu
Ve Fotkách můžete použít nástroje úprav pro snadné optimální nastavení světla a barev fotografií. Fotky můžete také vylepšit automaticky. Aplikace Fotky vaše snímky analyzuje pomocí sofistikovaných algoritmů a zvolí správnou kombinaci úprav, s níž bude vaše fotografie vypadat nejlépe. Kromě toho můžete zobrazit podrobné ovládací prvky, které vám umožní doladit jednotlivé parametry – expozici, světla a stíny, jas i kontrast.
Poznámka: Úpravy můžete použít také v případě videí. Viz Úpravy a vylepšení videí.
Tip: Chcete-li během úprav rychle zobrazit nástroje pro úpravy, stiskněte A.
Základní úpravy fotografií
V aplikaci Fotky
 na Macu dvakrát klikněte na některou fotografii a potom klikněte na Upravit na nástrojovém panelu.
na Macu dvakrát klikněte na některou fotografii a potom klikněte na Upravit na nástrojovém panelu.Na nástrojovém panelu klikněte na Upravit.
Proveďte kterékoli z následujících akcí:
Klikněte na šipku
 vedle jezdce Světlo, Barva nebo Černá a bílá a přetáhněte ho tak, abyste byli spokojeni s výsledným vzhledem fotky. Nebo, chcete-li, aby aplikace Fotky upravila fotografii automaticky, klikněte na Automaticky.
vedle jezdce Světlo, Barva nebo Černá a bílá a přetáhněte ho tak, abyste byli spokojeni s výsledným vzhledem fotky. Nebo, chcete-li, aby aplikace Fotky upravila fotografii automaticky, klikněte na Automaticky.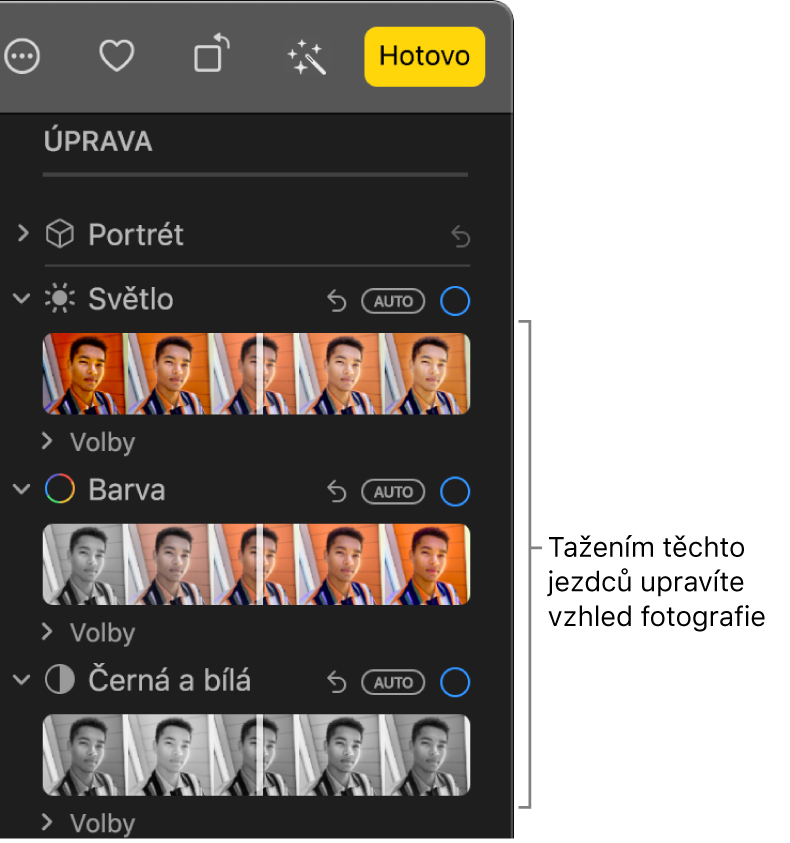
Tip: Chcete-li provedené změny zahodit a vrátit se k původnímu nastavení určitých úprav, dvakrát klikněte na příslušný jezdec. Provedená úprava je indikována modrou zaškrtávací značkou vedle názvu úpravy. Zvolením nebo zrušením volby zaškrtávací značky můžete požadovanou úpravu dočasně zapnout nebo vypnout, a tím ověřit její účinek na fotografii.
Jemné nastavení světlosti
Provedené úpravy světlosti fotografie můžete dále jemně doladit.
V aplikaci Fotky
 na Macu dvakrát klikněte na některou fotografii a potom klikněte na Upravit na nástrojovém panelu.
na Macu dvakrát klikněte na některou fotografii a potom klikněte na Upravit na nástrojovém panelu.Na panelu nástrojů klikněte na Upravit, potom na šipku
 vedle položky Světlo a nakonec na šipku
vedle položky Světlo a nakonec na šipku  vedle položky Volby.
vedle položky Volby.Přetažením jezdců změňte vzhled fotografie:

Odlesky: Upraví fotku tak, aby byla výraznější a sytější, zesvětlí tmavé oblasti, dodá zvýraznění a přidá kontrast, čímž vykreslí skryté detaily. Tato úprava je neutrální z hlediska barev (neovlivňuje sytost), barvy však mohou vypadat jinak, protože jasnější snímky s větším kontrastem vypadají živěji.
Expozice: Mění zesvětlení nebo ztmavení celého snímku.
Světla: Mění detaily na světlých plochách.
Stíny: Mění detaily na tmavých plochách.
Jas: Mění jas fotografie.
Kontrast: Mění kontrast fotografie.
Černý bod: Nastavuje úroveň jasu, pod kterou budou nejtmavší místa na snímku už zcela černá, bez jakýchkoli detailů. Nastavením černého bodu lze zlepšit kontrast na snímcích s šedým závojem.
Tip: Chcete‑li rozšířit rozsah hodnot jezdce, umístěte na něj ukazatel a stiskněte a podržte klávesu Alt.
Jemné nastavení barvy
Provedené úpravy saturace, živosti a barevného závoje na fotce můžete dále jemně doladit.
V aplikaci Fotky
 na Macu dvakrát klikněte na některou fotografii a potom klikněte na Upravit na nástrojovém panelu.
na Macu dvakrát klikněte na některou fotografii a potom klikněte na Upravit na nástrojovém panelu.Na panelu nástrojů klikněte na Upravit, potom na šipku
 vedle položky Barva a nakonec na šipku
vedle položky Barva a nakonec na šipku  vedle položky Volby.
vedle položky Volby.Přetažením jezdců změňte vzhled fotografie:
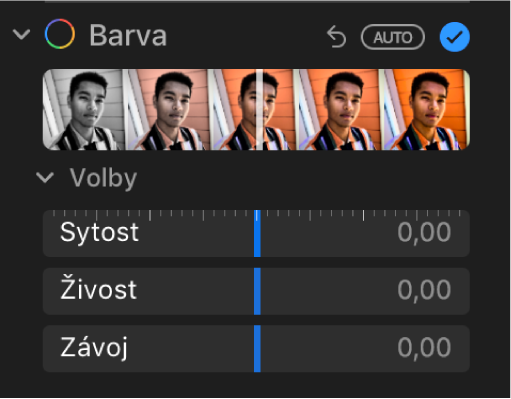
Sytost: Mění celkovou intenzitu barev na fotografii.
Živost: Mění barevný kontrast a odlišení podobných barev na fotografii.
Závoj: Mění a kompenzuje barevný závoj na fotografii.
Tip: Chcete‑li rozšířit rozsah hodnot jezdce, umístěte na něj ukazatel a stiskněte a podržte klávesu Alt.
Jemné doladění černé a bílé
Intenzitu barevných tónů a šedých oblastí můžete jemně doladit. Kromě toho můžete upravit zrnitost fotografie.
V aplikaci Fotky
 na Macu dvakrát klikněte na některou fotografii a potom klikněte na Upravit na nástrojovém panelu.
na Macu dvakrát klikněte na některou fotografii a potom klikněte na Upravit na nástrojovém panelu.Na panelu nástrojů klikněte na Upravit, potom na šipku
 vedle položky Černá a bílá a nakonec na šipku
vedle položky Černá a bílá a nakonec na šipku  vedle položky Volby.
vedle položky Volby.Přetažením jezdců změňte vzhled fotografie:
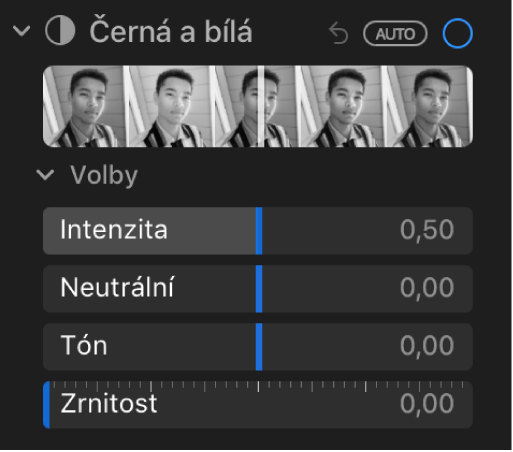
Intenzita: Zvyšuje nebo snižuje intenzitu odstínů na fotografii.
Neutrální: Zesvětluje nebo ztmavuje šedé plochy na fotografii.
Tón: Upravuje vzhled fotografie směrem k většímu nebo menšímu kontrastu.
Zrnitost: Mění množství filmového zrna, které je na fotografii vidět.