
Změna barvy textu nebo přidání přechodu v aplikaci Pages na Macu
Barvu textu můžete změnit na některou z doporučených barev sladěných se šablonou, kterou používáte, nebo můžete vybrat libovolnou barvu. Můžete také text vyplnit přechody nebo obrázky.

Změna barvy textu
Vyberte text, který chcete změnit.
Chcete-li změnit veškerý text v textovém rámečku nebo buňce tabulky, vyberte textový rámeček nebo buňku tabulky.
Na bočním panelu Formát
 klikněte na tlačítko Styl u horního okraje.
klikněte na tlačítko Styl u horního okraje.Pokud se text nachází v textovém rámečku, tabulce nebo tvaru, klikněte nejprve na kartu Text v horní části bočního panelu a teprve potom na tlačítko Styl.

Proveďte jednu z následujících akcí:
Barva sladěná se šablonou: Klikněte na místní nabídku v části Písmo a pak vyberte volbu Barva textu. Klikněte na výběr barev a vyberte barvu.
Libovolná barva: Klikněte na místní nabídku v části Písmo a pak vyberte volbu Barva textu. Klikněte na kolo barev a poté vyberte barvu na některé z barevných palet.
Výplň s dvoubarevným přechodem: Klikněte na místní nabídku v části Písmo a vyberte volbu Výplň přechodem. Vyberte dvě barvy. V barevném poli jsou zobrazeny barvy odpovídající dané šabloně. Kliknutím na barevný kruh otevřete okno Barvy, v němž můžete vybrat libovolnou barvu. Pomocí ovládacích prvků můžete změnit úhel a směr přechodu.
Vlastní přechod: Klikněte na místní nabídku v části Písmo a vyberte volbu Pokročilá výplň přechodem. Klikněte na barevné zarážky pod jezdcem a vyberte barvy. Chcete-li přidat další barevnou zarážku, klikněte u dolního okraje posuvníku. Barevné zarážky můžete přetáhnout a pomocí dalších ovládacích prvků změnit prolnutí, úhel a směr přechodu.
Pokud chcete použít přechod podle délky tvaru nebo textového rámečku (ne podle velikosti vybraného textu), zaškrtněte políčko u volby „Použít přechod na celý objekt“. Přechod se změní, když se změní velikost objektu nebo textového rámečku. Chcete-li použít přechod na celé stránce, zaškrtněte políčko u volby „Použít přechod na celé stránce“.
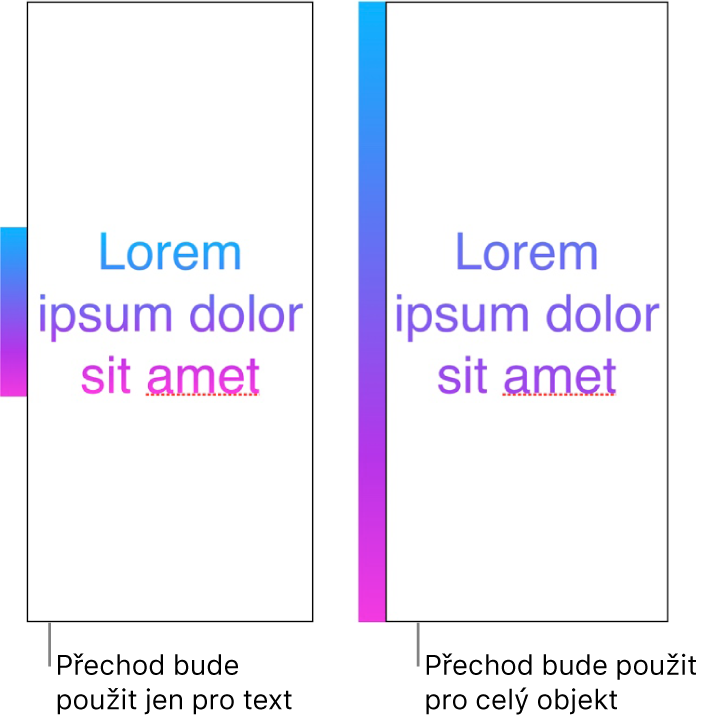
Vyplnění textu obrázkem
Vyberte text, který chcete změnit.
Chcete-li změnit veškerý text v textovém rámečku nebo buňce tabulky, vyberte textový rámeček nebo buňku tabulky.
Na bočním panelu Formát
 klikněte na kartu Text a poté na tlačítko Styl poblíž horního okraje bočního panelu.
klikněte na kartu Text a poté na tlačítko Styl poblíž horního okraje bočního panelu.Klikněte na místní nabídku v části Písmo a vyberte volbu Výplň obrázkem, případně Pokročilá výplň obrázkem, pokud chcete změnit barevné tónování obrázku.
Klikněte na Vybrat, přejděte do složky s fotografiemi a potom dvakrát klikněte na soubor obrázku s příponou .jpg, .png nebo .gif.
Pokud jste vybrali volbu Pokročilá výplň obrázkem, klikněte na kolo barev (napravo od tlačítka Vybrat) a vyberte požadovaný odstín.
Chcete‑li zvýšit nebo snížit průhlednost barevného odstínu, klikněte na kolo barev a přetáhněte jezdec Neprůhlednost.
Pokud obrázek nevypadá, jak jste očekávali, anebo chcete změnit způsob vyplnění textu obrázkem, klikněte na místní nabídku nad tlačítkem Vybrat a vyberte požadovanou volbu:
Původní velikost: Umístí obrázek do textu, aniž by byly změněny původní rozměry obrázku. Velikost obrázku můžete změnit tažením jezdce Měřítko.
Roztáhnout: Změní velikost obrázku tak, aby odpovídala rozměrům textu, přičemž se může změnit poměr stran obrázku.
Dlaždice: Opakuje obrázek v textu. Velikost obrázku můžete změnit tažením jezdce Měřítko.
Vyplnit: Zvětší nebo zmenší obrázek tak, aby v textu nezůstalo prázdné místo.
Přizpůsobit velikost: Změní velikost obrázku tak, aby odpovídala rozměrům textu, ale zachová poměr stran obrázku.
Chcete-li změnit barvu textu použitou pro revizní značky, postupujte podle pokynů v tématu Nastavení jména autora a barvy komentářů.
Tip: Pro rychlou změnu textu na určitou barvu můžete nastavit klávesové zkratky.