
Nastavení výchozího písma v Pages na iPhonu
U šablon v základní kategorii můžete nastavit výchozí písmo a jeho velikost. Pokaždé, když na základě těchto šablon vytvoříte nový dokument, bude použito vámi preferované písmo a velikost písma.
Pro ostatní šablony můžete nastavit vlastní písma ve stylech odstavců a pak takové šablony uložit jako vlastní. Až budete příště vytvářet nový dokument, stačí jen ve výběru šablon vybrat vlastní šablonu v části Moje šablony a můžete hned začít psát.
Nastavení výchozího typu a velikosti písma pro základní šablony
Typ a velikost písma, které si zvolíte, budou platit pro styl odstavce Hlavní text. U dalších stylů odstavců bude použito stejné písmo a jeho velikost se přizpůsobí poměrům velikostí písma v původní šabloně. Vyberete‑li například písmo Lucinda Grande a 12 bodů, styl odstavce Nadpis v šabloně Prázdná bude používat písmo Lucinda Grande o velikosti 33, nikoli 30 bodů.
Klepněte na
 , dále na volbu Nastavení a nakonec klepněte na volbu Písmo pro nové dokumenty.
, dále na volbu Nastavení a nakonec klepněte na volbu Písmo pro nové dokumenty.Zapněte volbu Nastavit písmo a velikost.
Klepněte na volbu Písmo, vyberte požadované písmo pro styl odstavce Hlavní text a potom klepněte na tlačítko Zpět.
Chcete-li nastavit velikost pro styl odstavce Hlavní text, klepněte na
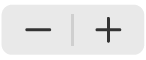 .
.
Aktualizované nastavení se bude používat pro všechny nové dokumenty; u existujících dokumentů se písmo měnit nebude. Pokud budete později chtít v šablonách obnovit původní písma, vypněte volbu Nastavit písmo a velikost.
Vytvoření vlastní šablony s vlastními volbami písma
Ve správci dokumentů klepnutím na
 v horní části obrazovky otevřete výběr šablon.
v horní části obrazovky otevřete výběr šablon.Klepnutím otevřete libovolnou šablonu.
Klepněte na
 , vyberte styl odstavce, který chcete upravit, a potom se klepnutím na položku Text vraťte zpět.
, vyberte styl odstavce, který chcete upravit, a potom se klepnutím na položku Text vraťte zpět.Tip: V šabloně nemusíte upravovat styly všech odstavců; například pro prosté dokumenty nebo dopisy stačí upravit jen styl hlavního textu a styl nadpisu.
V části Písmo vyberte typ a velikost písma pro zvolený styl odstavce.
Pomocí dalších ovládacích prvků v části Písmo můžete nastavit také styly znaků (například tučné písmo nebo kurzívu), případně změnit barvu textu.
Klepněte na tlačítko Aktualizovat zobrazené u stylu odstavce.
Výchozí styl bude aktualizován s použitím provedených změn. V případě potřeby můžete styl přejmenovat a můžete také smazat styly, které nechcete zachovat.
Pokud jste v šabloně zadali text, smažte všechny jeho části, které se nemají objevit při každém otevření šablony.
Tak například do šablony dopisu budete nejspíš chtít zahrnout své jméno a adresu, ale už ne text, který jste zkusmo napsali při nastavování stylů odstavců.
Až budete hotovi, klepněte na
 , pak na volbu Exportovat a nakonec na volbu Šablona Pages.
, pak na volbu Exportovat a nakonec na volbu Šablona Pages.Klepněte na volbu Přidat do výběru šablon.
Ve výběru šablon klepněte na novou šablonu (zobrazí se v části Moje šablony) a potom zadejte název šablony.
Klepněte na Hotovo.