
Anotování dokumentu aplikace Pages na iPhonu
Prstem s aktivovaným nástrojem pero či zvýrazňovač můžete do dokumentu přidávat další značky a anotace. Značky dynamických anotací jsou spojeny s textem, objektem nebo buňkou tabulky, kam byly přidány, a pohybují se s nimi. Pokud smažete text, objekt nebo buňky, k nimž je připojena anotace, bude smazána i tato anotace.
Pokud dokument budete sdílet, uvidí příjemci i vaše anotace. Anotace můžete kdykoli zobrazit či skrýt nebo je můžete natrvalo smazat.
Přidání anotací
Prstem klepněte na
 a potom na volbu Dynamická anotace.
a potom na volbu Dynamická anotace.Text nebo objekt se krátce barevně zvýrazní a ukáže se anotace, k níž je ukotvený.
Poznámka: Jestliže už dokument nějaké anotace obsahuje, můžete další značky přidat po klepnutí na Upravit dynamické anotace.
Na panelu nástrojů dole na obrazovce klepněte na pero nebo zvýrazňovač (možná budete muset na panelu nástrojů přejet prstem doleva, abyste je viděli) a přidejte své značky. Chcete-li změnit vzhled značek, klepněte ještě jednou na nástroj pro anotace a potom klepněte na tlačítko tloušťky čáry nebo přetáhněte jezdec průhlednosti.
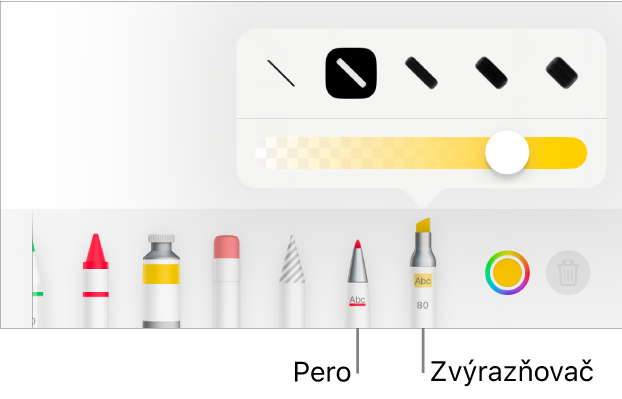
Proveďte na nástrojích u dolního okraje obrazovky kteroukoli z následujících akcí:
Změna barvy vybraného nástroje: Klepněte na barevné kolo a potom klepnutím vyberte některou přednastavenou barvu nebo si pomocí ovládacích prvků vytvořte vlastní barvu. Pomocí ovládacích prvků si namíchejte vlastní barvu a potom ji uložte mezi oblíbené klepnutím na
 . Chcete-li některou oblíbenou barvu odstranit, podržte prst na její barevné tečce a pak klepněte na Smazat.
. Chcete-li některou oblíbenou barvu odstranit, podržte prst na její barevné tečce a pak klepněte na Smazat.Smazání anotace: Klepněte na nástroj guma a pak do anotace. Guma na pixely a guma na objekty se v případě anotací chovají stejně.
Odvolání poslední akce: U horního okraje obrazovky klepněte na
 . Opakovaným klepáním můžete postupně odvolat všechny nedávno provedené akce.
. Opakovaným klepáním můžete postupně odvolat všechny nedávno provedené akce.
Po dokončení anotací klepněte na Hotovo u horního okraje obrazovky.
Smazání anotací
Anotace jsou spojené s anotovaným textem nebo objektem. Pokud text nebo objekt přesunete nebo smažete, dojde i k přesunu nebo smazání anotací.
Smazání jedné anotace: Pokud přidáváte anotace k dokumentu, klepněte na nástroj guma a pak na anotaci. Jinak klepněte na anotaci a pak na Smazat.
Smazání všech anotací: Klepněte na
 , dále na volbu Dynamická anotace a nakonec na volbu Smazat všechny dynamické anotace.
, dále na volbu Dynamická anotace a nakonec na volbu Smazat všechny dynamické anotace.
Poznámka: Pokud smažete text, ale jeho anotace zůstane zachována, bude značka s největší pravděpodobností propojena se slovem, které se nachází bezprostředně před nebo za smazaným textem.
Zobrazení a skrytí anotací
Klepněte na
 , dále na volbu Dynamická anotace a nakonec na volbu na Zobrazit dynamické anotace nebo Skrýt dynamické anotace.
, dále na volbu Dynamická anotace a nakonec na volbu na Zobrazit dynamické anotace nebo Skrýt dynamické anotace.
Když dokument tisknete nebo ho exportujete jako PDF, můžete do něj zahrnout anotace. Informace najdete v tématech Tisk dokumentu nebo obálky a Export do Wordu, PDF nebo jiného souborového formátu.
Pokud dokument pošlete jinému uživateli a ten si ho otevře v Pages na iPhonu nebo iPadu, dokument se nejspíš otevře v režimu čtečky. Pokud chce příjemce přidat nebo upravit anotace, musí nejprve klepnout na ![]() u horního okraje obrazovky.
u horního okraje obrazovky.