
Formátování seznamů v aplikaci Pages na iPhonu
Pages rozpoznají vytváření seznamu, když začnete větu pomlčkou, číslem nebo písmenem s tečkou. Můžete také vybrat text a naformátovat ho jako jednoduchý seznam nebo jako seznam se složitější hierarchií. Hierarchické seznamy, používané například v právnických dokumentech, pracují se systémem vnořených čísel nebo písmen (například 3., 3.1., 3.1.1.).
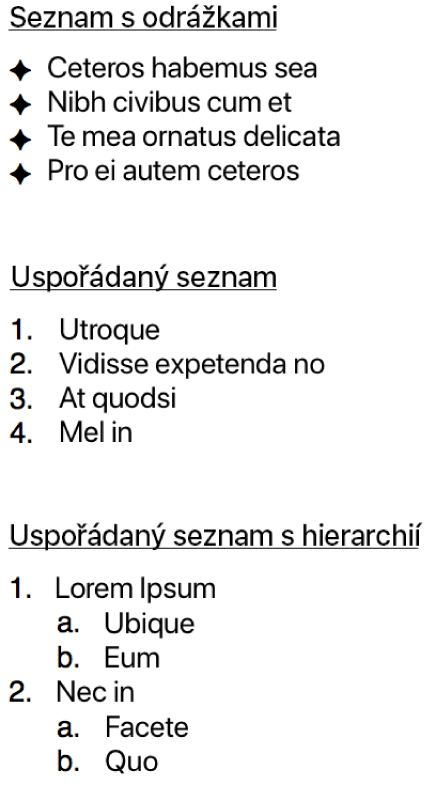
Chcete-li seznam přizpůsobit, můžete změnit styl číslic nebo písmen, změnit odsazení nebo si vytvořit vlastní textové a obrázkové odrážky. Vytvoříte-li seznam, jehož formátování budete chtít znovu použít ve stejném dokumentu, můžete si ho uložit jako nový styl seznamu.
Automatické vytvoření seznamu
Klepněte na místo, kde má seznam začít, a pak zadejte pomlčku nebo písmeno či číslo následované tečkou (1. nebo A.).
Napište první položku seznamu, klepněte na Return a pak pokračujte v zadávání položek seznamu a klepání na Return za každou položkou.
Každý další řádek bude automaticky začínat stejným znakem jako první řádek. Čísla a písmena se budou odpovídajícím způsobem zvyšovat.
Chcete-li seznam ukončit, klepněte dvakrát na Return.
Nechcete-li, aby Pages automaticky vytvářely seznamy, klepněte na ![]() , dále na Nastavení, na Automatické opravy a potom vypněte volbu Automaticky detekovat seznamy.
, dále na Nastavení, na Automatické opravy a potom vypněte volbu Automaticky detekovat seznamy.
Formátování seznamu
Chcete-li ze seznamu vybrat položky, u kterých chcete provést změny, proveďte jednu z následujících akcí:
Výběr jedné položky ze seznamu: Klepněte na odrážku nebo na symbol vedle položky na seznamu.
Výběr více položek ze seznamu: Poklepejte za textem poslední položky, kterou chcete vybrat, a potom přetáhněte úchyt výběru tak, aby zahrnoval všechny položky, u kterých chcete provést změny.
Klepněte na
 a potom pomocí ovládacích prvků v části Odrážky a seznamy proveďte kteroukoli z následujících akcí:
a potom pomocí ovládacích prvků v části Odrážky a seznamy proveďte kteroukoli z následujících akcí: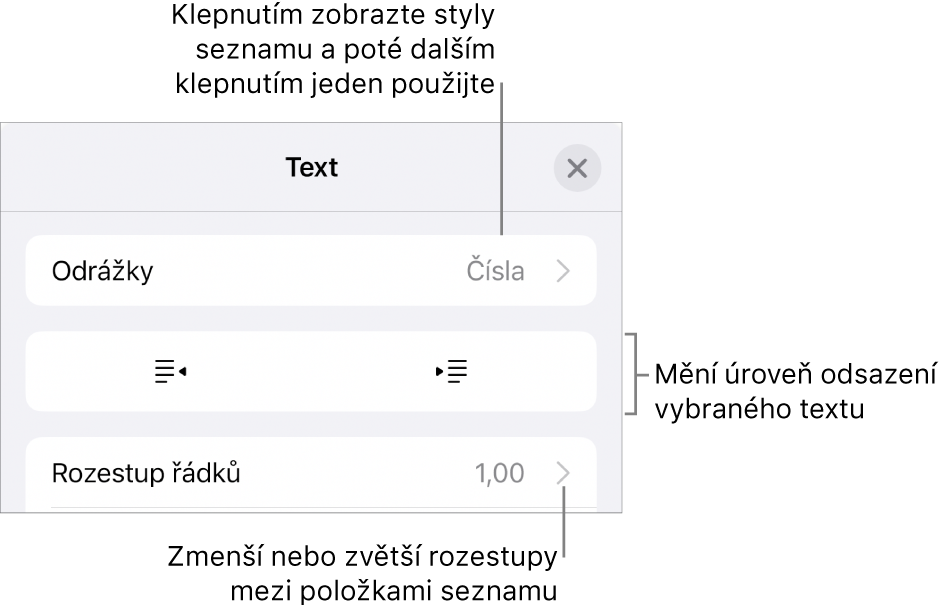
Změna úrovně odsazení (hierarchické pozice) vybraných položek: Klepněte na tlačítko zrušení odsazení nebo odsazení v oddílu Odrážky a seznamy.
Úprava řádkování: Vyberte všechny položky seznamu, klepněte na Řádkování a potom zvětšete nebo zmenšete rozestupy řádků klepnutím na
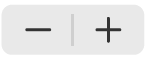 u volby Řádkování. Můžete také klepnout na číselnou hodnotu a zadat novou hodnotu.
u volby Řádkování. Můžete také klepnout na číselnou hodnotu a zadat novou hodnotu.
Chcete-li změnit styl seznamu a vzhled odrážek, číslic nebo písmen, klepněte na volbu Odrážky a seznamy a proveďte kteroukoli z následujících akcí:
Změna stylu seznamu: Klepněte na nový styl seznamu.
Změna sledu čísel nebo písmen: Klepněte na
 vedle stylu, pak klepněte na volbu Formát a vyberte formát čísel. Viz „Změna sledu čísel nebo písmen“ níže.
vedle stylu, pak klepněte na volbu Formát a vyberte formát čísel. Viz „Změna sledu čísel nebo písmen“ níže.Změna stylu odrážek: Klepněte na
 u stylu odrážky, který chcete změnit, klepněte na Textové odrážky nebo Obrázkové odrážky a potom vyberte nový znak nebo obrázek. Viz „Přizpůsobení odrážek“ níže.
u stylu odrážky, který chcete změnit, klepněte na Textové odrážky nebo Obrázkové odrážky a potom vyberte nový znak nebo obrázek. Viz „Přizpůsobení odrážek“ níže.
Jakmile jste hotovi, zavřete nastavení klepnutím na libovolné místo v dokumentu.
Hvězdička nebo tlačítko Aktualizace vedle stylu seznamu znamená, že jedna nebo více položek na seznamu, u kterých je styl použit, má jiný formát. Chcete-li, aby byl formát jednotný, vyberte ze seznamu položky, jejichž formát chcete zachovat a klepněte na tlačítko Aktualizace. Všechny položky seznamu, u kterých byly provedeny změny, budou aktualizovány tak, aby se shodovaly s položkami, které jste vybrali.
Poznámka: Rozestupy řádků nejsou ve stylu seznamu zahrnuty.
Přeuspořádání položek seznamu
Položky v seznamu můžete přetahovat na jinou úroveň v hierarchii nebo na jinou úroveň odsazení. (Položky seznamu nelze přetahovat, je-li zapnuto sledování změn.)
Klepněte na odrážku nebo symbol na začátku řádku a podržte na nich prst.
Pokud se seznam nachází v textovém rámečku, tvaru nebo buňce tabulky, nejprve na něj poklepejte.
Přetahujte položku v seznamu nahoru či dolů nebo doleva či doprava, dokud se na místě, kam chcete položku umístit, nezobrazí modrý trojúhelníček.
Změna posloupnosti čísel nebo písmen
K označení úrovní hierarchie v řazeném seznamu můžete použít čísla a písmena v různých formátech.
Chcete-li ze seznamu vybrat položky, u kterých chcete změnit číslice nebo písmena, proveďte některou z následujících akcí:
Výběr jedné položky ze seznamu: Klepněte na odrážku nebo na symbol vedle položky na seznamu.
Výběr více položek ze seznamu: Poklepejte za textem poslední položky, kterou chcete vybrat, a potom přetáhněte úchyty výběru tak, aby zahrnoval všechny položky, u nichž chcete provést změny.
Klepněte na
 a potom na volbu Odrážky a seznamy.
a potom na volbu Odrážky a seznamy.Klepněte na styl číslic a písmen (Písmena, Čísla nebo Harvard) a zvolený styl použijte v textu, který jste vybrali.
Klepněte na
 vedle stylu.
vedle stylu.Klepněte na volbu Formát a potom vyberte posloupnost čísel nebo písmen.
Klepněte na volbu Zpět a potom pomocí ovládacích prvků Upravit styl seznamu změňte odsazení, barvu a velikost písmen nebo číslic.
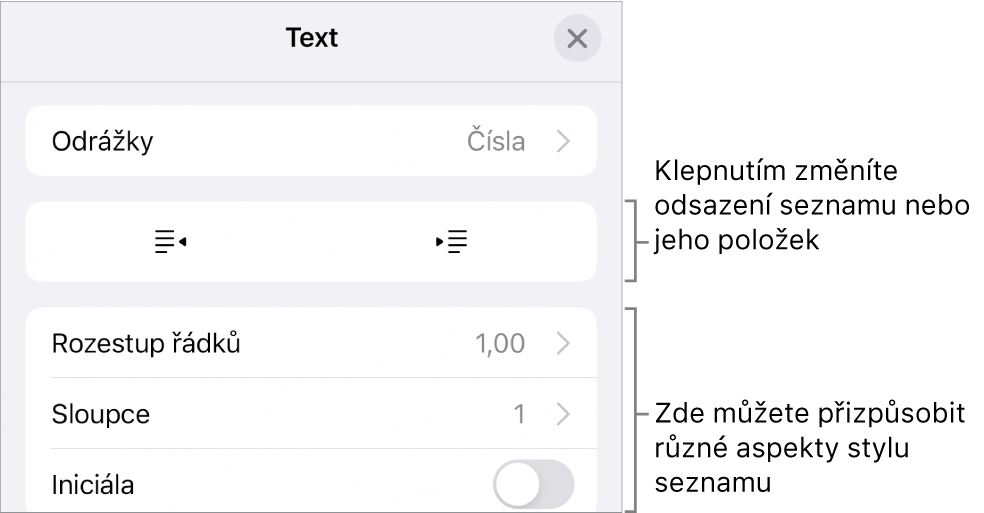
Chcete-li používat vnořená čísla nebo písmena (například 3., 3.1., 3.1.1.), zapněte volbu Řada čísel.
Chcete-li vytvořit nenavazující číslování, vypněte volbu Průběžné číslování, klepněte na
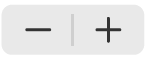 a nastavte počáteční číslo.
a nastavte počáteční číslo.Jakmile jste hotovi, zavřete nastavení klepnutím na libovolné místo v dokumentu.
Hvězdička nebo tlačítko Aktualizace vedle stylu seznamu znamená, že jedna nebo více položek na seznamu, u kterých je styl použit, má jiný formát. Chcete-li, aby byl formát jednotný, vyberte ze seznamu položky, jejichž formát chcete zachovat a klepněte na tlačítko Aktualizace. Všechny položky seznamu, u kterých byly provedeny změny, budou aktualizovány tak, aby se shodovaly s položkami, které jste vybrali.
Poznámka: Rozestupy řádků nejsou ve stylu seznamu zahrnuty.
Přizpůsobení odrážek
Použití různých textových a obrázkových odrážek vám umožní vytvořit seznam se vzhledem podle vašeho přání. Všechny textové znaky, emotikony a obrázky mohou být použity jako odrážky.
Chcete-li ze seznamu vybrat položky, u kterých chcete změnit odrážky, proveďte jednu z následujících akcí:
Výběr jedné položky ze seznamu: Klepněte na odrážku nebo na symbol vedle položky na seznamu.
Výběr více položek ze seznamu: Poklepejte za textem poslední položky, kterou chcete vybrat, a potom přetáhněte úchyty výběru tak, aby zahrnoval všechny položky, u nichž chcete provést změny.
Klepněte na
 a potom na volbu Odrážky a seznamy.
a potom na volbu Odrážky a seznamy.Klepněte na
 vedle stylu odrážky, který chcete změnit.
vedle stylu odrážky, který chcete změnit.Klepněte na položku Textové odrážky nebo Obrázkové odrážky a potom proveďte některou z následujících akcí:
Textové odrážky: Klepněte na styl odrážky, který chcete použít. Chcete-li použít jiný znak, klepněte na „Přidat po klepnutí“ u položky Vlastní odrážka, klepněte na znak nebo emotikon, který chcete použít, a pak klepněte na Return.
Obrázkové odrážky: Klepněte na Obrázkovou odrážku, kterou chcete použít. Chcete-li použít vlastní obrázek, klepněte na položku Vlastní odrážka, vyberte obrázek, pořiďte fotku (klepněte na volbu Pořídit fotografii) nebo klepněte na volbu „Vložit z“ a vyberte obrázek.
Chcete-li změnit velikost odrážek nebo zarovnání, klepněte na volbu Zpět a pomocí ovládacích prvků Upravit styl seznamu proveďte změny.
Jakmile jste hotovi, zavřete nastavení klepnutím na libovolné místo v dokumentu.
Aktualizace nebo obnova stylu seznamu
Změna vzhledu seznamu (například změnou stylu odrážek nebo čísel či vzdáleností odsazení) vytvoří přepisy stylů (o jejich existenci informuje hvězdička u názvu stylu seznamu).
Chcete-li přepisy stylu ponechat a nic neaktualizovat, není třeba provádět žádnou akci. V textu zůstanou zachovány změny, které jste v něm provedli, a vždy, když vyberete nebo upravíte seznam, u názvu stylu seznamu se zobrazí hvězdička.
Uplatněním provedených změn můžete také aktualizovat styl seznamu, takže každá položka, která tento styl používá, bude aktualizována. Pokud přepisy stylu zachovat nechcete, můžete u položky seznamu obnovit původní styl seznamu.
Klepněte na odrážku, písmeno nebo číslo u položky s přepisem a potom na
 .
.Vyberete-li položku s přepisem, zobrazí se vedle názvu stylu v oddílu Odrážky a seznamy hvězdička.
Klepněte na název stylu a proveďte některou z následujících akcí:
Odstranění přepisů a návrat k původnímu stylu seznamu: Klepněte na název stylu (ne na tlačítko Aktualizovat). Změny formátování budou odstraněny a formát položky bude stejný jako u položek seznamu, u kterých je použit tento styl.
Aktualizace stylu podle přepisů: Klepněte na Aktualizovat. Všechny položky seznamu, u kterých byl použit tento styl, budou aktualizovány tak, aby odpovídaly novému formátování.
Poznámka: Styly seznamů zahrnují pouze formátování, které jste nastavili pomocí ovládacích prvků v okně Upravit styl seznamu v oddílu Odrážky a seznamy.
Vytvoření, přejmenování nebo smazání stylu seznamu
Vyberte kterýkoli text v seznamu využívající styl, který chcete přejmenovat nebo smazat.
Klepněte na
 a potom na volbu Odrážky a seznamy.
a potom na volbu Odrážky a seznamy.V pravém horním rohu oddílu s ovládacími prvky Odrážky a seznamy klepněte na volbu Upravit.
Proveďte některou z následujících akcí:
Vytvoření nového stylu: Chcete-li vytvořit duplikát stylu použitého u vybraného textu, klepněte v levém horním rohu oddílu s ovládacími prvky na
 . Zadejte nový název stylu a potom podle potřeby upravte jeho formátování.
. Zadejte nový název stylu a potom podle potřeby upravte jeho formátování.Přejmenování stylu: Klepněte na název stylu a zadejte nový název.
Smazání stylu: Klepněte na
 a potom na volbu Smazat. Pokud je daný styl použit v jiné části dokumentu, zobrazí se dialogové okno, které vás vyzve k výběru náhradního stylu.
a potom na volbu Smazat. Pokud je daný styl použit v jiné části dokumentu, zobrazí se dialogové okno, které vás vyzve k výběru náhradního stylu.Přeuspořádání stylů v seznamu: Klepněte na
 napravo u názvu seznamu, podržte prst na displeji a přetáhněte styl na požadované místo.
napravo u názvu seznamu, podržte prst na displeji a přetáhněte styl na požadované místo.
Vypnutí automatické detekce seznamů
Pokud nechcete, aby aplikace Pages automaticky formátovala text jako seznam, když zahájíte větu pomlčkou nebo číslem či písmenem následovaným tečkou, můžete toto nastavení vypnout.
Klepněte na
 a potom klepněte na volbu Nastavení.
a potom klepněte na volbu Nastavení.Klepněte na Automatické opravy a vypněte volbu Automaticky detekovat seznamy.
Toto nastavení platí pro všechny dokumenty aplikace Pages.