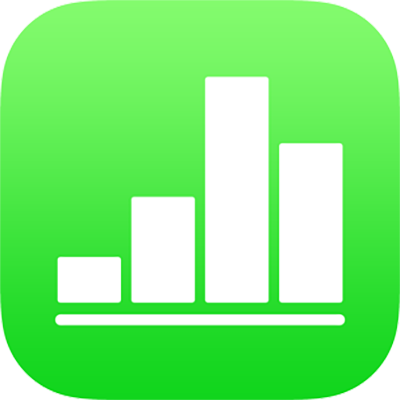
Zadávání textu a čísel v Numbers na iPhonu
Obsah můžete do tabulky přidávat několika způsoby. Můžete psát přímo do buněk pomocí standardní klávesnice nebo speciální klávesnic pro určité typy dat a ovládacích prvků. Můžete také kopírovat a vkládat obsah odjinud nebo přenechat automatické vyplňování vzorů aplikaci Numbers.
Poznámka: Pokud v tabulce nemůžete nic změnit, zkontrolujte, zda je odemknutá. Vyberte tabulku a klepněte na Odemknout (pokud volbu Odemknout nevidíte, tabulka není zamknutá).
Zadávání obsahu do buňky
Klepněte na buňku a začněte vkládat obsah.
Pokud klávesnice není otevřená, klepněte na
 v dolní části obrazovky.
v dolní části obrazovky.Chcete-li přepnout na jinou klávesnici, klepněte na některé z tlačítek v horní části klávesnice (pokud tlačítka nevidíte, klepněte na
 ).
).Číselná klávesnice: Klepněte na
 .
.Pomocí této klávesnice můžete zadávat čísla, hodnoty měny a zlomky (např. 1 1/3), přidávat k buňkám ohodnocení hvězdičkami nebo zaškrtávací políčka a psát data nebo čas (např. 31/12 nebo 14:15).
Textová klávesnice: Klepněte na
 .
.Můžete psát slova, čísla, data apod. Zadaný obsah bude určovat, jak mají být data interpretována a používána ve výpočtech. Například čísla se symboly měny jsou interpretována jako peněžní hodnoty, čísla se symbolem procent (%) jsou interpretována jako zlomky čísla 100 atd. Další informace o formátech dat najdete v tématu Formátování data, měny a dalších typů dat v Numbers na iPhonu.
Klávesnice pro datum a čas: Klepněte na
 .
.Klávesnice pro trvání: Klepněte na
 .
.Klávesnice pro vzorce: Klepněte na
 .
.
Chcete-li upravit text, který jste napsali (kromě vzorců), klepnutím umístěte kurzor na místo, kde chcete psát (kurzor přemístíte přetažením).
Postup při úpravě buňky obsahující vzorec najdete v tématu Změna existujícího vzorce.
Pokud chcete do buňky vložit zalomení řádku nebo odrážku tabulátoru, klepnutím umístěte kurzor na místo zalomení. Klepněte na volbu Přidat a pak na Tabulátor nebo Zalomení řádku.
Chcete-li kurzor přesunout, přetáhněte ho.
Nakonec zavřete klávesnici klepnutím na tlačítko Hotovo.
Chcete-li smazat obsah z buňky, klepněte na ni a pak klepněte na Smazat (pokud volbu Smazat nevidíte, klepněte na buňku ještě jednou).
Do buněk můžete také přidávat obrázky nebo jiné objekty, vkládat do nich funkce a odkazy.
Zadávání dat pomocí formulářů
Potřebujete-li do velké tabulky systematicky a rychle zadat data řádek po řádku, můžete ji zobrazit jako formulář. Ve formuláři můžete upravit všechna data v jednom řádku tabulky najednou a rychle přecházet mezi řádky nahoru a dolů. Formuláře vám mohou urychlit práci například tehdy, zadáváte-li podobná data pro velký vzorek populace a chcete pohotově přecházet mezi jednotlivými záznamy.
Pomocí formulářů můžete zadat data do tabulky jen tehdy, pokud tabulka obsahuje řádek záhlaví a neobsahuje žádné sloučené buňky. Sloupec záhlaví je nepovinný.
Poznámka: Když sdílíte tabulku, která má formulář, tento formulář již nebude viditelný.
Vytvořte tabulku s řádkem záhlaví, v němž jsou vypsány datové kategorie, které chcete zadat v jednotlivých záznamech, a sloupec záhlaví se seznamem názvů záznamů (volitelné).
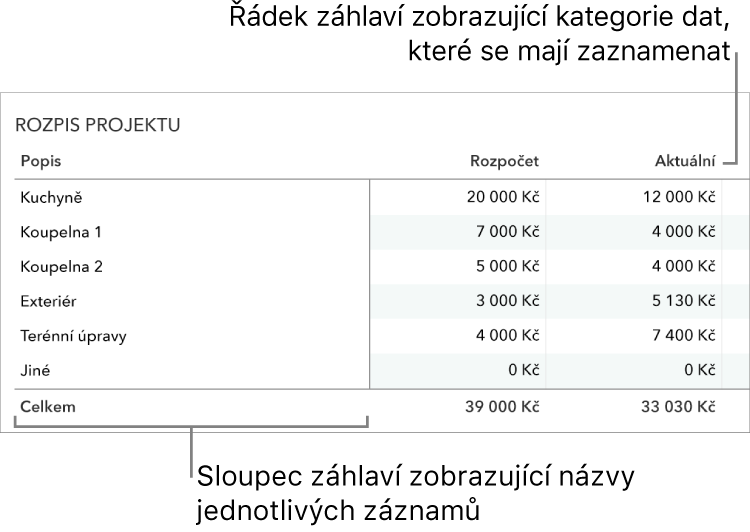
Klepněte na
 v levém horním rohu listu a poté na Nový formulář.
v levém horním rohu listu a poté na Nový formulář.Obsahuje-li dokument více tabulek, zobrazí se seznam tabulek.
Klepněte na název tabulky, pro kterou chcete vytvořit formulář.
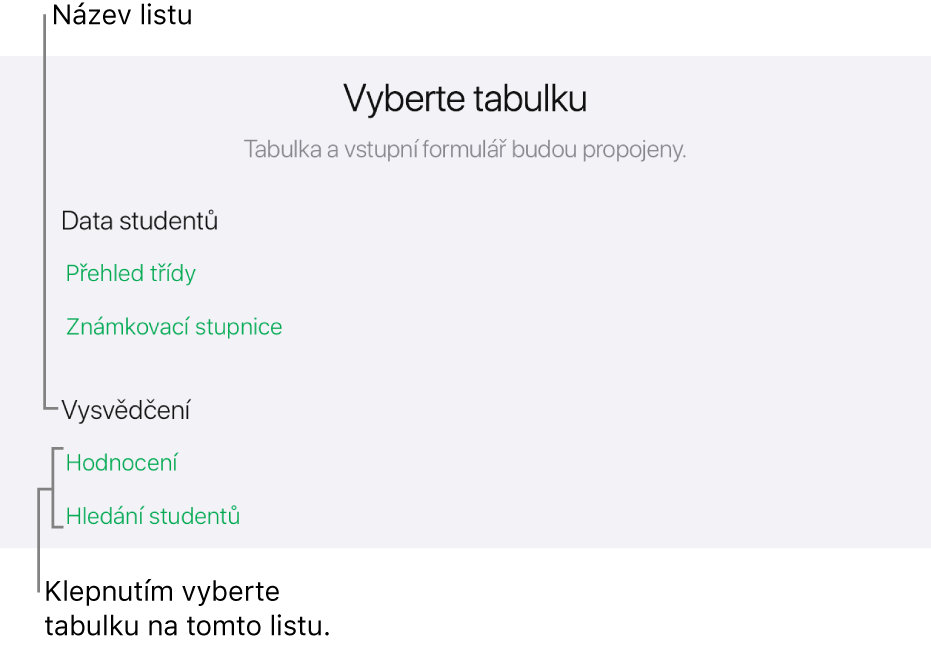
Ve formuláři klepněte na pole ve sloupci vpravo, které chcete upravit.
Na další pole ve formuláři přejdete klepnutím na klávesu se šipkou nahoru nebo dolů na klávesnici. Můžete také posunout formulář tak, abyste viděli všechna pole, a pak klepnout na pole, které chcete upravit.
Pokud do některého pole nemůžete umístit kurzor, znamená to, že toto pole obsahuje výsledek výpočtu a ve formuláři je nelze upravovat.
Chcete-li přidat, upravit nebo smazat záznamy, proveďte některou z následujících akcí:
Přechod na další nebo předchozí záznam: Klepněte na
 nebo
nebo  .
.Přidání záznamu: Klepněte na
 .
.Smazání aktuálního záznamu: Klepněte na
 .
.
Chcete-li formulář opustit, klepněte na jiný panel.
Automatické vyplňování buněk
Buňky, řádky a sloupce můžete také rychle vyplnit stejnými vzorci, údaji nebo logickou posloupností údajů, např. řadou číslic, písmen nebo kalendářních dat.
Proveďte některou z následujících akcí:
Automatické vyplnění jedné či více buněk obsahem jedné či více sousedních buněk: Vyberte jednu nebo více buněk s obsahem, který chcete zkopírovat, v dolní části obrazovky klepněte na
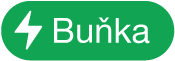 , potom na Automaticky vyplnit buňky a přetažením žlutého ohraničení vyznačte oblast buněk, do kterých chcete vybraný obsah přidat.
, potom na Automaticky vyplnit buňky a přetažením žlutého ohraničení vyznačte oblast buněk, do kterých chcete vybraný obsah přidat.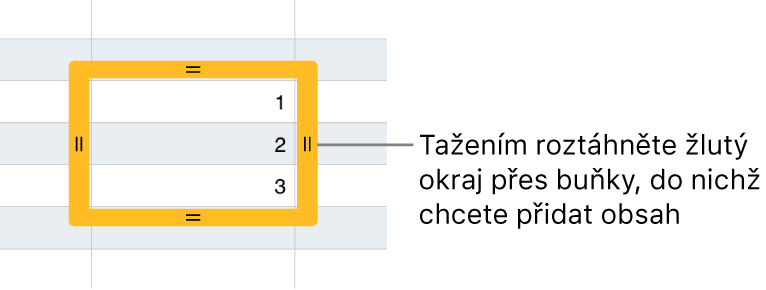
Budou přidána veškerá data, formáty buněk, vzorce, okraje buněk a výplně přidružené k vybraným buňkám, nikoli však komentáře. Automatické vyplnění přepíše stávající data.
Automatické vyplnění buněk posloupností hodnot nebo vzorem ze sousedních buněk: Do prvních dvou buněk těla tabulky v řádku nebo sloupci, který chcete vyplnit, zadejte první dvě položky řady, například A a B. Vyberte buňky, klepněte na
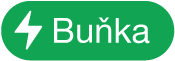 , potom na Automaticky vyplnit buňky a přetažením žlutého ohraničení vyznačte oblast buněk, které chcete vyplnit.
, potom na Automaticky vyplnit buňky a přetažením žlutého ohraničení vyznačte oblast buněk, které chcete vyplnit.Buňky můžete také automaticky vyplnit pomocí vzoru hodnot. Pokud například dvě vybrané buňky obsahují 1 a 4 a vy je přetáhnete přes následující dvě buňky, přidají se hodnoty 7 a 10 (hodnota se navýší o 3).
Automatické vyplňování nevytváří trvalý vztah mezi buňkami ve skupině. Po automatickém vyplnění můžete buňky změnit nezávisle na sobě.
Pokud buňky vyplňujete automaticky, veškeré vzorce, které s těmito buňkami souvisejí, se automaticky aktualizují, aby používaly novou hodnotu.
Kopírování a přesouvání obsahu buněk
Při zkopírování buňky nebo přesunutí jejích dat na jiné místo v tabulce se zkopírují nebo přesunou také vlastnosti buňky včetně formátu dat, výplně, ohraničení a komentáře.
Vyberte buňky, které chcete zkopírovat nebo přesunout.
Proveďte některou z následujících akcí:
Vložení a přepsání stávajícího obsahu: Klepněte na Kopírovat (pokud volbu Kopírovat nevidíte, klepněte na vybrané buňky ještě jednou). Vyberte buňku vlevo nahoře, do níž chcete vložit data, poté klepněte na Vložit (pokud volbu Vložit nevidíte, klepněte na buňku ještě jednou).
Pokud datové rozmezí obsahuje vzorce, klepněte na Vložit vzorce nebo na Vložit hodnoty. Všechna stávající data jsou přepsána.
Přesunutí dat: Položte na vybrané buňky prst a držte jej na místě, dokud buňky zdánlivě nevystoupí z tabulky. Pak je přetáhněte na jiné místo v tabulce. Existující data budou nahrazena novými daty.
Vytvoření nové tabulky vložením dat mimo existující tabulku: Klepněte na Kopírovat (pokud volbu Kopírovat nevidíte, klepněte na vybrané buňky ještě jednou). Klepněte na list kamkoli mimo tabulku, dalším klepnutím na list zobrazte kontextovou nabídku a v ní klepněte na Vložit. Vytvoří se nová tabulka s vloženými buňkami.