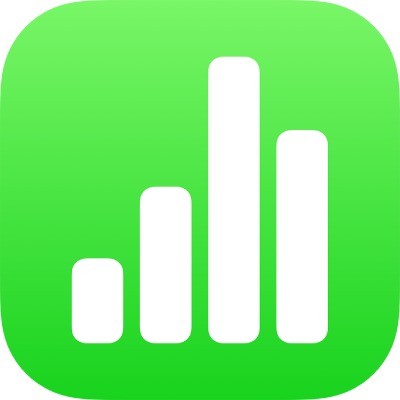
Přidání galerie obrázků v Numbers na iPadu
Galerie obrázků umožňuje vložit na jedno místo na listu sbírku fotek a SVG obrázků, které se zobrazují po sobě. Mezi obrázky pak můžete přecházet klepáním, podobně jako u prezentace.
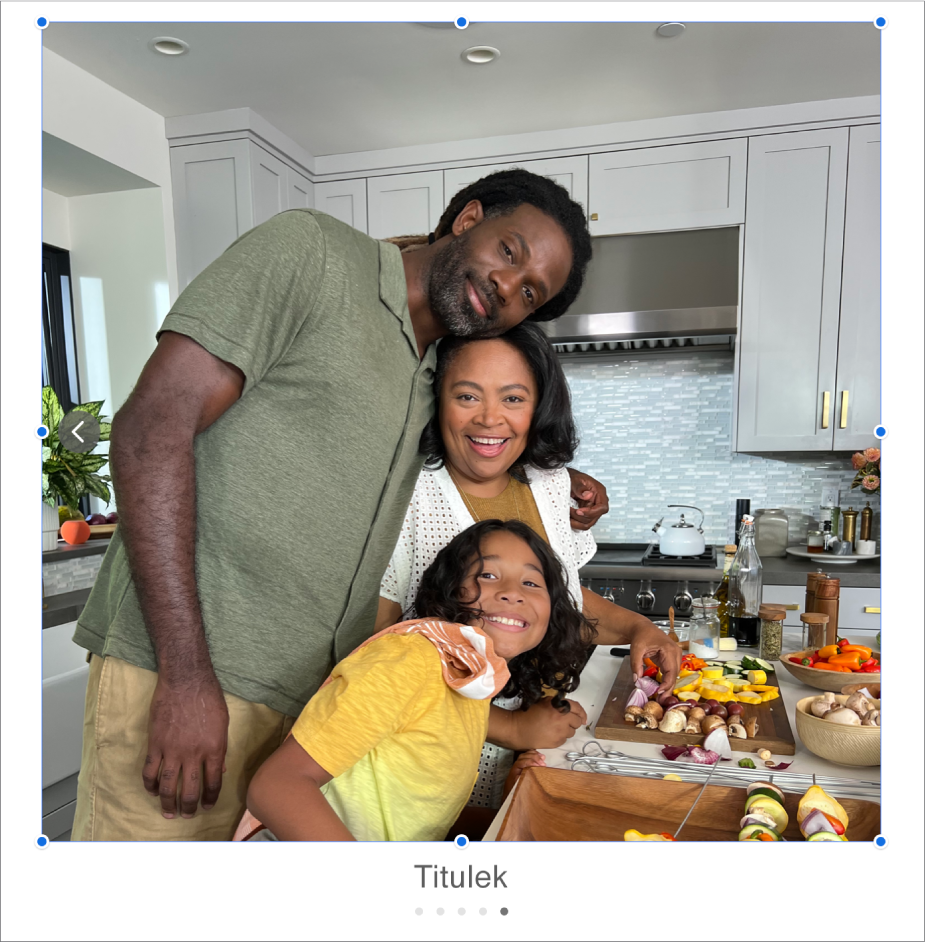
Poznámka: SVG obrázky zobrazené v galeriích obrázků nelze kombinovat nebo oddělit.
Na panelu nástrojů klikněte na
 a vyberte volbu Galerie obrázků.
a vyberte volbu Galerie obrázků.Přetáhněte galerii obrázků v tabulce na požadované místo a upravte její velikost přetažením jedné z modrých teček.
V pravém dolním rohu galerie obrázků klepněte na
 , potom klepáním vyberte více obrázků a nakonec klepněte na Přidat.
, potom klepáním vyberte více obrázků a nakonec klepněte na Přidat.Chcete-li galerii obrázků přizpůsobit, ujistěte se, že je stále vybraná, a pak proveďte některou z následujících akcí:
Upravení polohy nebo zvětšení obrázku: Dvakrát klepněte na obrázek v tabulce a přetažením upravte jeho polohu v rámečku. Přetažením jezdců upravte zvětšení.
Změna pořadí obrázků: Klepněte na
 , dále na volbu Galerie, pak na volbu Správa obrázků (na většině modelů iPadu) a nakonec na volbu Upravit. Podržte
, dále na volbu Galerie, pak na volbu Správa obrázků (na většině modelů iPadu) a nakonec na volbu Upravit. Podržte  a přetažením změňte pořadí obrázků.
a přetažením změňte pořadí obrázků.Doplnění obrázku popisem, který mohou používat asistenční technologie (například VoiceOver): Klepněte na
 , potom na volbu Galerie a nakonec na volbu Popis. Zadejte text do textového pole. Popis obrázku není nikde v tabulce vidět.
, potom na volbu Galerie a nakonec na volbu Popis. Zadejte text do textového pole. Popis obrázku není nikde v tabulce vidět.Chcete‑li přidat popisy k dalším obrázkům v galerii, klepněte na šipku doleva nebo doprava pod textovým polem.
Ke galerii obrázků můžete připojit název a k jednotlivým obrázkům (nebo všem obrázkům) můžete také přidávat popisné titulky. Viz Přidání nadpisu nebo titulku k objektu v Numbers na iPadu.
Chcete-li zobrazit galerii obrázků, klepněte na
 nebo na
nebo na  .
.
Chcete‑li přidat další obrázky, klepněte na galerii obrázků a potom na Přidat obrázky.
Chcete-li některý obrázek odstranit, klepněte na ![]() , dále na volbu Galerie, potom na volbu Správa obrázků (na většině modelů iPadu) a nakonec na obrázku přejeďte doleva a klepněte na volbu Smazat.
, dále na volbu Galerie, potom na volbu Správa obrázků (na většině modelů iPadu) a nakonec na obrázku přejeďte doleva a klepněte na volbu Smazat.