
Zamknutí poznámek na Macu
Pokud používáte upgradované poznámky na iCloudu nebo poznámky uložené v Macu, můžete poznámky uzamknout, a ochránit je tak před nežádoucími zraky. Přístup k nim budou mít jen lidé, kteří znají heslo. Vytvoříte heslo, které pak použijete k uzamknutí nebo odemknutí kterékoli poznámky. Pokud jsou váš Mac nebo klávesnice Magic Keyboard vybaveny snímačem Touch ID anebo máte hodinky Apple Watch, můžete k odemčení poznámek využít také těchto možností.
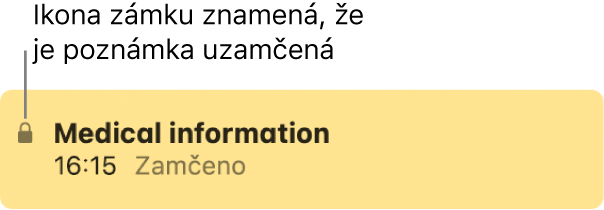
Když odemknete zamčené poznámky (zadáním hesla), ikona zámku u poznámek a na panelu nástrojů se zobrazí jako odemknutá ![]() . Když všechny zamčené poznámky zavřete, ikona zámku se zobrazí jako zamknutá
. Když všechny zamčené poznámky zavřete, ikona zámku se zobrazí jako zamknutá ![]() .
.
VAROVÁNÍ: Pokud zapomenete heslo a k odemknutí poznámek nemůžete použít Touch ID na Macu nebo na klávesnici Magic Keyboard ani hodinky Apple Watch, nebude možné zamčené poznámky zobrazit. Společnost Apple vám s obnovením přístupu k takto zamčeným poznámkám nemůže pomoct. Můžete si ale vytvořit nové heslo chránící všechny další poznámky, které od toho okamžiku zamknete. Viz Resetování hesla.
Nastavení hesla
V aplikaci Poznámky
 na Macu vyberte volbu Poznámky > Předvolby a potom klikněte na volbu Nastavit heslo.
na Macu vyberte volbu Poznámky > Předvolby a potom klikněte na volbu Nastavit heslo.Poznámka: Jestliže máte více účtů, vyberte nejprve požadovaný účet.
Do pole Heslo zadejte heslo a poté ho zadejte ještě jednou do pole Ověřit.
Zadejte nápovědu hesla, která vám pomůže vzpomenout si na svoje heslo.
Nápověda se zobrazí, pokud zadáte nesprávné heslo dvakrát za sebou.
Poznámka: Vytvoření nápovědy důrazně doporučujeme.
Klikněte na Nastavit heslo.
Pokud je váš Mac vybavený snímačem Touch ID nebo klávesnicí Magic Keyboard a chcete své poznámky odemykat otiskem prstu, vyberte volbu Používat Touch ID.
Uzamknutí poznámky
Po nastavení hesla můžete své poznámky uzamknout.
V aplikaci Poznámky
 na Macu vyberte poznámku, kterou chcete zamknout.
na Macu vyberte poznámku, kterou chcete zamknout.Klikněte na tlačítko Zámek
 , vyberte volbu Zamknout poznámku a potom zadejte heslo. (Můžete také použít Touch ID na Macu nebo klávesnici Magic Keyboard, popřípadě použít Apple Watch.)
, vyberte volbu Zamknout poznámku a potom zadejte heslo. (Můžete také použít Touch ID na Macu nebo klávesnici Magic Keyboard, popřípadě použít Apple Watch.)Pokud jste již heslo během této relace aplikace Poznámky zadali, heslo již nemusíte zadávat.
Jakmile poprvé zamknete poznámku, odemknou se všechny zamčené poznámky na daném účtu a můžete je jednoduše zobrazit.
Odemknutí poznámky
Chcete‑li dočasně zobrazit obsah zamčené poznámky, můžete ji odemknout.
V aplikaci Poznámky
 na Macu vyberte zamčenou poznámku.
na Macu vyberte zamčenou poznámku.Po zobrazení výzvy zadejte heslo. (Můžete také použít Touch ID na Macu nebo klávesnici Magic Keyboard, popřípadě použít Apple Watch.)
Po zadání hesla budou odemknuty všechny poznámky na daném účtu, takže je můžete snadno zobrazovat bez zadávání hesla, dokud práci v Poznámkách neskončíte.
Zavření zamčených poznámek
Chcete‑li okamžitě skrýt obsah zamčené poznámky, můžete zamčené poznámky zavřít.
V aplikaci Poznámky
 na Macu vyberte zamčenou poznámku.
na Macu vyberte zamčenou poznámku.Klikněte na tlačítko Zámek
 a vyberte volbu Zavřít všechny zamčené poznámky.
a vyberte volbu Zavřít všechny zamčené poznámky.
Pokud zamknuté poznámky nezavřete, zavřou se automaticky po určité době nečinnosti nebo při ukončení aplikace Poznámky.
Odstranění zámku
Pokud už nechcete obsah zamčené poznámky skrývat, můžete z ní zámek odstranit.
V aplikaci Poznámky
 na Macu vyberte poznámku, z níž chcete odstranit zámek.
na Macu vyberte poznámku, z níž chcete odstranit zámek.Klikněte na tlačítko Zámek
 , vyberte volbu Odstranit zámek a potom zadejte heslo. (Můžete také použít Touch ID na Macu nebo klávesnici Magic Keyboard, popřípadě použít Apple Watch.)
, vyberte volbu Odstranit zámek a potom zadejte heslo. (Můžete také použít Touch ID na Macu nebo klávesnici Magic Keyboard, popřípadě použít Apple Watch.)Pokud jste již heslo během této relace aplikace Poznámky zadali, heslo již nemusíte zadávat.
Nemůžete-li poznámku zamknout
Uzamknout nelze žádnou z následujících poznámek:
Poznámka, kterou jste sdíleli s ostatními uživateli
Poznámka, ke které je připojeno video, zvukový soubor, PDF nebo dokument. Zamčené poznámky mohou obsahovat jen tabulky, obrázky, kresby, naskenované dokumenty, mapy a webové přílohy.
Poznámka obsahující značky
Poznámka uložená na účtu iCloudu, který nebyl upgradován. Viz Informace o používání Poznámek na iCloudu na Macu.