
Řazení skladeb v Apple Music pro Windows do fronty
Ve frontě Nadcházející můžete zobrazit seznam nadcházejících skladeb, přidávat skladby a videa do fronty nebo se podívat, co jste si pouštěli naposledy. Při poslechu playlistu můžete například vybrat album, které se má přehrát, až dohraje aktuální skladba. Po přehrání alba bude Apple Music pokračovat v přehrávání playlistu.
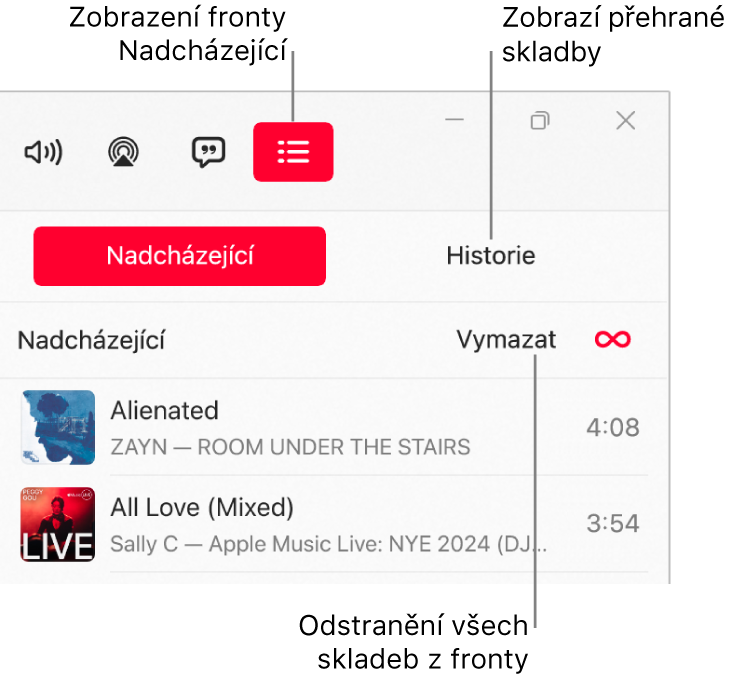
Použití fronty
Na zařízení s Windows otevřete aplikaci Apple Music
 .
.Pusťte si hudbu z knihovny nebo začněte streamovat skladby z Apple Music.
Poznámka: Frontu Nadcházející můžete použít, jen když se přehrává skladba.
Vyberte
 , potom volbu Nadcházející a dvakrát klikněte nebo poklepejte na skladbu, od které chcete spustit přehrávání.
, potom volbu Nadcházející a dvakrát klikněte nebo poklepejte na skladbu, od které chcete spustit přehrávání.Skladby v seznamu můžete přetáhnout do jiného pořadí.
Dalším výběrem tlačítka Nadcházející frontu zavřete.
Použití automatického přehrávání
Pokud máte předplacenou službu Apple Music a nenapadá vás, co byste si chtěli pustit, můžete použít automatické přehrávání. Po přehrání libovolné skladby začne funkce automatického přehrávání přidávat na konec fronty podobné skladby a přehrávat je. Pokud je automatické přehrávání zapnuté a přehrává se některá skladba, zobrazí se na frontě Jako další ikona automatického přehrávání ![]() .
.
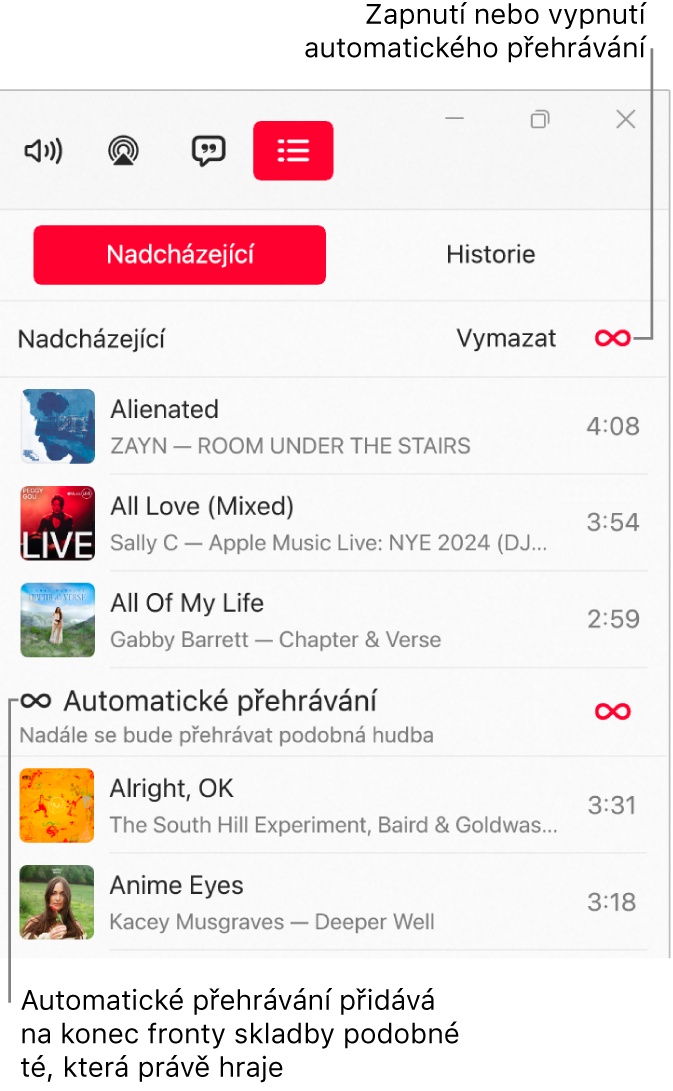
Na zařízení s Windows otevřete aplikaci Apple Music
 .
.Pusťte si hudbu z knihovny nebo začněte streamovat skladby z Apple Music.
Poznámka: Frontu Nadcházející můžete použít, jen když se přehrává skladba.
Vyberte
 , potom volbu Nadcházející a výběrem
, potom volbu Nadcházející a výběrem  nad frontou zapněte automatické přehrávání.
nad frontou zapněte automatické přehrávání.Po zapnutí automatického přehrávání ikona změní barvu.
Poznámka: Vypnete‑li automatické přehrávání na libovolném zařízení používajícím váš účet Apple, například na iPhonu, vypne se také na všech ostatních zařízeních, která používají tentýž účet Apple.
Přidávání hudby a správa fronty
Na zařízení s Windows otevřete aplikaci Apple Music
 .
.Během procházení hudby v Apple Music nebo v knihovně vyberte
 a pak proveďte některou z následujících akcí:
a pak proveďte některou z následujících akcí:Přidání hudby na začátek fronty: Vyberte volbu Přehrát jako další.
Přidání hudby na konec fronty: Vyberte volbu Přehrát jako poslední.
Vyberte
 , potom volbu Nadcházející a pak proveďte některou z následujících akcí:
, potom volbu Nadcházející a pak proveďte některou z následujících akcí:Změna pořadí skladeb ve frontě: Přetáhněte skladby do požadovaného pořadí.
Odstranění skladby z fronty: Vyberte a podržte skladbu a potom vyberte volbu Odstranit z nadcházejících. Volitelně můžete položku vybrat a pak stisknout klávesu Backspace.
Odstranění všech skladeb z fronty: Vyberte odkaz Smazat nad frontou.
Poznámka: Výběrem volby Smazat u alba nebo playlistu smažete příslušnou část fronty.
Zobrazení naposledy přehrávaného obsahu
Na zařízení s Windows otevřete aplikaci Apple Music
 .
.Vyberte
 a potom volbu Historie.
a potom volbu Historie.
Pokud aplikaci Apple Music ukončíte, fronta Nadcházející se do příštího spuštění automaticky uloží.