 FaceTime
FaceTime
V aplikaci FaceTime můžete na Macu vést video‑ a audiohovory s jedním i více přáteli. FaceTime vám také nabízí nové způsoby využití iPhonu nebo iPadu v kombinaci s MacBookem Pro – zařízení si můžou předávat hovory a Mac může používat fotoaparát v iPhonu jako webovou kameru.
Požádejte Siri. Řekněte například: „Make a FaceTime call to Sharon.“
Zahájení hovoru FaceTime. Pomocí kamery FaceTime s rozlišením HD můžete na svém Macu používat videohovory. Klikněte na Nový FaceTime, zadejte jméno, telefonní číslo nebo e-mailovou adresu osoby, které chcete zavolat, a pak klikněte na FaceTime. Pokud není vhodné použít videohovor, klikněte na místní nabídku, vyberte Audiohovor FaceTime a zahajte audiohovor. Když dostanete pozvánku FaceTimu, můžete si vybrat, zda se připojíte prostřednictvím videa nebo jen zvuku.
Tip: Během videohovoru můžete posunout malé okno obrazu v obraze do libovolného rohu okna FaceTimu.
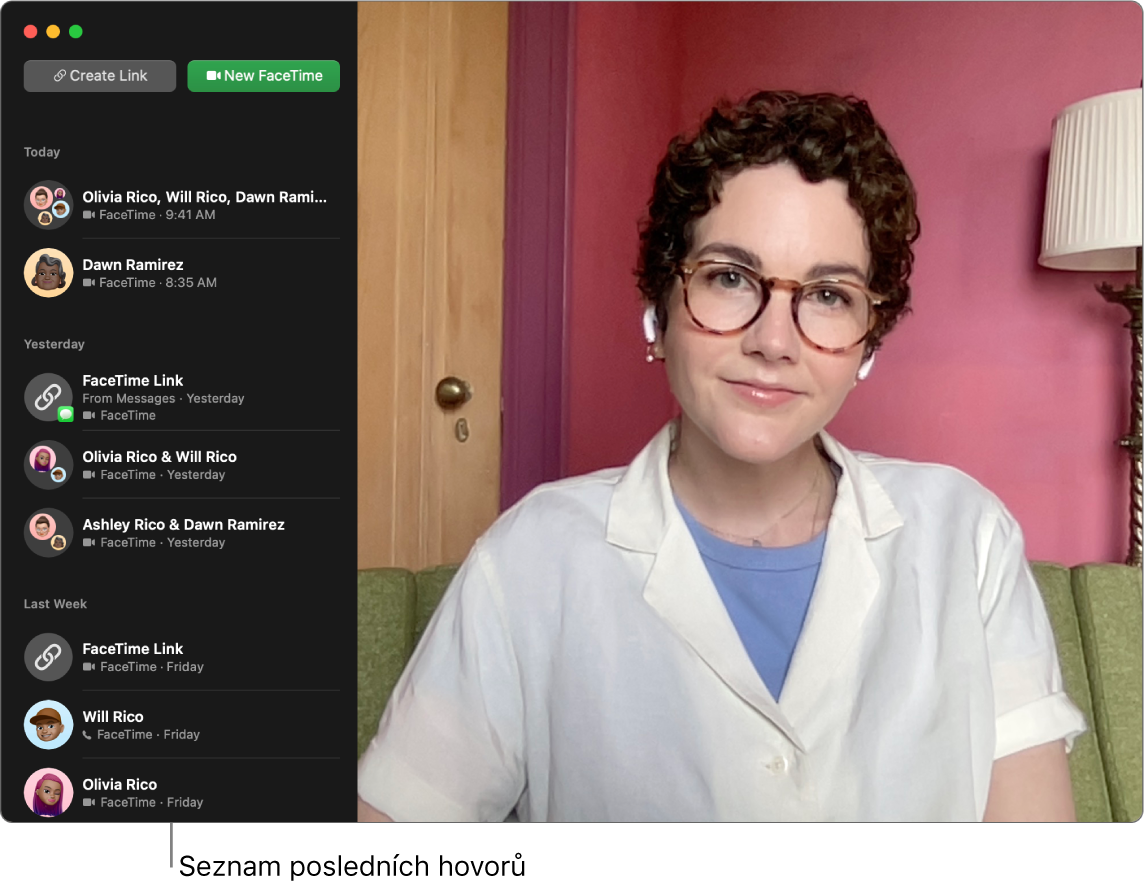
Přepojování hovorů FaceTime. Hovor FaceTime můžete zahájit na iPhonu mimo domov, a když se pak vrátíte k pracovnímu stolu, přepojit ho na Mac. Stejně tak můžete hovor FaceTime z Macu podle potřeby přepojit na jiné zařízení. Pokud voláte přes sluchátka s Bluetooth, přepnou se na druhé zařízení spolu s hovorem.
Chcete‑li hovor FaceTime přepojit z iPhonu nebo iPadu do MacBooku Pro, klikněte v řádku nabídek Macu na ![]() , potom na Přepnout a nakonec v okně FaceTimu na MacBooku Pro klikněte na „Připojit se“. Chcete‑li hovor FaceTime přepojit z MacBooku Pro do iPhonu nebo iPadu, klepněte v levém horním rohu displeje iPhonu nebo iPadu na
, potom na Přepnout a nakonec v okně FaceTimu na MacBooku Pro klikněte na „Připojit se“. Chcete‑li hovor FaceTime přepojit z MacBooku Pro do iPhonu nebo iPadu, klepněte v levém horním rohu displeje iPhonu nebo iPadu na ![]() , potom na Přepnout a pak ještě jednou na Přepnout.
, potom na Přepnout a pak ještě jednou na Přepnout.
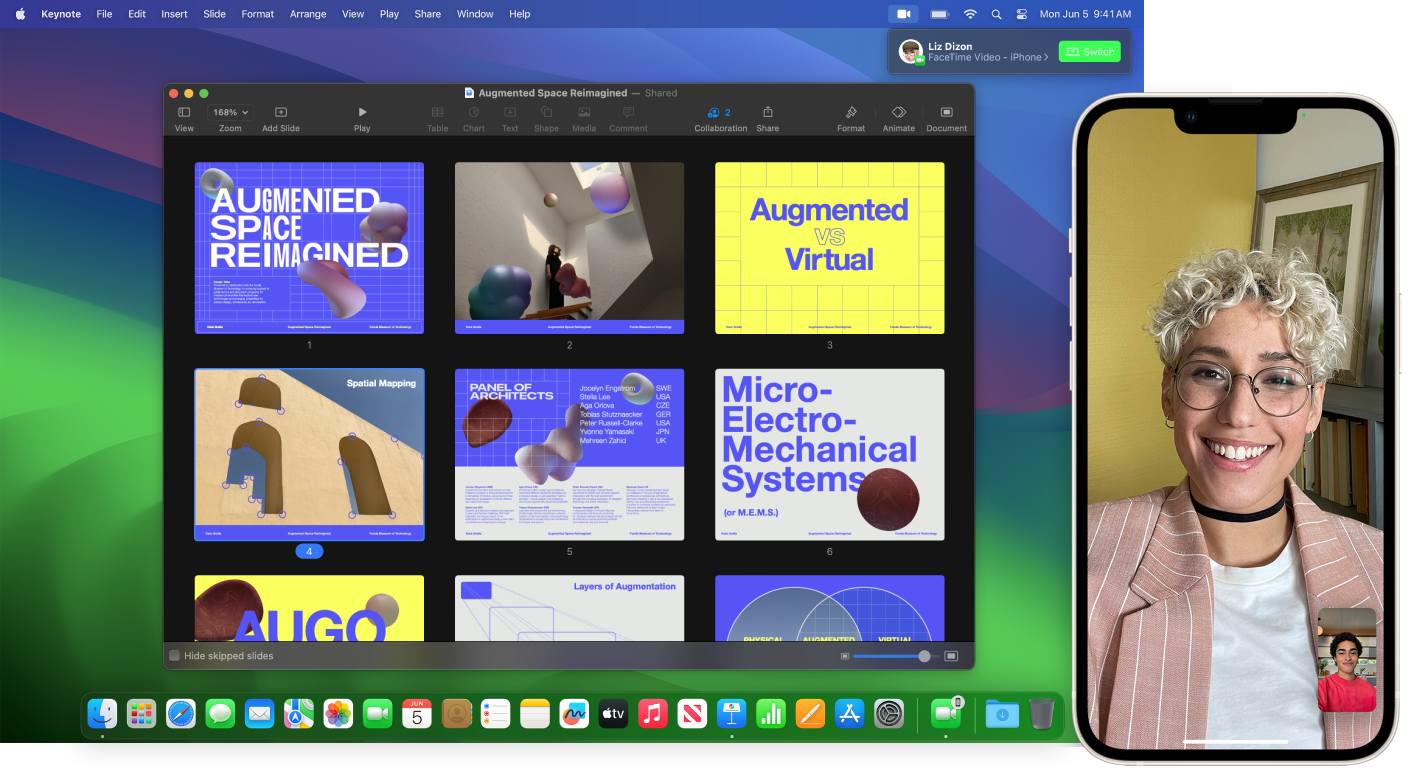
iPhone jako webová kamera. Využijte kvality fotoaparátu v iPhonu při hovorech FaceTime na Macu. Umístěte iPhone do stabilní polohy v orientaci na šířku, například do stojánku, s vypnutým displejem a zadním fotoaparátem k sobě. Na Macu přejděte na FaceTime > Video a vyberte iPhone ze seznamu. Ultraširokoúhlý fotoaparát v iPhonech 11 a novějších vám nabízí funkci Centrování záběru, takže se můžete během hovoru pohybovat a ostatní vás pořád uvidí. Další videoefekty můžete vybrat kliknutím na ![]() v řádku nabídek a výběrem některé z dostupných voleb, například Portrétní režim. Další informace najdete v tématu Použití videokonferenčních funkcí v Uživatelské příručce pro macOS.
v řádku nabídek a výběrem některé z dostupných voleb, například Portrétní režim. Další informace najdete v tématu Použití videokonferenčních funkcí v Uživatelské příručce pro macOS.
Sdílejte svoji obrazovku. Během hovoru ve FaceTimu nebo v jiné podporované videokonferenční aplikaci můžete snadno sdílet aplikaci nebo více aplikací přímo z aktivního okna. Podržte ukazatel na ![]() v levém horním rohu okna a klikněte na Sdílet ve FaceTimu. Své video a sdílenou obrazovku můžete také překrývat. Můžete si vybrat ze dvou překryvů, velkého a malého. Velký překryv upoutá pozornost na vás a rámeček s vaší obrazovkou se zobrazí vedle vás v samostatné vrstvě. Malý překryv vás zobrazí v malé pohyblivé bublině na sdílené obrazovce. Klikněte na
v levém horním rohu okna a klikněte na Sdílet ve FaceTimu. Své video a sdílenou obrazovku můžete také překrývat. Můžete si vybrat ze dvou překryvů, velkého a malého. Velký překryv upoutá pozornost na vás a rámeček s vaší obrazovkou se zobrazí vedle vás v samostatné vrstvě. Malý překryv vás zobrazí v malé pohyblivé bublině na sdílené obrazovce. Klikněte na ![]() v řádku nabídek a pak v části „Překryv prezentujícího“ vyberte velký nebo malý překryv.
v řádku nabídek a pak v části „Překryv prezentujícího“ vyberte velký nebo malý překryv.
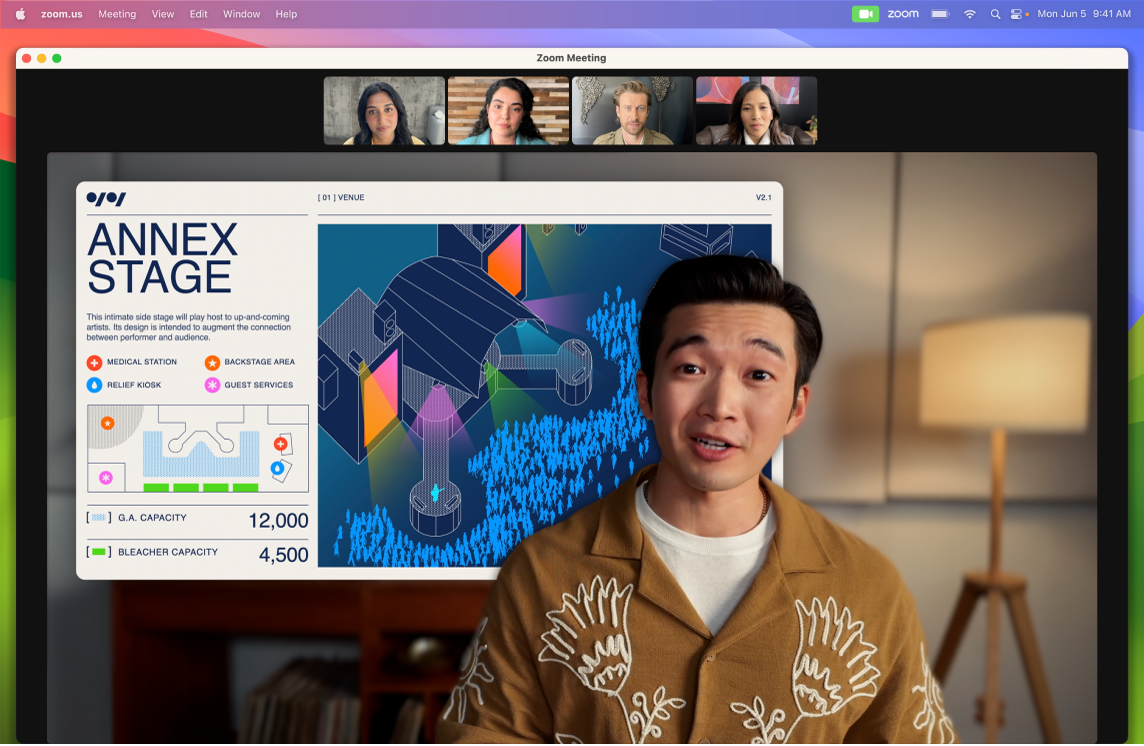
Ukažte, co máte před sebou na stole. Když využíváte iPhone jako webovou kameru MacBooku Pro, díky funkci Pohled na stůl můžete kromě záběru své tváře sdílet také pohled na to, co máte právě před sebou. Chcete‑li během hovoru FaceTime použít sdílení pohledu na stůl, nastavte iPhone jako webovou kameru a pak klikněte na volbu Pohled na stůl v pravém horním rohu okna FaceTimu na Macu. Nebo klikněte na ![]() v řádku nabídek a pak vyberte Pohled na stůl. Pomocí ovládacích prvků vyrovnejte záběr stolní desky v okně a pak klikněte na volbu Sdílet pohled na stůl. Chcete‑li sdílení pohledu na stůl ukončit, klikněte na
v řádku nabídek a pak vyberte Pohled na stůl. Pomocí ovládacích prvků vyrovnejte záběr stolní desky v okně a pak klikněte na volbu Sdílet pohled na stůl. Chcete‑li sdílení pohledu na stůl ukončit, klikněte na ![]() v okně Pohled na stůl. Funkce Pohled na stůl je k dispozici jen na iPhonech 11 a novějších.
v okně Pohled na stůl. Funkce Pohled na stůl je k dispozici jen na iPhonech 11 a novějších.
Poznámka: Chcete‑li přepojovat hovory FaceTime nebo používat iPhone jako webovou kameru Macu, musíte mít v nastavení AirPlay na iPadu nebo iPhonu zapnutou volbu Fotoaparát přes Kontinuitu a Handoff a k iPhonu nebo iPadu i k MacBooku Pro musíte být přihlášení pod týmž Apple ID. Na iPhonu nebo iPadu i na Macu musí být zapnutý Bluetooth, Wi‑Fi a Handoff. Další požadavky a bližší informace viz Použití iPhonu jako webové kamery na Macu.
Použití FaceTimu ve skupině. Ke skupinovému hovoru se může připojit až 32 účastníků. Můžete vytvořit jedinečný odkaz a sdílet ho v rámci skupiny. Klikněte na Vytvořit odkaz. Zkopírujte odkaz do schránky nebo ho sdílejte přímo s přáteli ve Zprávách nebo Mailu. Pomocí odkazů se k hovorům FaceTime lze nyní připojit i na zařízeních od jiných výrobců než Apple.
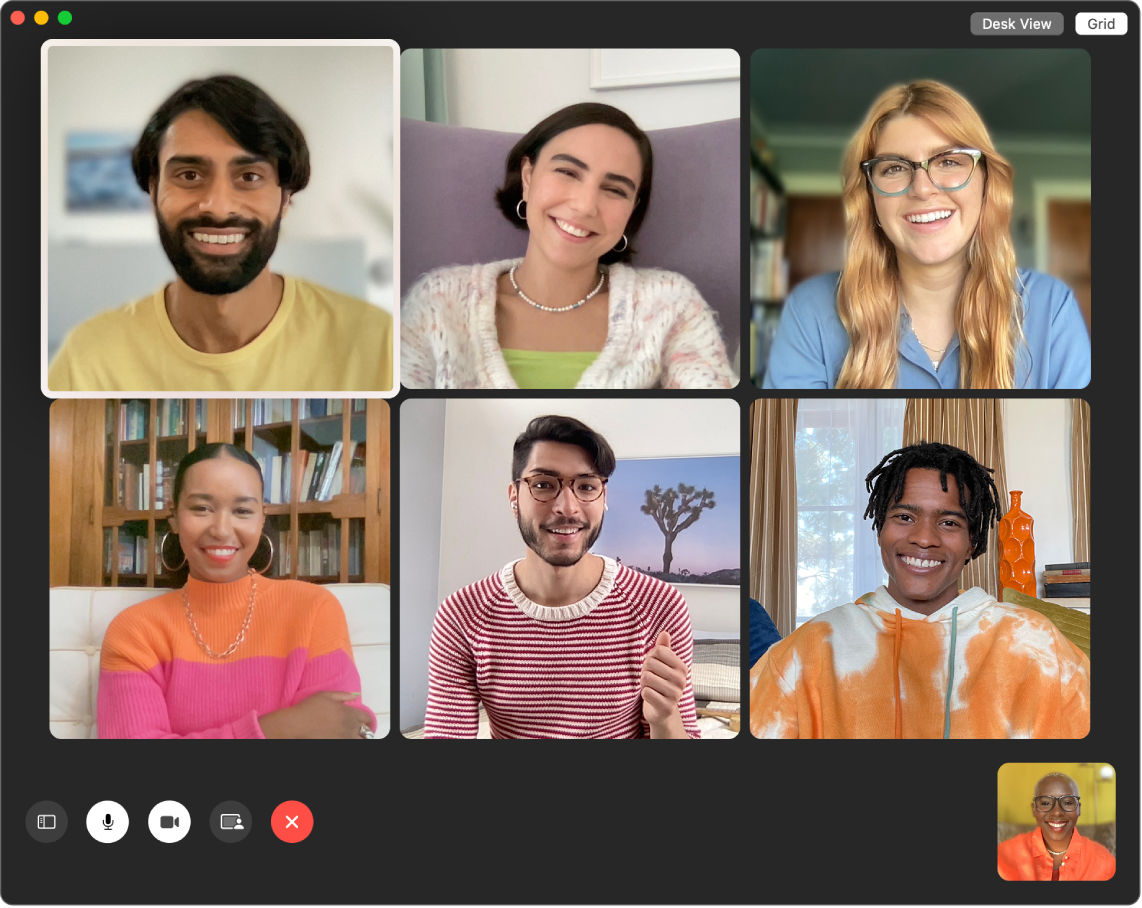
Tip: Odkaz na FaceTime můžete přidat k události v Kalendáři a naplánovat hovor na později.
Reakce na konverzaci. Do konverzace můžete přidat reakci, která vyplní záběr zábavnými 3D efekty, například srdíčky, konfetami, ohňostrojem a dalšími. Klikněte na ![]() v řádku nabídek, dále na nabídku u položky Reakce a pak vyberte požadovanou reakci. Reakci můžete jednoduše sdílet také pomocí gesta. Ujistěte se, že ikona u položky Reakce má zelenou barvu, a přečtěte si téma Použití videoefektů během hovorů FaceTime v Uživatelské příručce pro FaceTime, kde najdete úplný seznam gest, která můžete v reakcích použít.
v řádku nabídek, dále na nabídku u položky Reakce a pak vyberte požadovanou reakci. Reakci můžete jednoduše sdílet také pomocí gesta. Ujistěte se, že ikona u položky Reakce má zelenou barvu, a přečtěte si téma Použití videoefektů během hovorů FaceTime v Uživatelské příručce pro FaceTime, kde najdete úplný seznam gest, která můžete v reakcích použít.
Rozpoznávání znakové řeči a živé titulky. FaceTime dokáže ve skupinových hovorech FaceTime detekovat účastníky hovořící znakovou řečí a zobrazit je v popředí. Funkce Živé titulky na FaceTimu Live rozpozná, co bylo řečeno, a ze slov aktuálně hovořícího uživatele vytvoří titulky v reálném čase.
Společné sledování a poslech. Na Macu můžete společně sledovat a poslouchat obsah prostřednictvím SharePlay. Během hovoru FaceTime můžete také sdílet svou obrazovku. Klikněte na ikonu SharePlay ![]() a začněte. Viz Spojení s dalšími uživateli.
a začněte. Viz Spojení s dalšími uživateli.
Poznámka: Některé aplikace, které SharePlay podporují, vyžadují odběr předplatného, aby je bylo možné používat. Ne všechny funkce a obsah jsou k dispozici ve všech zemích a oblastech.
Telefonujte. Pokud máte iPhone se systémem iOS 8 nebo novějším, můžete pomocí FaceTimu telefonovat přímo ze svého Macu. Stačí se jen na Macu i na iPhonu přihlásit pod stejným účtem Apple ID a mít tuto funkci na obou zařízeních zapnutou. (Otevřete FaceTime na Macu, vyberte FaceTime > Nastavení a pak „Hovory z iPhonu“.)
Poznámka: Chcete‑li na Macu zahajovat a přijímat hovory, musí být váš MacBook Pro i iPhone připojené k internetu a k téže Wi‑Fi síti.
Použití Touch Baru na 13palcovém MacBooku Pro Při zahajování nového hovoru FaceTime začněte psát jméno kontaktu do pole Komu a když se kontakt objeví na Touch Baru, klepněte na něj. Na Touch Baru vyberte Audio nebo Video podle toho, jaký typ hovoru chcete zahájit.

Další informace. Viz Uživatelskou příručku pro FaceTime.