Spojení s dalšími uživateli
Na MacBooku Pro se můžete spojit s dalšími uživateli prostřednictvím FaceTimu a jiných videokonferenčních aplikací.
Použití FaceTimu
Ať jste doma nebo na cestách, pomocí FaceTimu můžete se svými přáteli a členy rodiny hovořit jednotlivě nebo ve skupině bez ohledu na to, jaké zařízení používají. S připojením k Wi‑Fi síti můžete také přímo z MacBooku Pro přijímat a zahajovat telefonní hovory. Máte také možnost přijímat a odesílat textové zprávy.
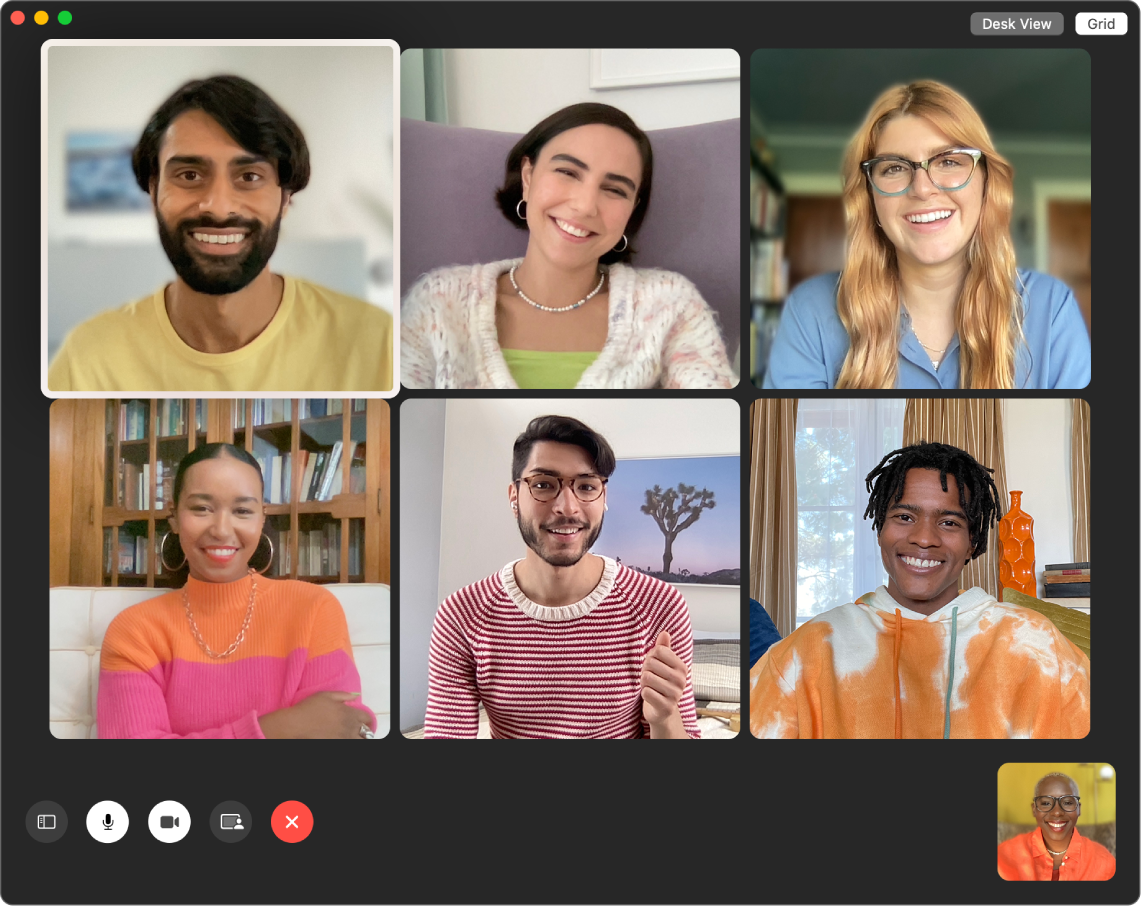
Zahájení hovoru FaceTime. Pomocí kamery FaceTime s rozlišením HD můžete na svém Macu používat videohovory. Klikněte na Nový FaceTime, zadejte jméno, telefonní číslo nebo e-mailovou adresu osoby, které chcete zavolat, a pak klikněte na FaceTime. Pokud není vhodné použít videohovor, klikněte na místní nabídku, vyberte Audiohovor FaceTime a zahajte audiohovor. Když dostanete pozvánku FaceTimu, můžete si vybrat, zda se připojíte prostřednictvím videa nebo jen zvuku.
Použití FaceTimu ve skupině. Ke skupinovému hovoru se může připojit až 32 účastníků. Můžete vytvořit jedinečný odkaz a sdílet ho v rámci skupiny. Klikněte na Vytvořit odkaz. Zkopírujte odkaz do schránky nebo ho sdílejte přímo s přáteli ve Zprávách nebo Mailu. Pomocí odkazů se k hovorům FaceTime lze nyní připojit i na zařízeních od jiných výrobců než Apple.
Nastavení FaceTimu pro telefonní hovory. Na iPhonu (s iOS 9 nebo novějším) přejděte do Nastavení > Telefon a zapněte volbu Wi‑Fi hovory. Potom otevřete FaceTime na Macu. Přejděte do Nastavení, vyberte položku Obecné a klikněte na „Hovory z iPhonu“. Viz Nastavení iPhonu a Macu pro telefonní hovory v uživatelské příručce pro FaceTime.
Použití FaceTimu a Zpráv. Prostřednictvím Zpráv můžete z MacBooku Pro odesílat textové zprávy. Všechny zprávy se zobrazí na vašem MacBooku Pro, iPhonu, iPadu, iPodu touch a hodinkách Apple Watch, takže když vám někdo pošle textovou zprávu, můžete mu odpovědět z nejbližšího zařízení. Viz Nastavení iPhonu pro příjem textových zpráv SMS na Macu v Uživatelské příručce pro aplikaci Zprávy.
Přidávání efektů do videokonferencí
Při použití aplikací umožňujících pořízení videa (například FaceTime) a kompatibilní kamery, si můžete vybrat z řady videoefektů, díky kterým bude zážitek z videokonference zábavnější.
Poznámka: Je možné, že v závislosti na modelu Macu nebo iPhonu použitého jako webová kamera budete mít k dispozici jen některé videoefekty. Další informace najdete v tématu Použití videokonferenčních funkcí v Uživatelské příručce pro macOS.
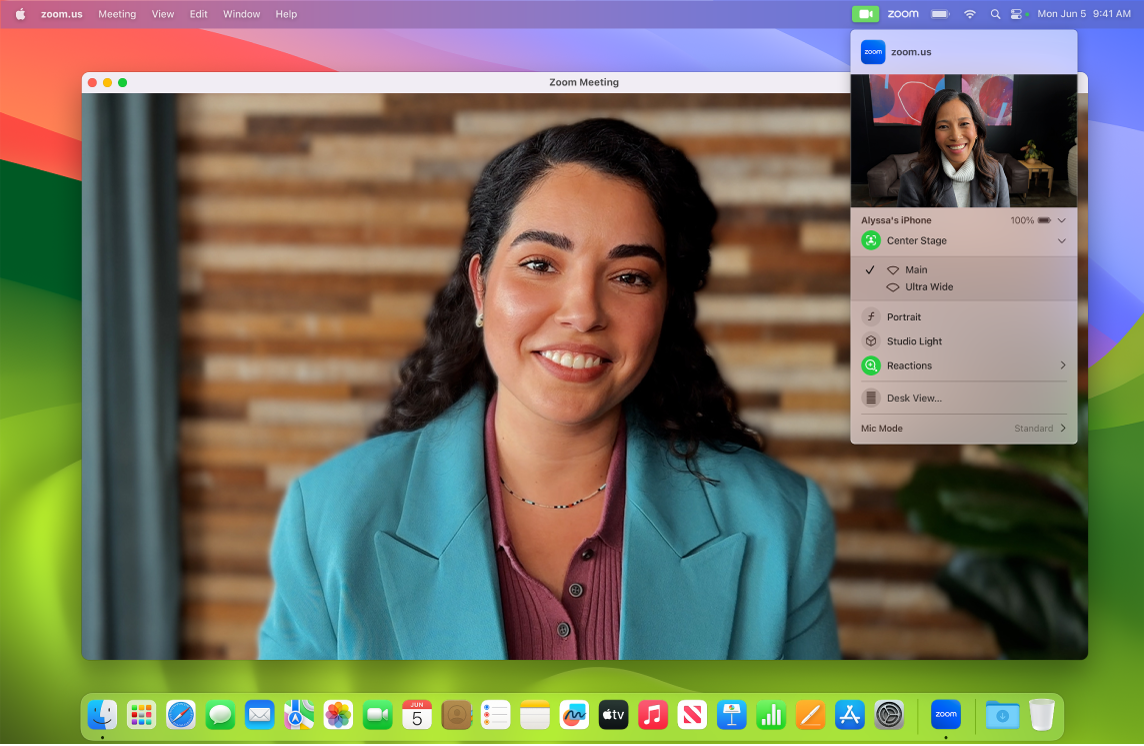
Vylepšení videa: Můžete upravit rozostření pozadí, osvětlení a další nastavení videa. Klikněte na ![]() v řádku nabídek a pak vyberte požadovanou volbu pro kameru, například Portrét, Centrování záběru nebo Studiové světlo.
v řádku nabídek a pak vyberte požadovanou volbu pro kameru, například Portrét, Centrování záběru nebo Studiové světlo.
Reakce na konverzaci. Do konverzace můžete přidat reakci, která vyplní záběr zábavnými 3D efekty, například srdíčky, konfetami, ohňostrojem a dalšími. Klikněte na ![]() v řádku nabídek, dále na nabídku u položky Reakce a pak vyberte požadovanou reakci. Reakci můžete jednoduše sdílet také pomocí gesta. Ujistěte se, že ikona u položky Reakce má zelenou barvu, a přečtěte si téma Použití videoefektů během hovorů FaceTime v Uživatelské příručce pro FaceTime, kde najdete úplný seznam gest, která můžete v reakcích použít.
v řádku nabídek, dále na nabídku u položky Reakce a pak vyberte požadovanou reakci. Reakci můžete jednoduše sdílet také pomocí gesta. Ujistěte se, že ikona u položky Reakce má zelenou barvu, a přečtěte si téma Použití videoefektů během hovorů FaceTime v Uživatelské příručce pro FaceTime, kde najdete úplný seznam gest, která můžete v reakcích použít.
Snadný výběr obrazovky, kterou chcete sdílet. Během hovoru ve FaceTimu nebo v jiné podporované videokonferenční aplikaci můžete snadno sdílet aplikaci nebo více aplikací přímo z aktivního okna. Podržte ukazatel na ![]() v levém horním rohu okna a klikněte na Sdílet v [název videokonferenční aplikace].
v levém horním rohu okna a klikněte na Sdílet v [název videokonferenční aplikace].
Překryvná vrstva na videu a sdílená obrazovka. Můžete si vybrat ze dvou překryvů, velkého a malého. Velký překryv upoutá pozornost na vás a rámeček s vaší obrazovkou se zobrazí vedle vás v samostatné vrstvě. Malý překryv vás zobrazí v malé pohyblivé bublině na sdílené obrazovce. Klikněte na ![]() v řádku nabídek a pak v části „Překryv prezentujícího“ vyberte volbu Velký nebo Malý.
v řádku nabídek a pak v části „Překryv prezentujícího“ vyberte volbu Velký nebo Malý.
Další informace. Viz Použití iPhonu jako webové kamery v uživatelské příručce pro macOS.
Sdílení zážitků prostřednictvím SharePlay
Díky funkci SharePlay můžete společně s přáteli a rodinou poslouchat hudbu, dívat se na televizi a na filmy nebo si prohlížet stejný obsah. Vaši přátelé se můžou zúčastnit na iPhonu (se systémem iOS 15 či novějším), iPadu (se systémem iPadOS 15 či novějším) nebo na Macu s nainstalovaným systémem macOS Monterey nebo novějším. Můžete také sledovat obsah v Apple TV (se systémem tvOS 15 nebo novějším) a současně chatovat s přáteli na jiném zařízení.
Poznámka: Některé aplikace, které SharePlay podporují, vyžadují odběr předplatného, aby je bylo možné používat. Ne všechny funkce a obsah jsou k dispozici ve všech zemích a oblastech.
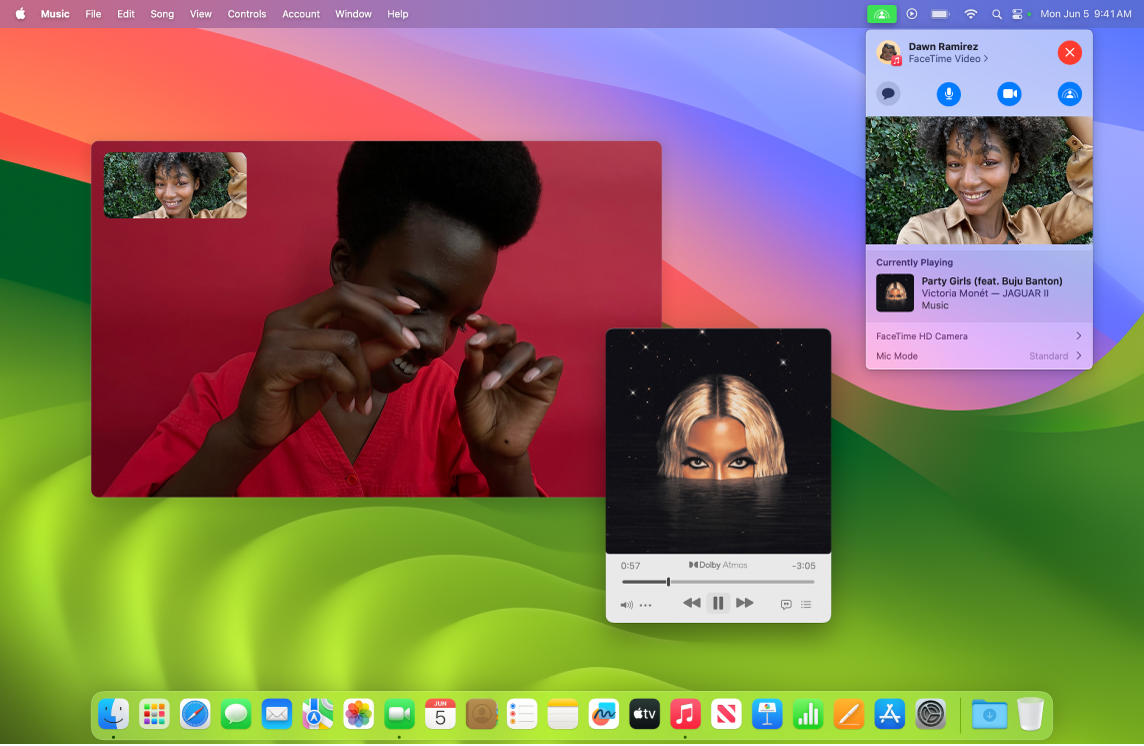
Nejprve otevřete FaceTime. Zahajte hovor FaceTime, pozvěte přátele, rodinu nebo kolegy, potom aktivujte SharePlay ![]() a můžete začít sdílet zážitky. Odkaz na SharePlay můžete přidat také do konverzace v aplikaci Zprávy.
a můžete začít sdílet zážitky. Odkaz na SharePlay můžete přidat také do konverzace v aplikaci Zprávy.
Společné sledování. Do skupinových hovorů FaceTime můžete zapojit filmy, televizní pořady, videa z webu a další média a užívat si jejich sledování ve společnosti ostatních účastníků. Pokud sledovaný obsah pozastavíte, přetočíte zpět, posunete vpřed nebo přeskočíte na jinou scénu, přehrávání u všech ostatních bude synchronní. Inteligentní hlasitost automaticky upraví zvuk tak, abyste si při sledování mohli dál povídat. Viz Společné sledování a poslech přes SharePlay ve FaceTimu v Uživatelské příručce pro FaceTime.
Společný poslech. Při hovorech můžete přímo ve FaceTimu sdílet hudbu s přáteli nebo uspořádat taneční večírek se vším všudy. Během společného poslechu může kdokoli z účastníků hovoru přidat skladby do sdílené fronty. Všichni účastníci sdílejí společné ovládání. Inteligentní hlasitost se postará o to, abyste si při poslechu mohli se všemi ostatními povídat bez překřikování.
Sdílejte svoji obrazovku. Prostřednictvím funkce SharePlay můžete do konverzací ve FaceTimu zapojit webové stránky, aplikace a další prvky. Součástí společných chvil se může stát cokoli, co máte právě na obrazovce. Můžete spolu listovat nabídkou pronájmů na prázdniny, vybírat svatební šaty, učit se vzájemně nové triky nebo uspořádat improvizovanou prezentaci ve Fotkách. Ke sdílení můžete vybrat jedno okno nebo celou obrazovku. Viz Sdílení obrazovek ve FaceTimu přes SharePlay v Uživatelské příručce pro FaceTime.