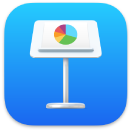 Keynote
Keynote
Používejte Keynote k vytváření dokonalých a profesionálních prezentací. Začněte jedním z více než 30 předdefinovaných motivů a vytvořte vlastní motiv přidáním textů a nových objektů a úpravou barevného schématu. Díky streamu aktivity se vám bude na prezentacích Keynote spolupracovat ještě snáz a průběžně uvidíte všechny změny.
Organizujte vizuálně. Pomocí navigátoru snímků na levé straně můžete rychle přidat snímky, změnit jejich uspořádání nebo je odstranit. Kliknutím na snímek ho zobrazíte v hlavním okně, přetažením můžete změnit jeho pořadí a stisknutím klávesy Delete vybraný snímek smažete.
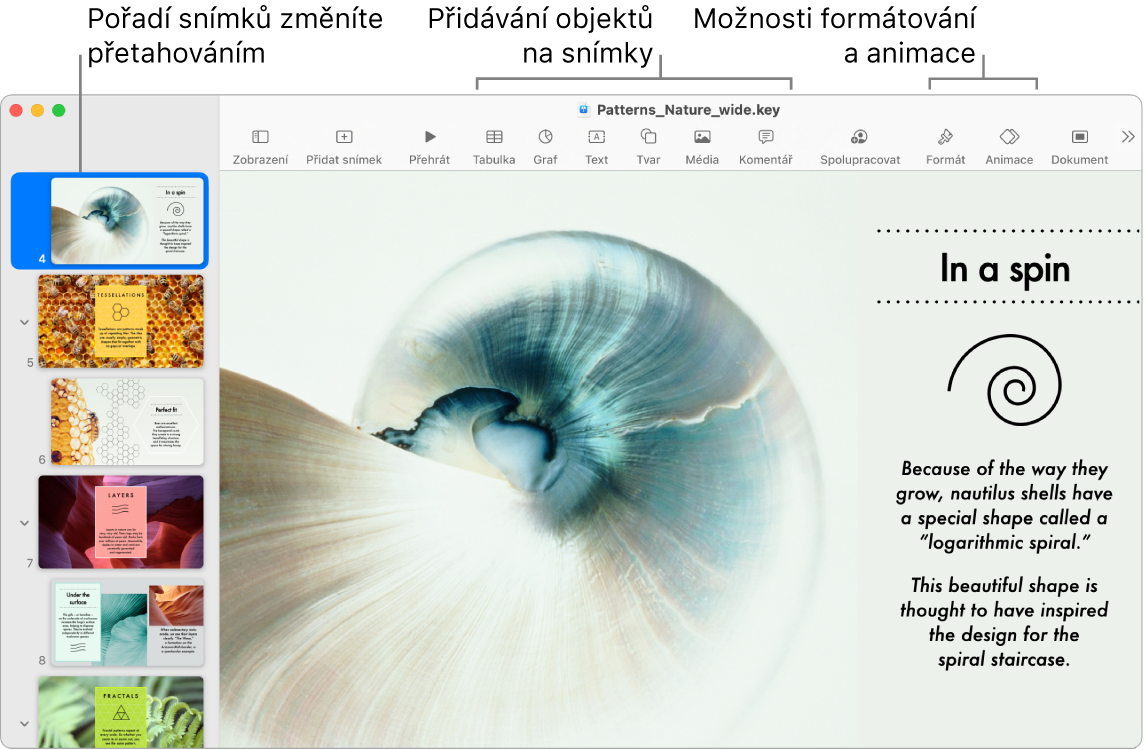
Spolupracujte ve Zprávách. Ve Zprávách můžete odeslat pozvánku ke spolupráci na prezentaci Keynote a všichni účastníci vlákna budou k této prezentaci automaticky přidáni. Klikněte na tlačítko Sdílet v řádku nabídek, vyberte volbu Spolupracovat a pak klikněte na položku Zprávy. Vyberte název skupiny, jejíž členy chcete přidat jako účastníky.
Spolupracujte v reálném čase. Ve streamu aktivity na bočním panelu vidíte podrobný seznam změn a komentářů vašich spolupracovníků v prezentaci Keynote. Můžete tu snadno sledovat každou změnu i to, kdo byl k prezentaci Keynote přidán, a další změny související se správou souboru.
Procvičováním k dokonalosti. Pokud si chcete svoji prezentaci vyzkoušet, vyberte možnost Přehrát > Vyzkoušet prezentaci. Uvidíte jednotlivé snímky společně s poznámkami a hodinami, na kterých můžete sledovat časový limit.
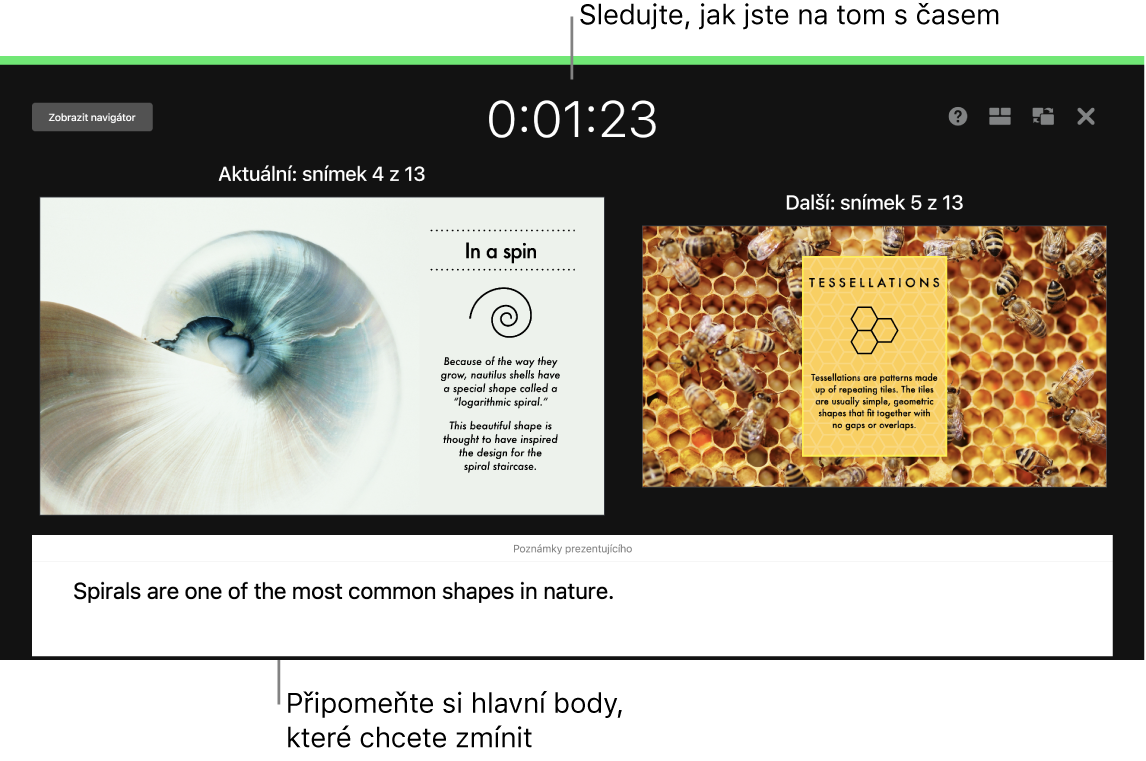
Prezentace za každé situace. Při osobní prezentaci můžete používat externí displej a zároveň využívat Mac k zobrazení nadcházejících snímků, poznámek prezentujícího, hodin nebo časového odpočtu. Během videokonference se můžete stát hostitelem prezentace s více přednášejícími a ovládat ji stejně, jako kdybyste prezentovali sami. Můžete vytvořit interaktivní prezentaci ovládanou divákem, ovládat prezentaci na dálku prostřednictvím iPhonu, iPadu nebo dokonce hodinek Apple Watch a mnoho dalšího.
Sdílejte svoji prezentaci. Pokud váš nadřízený potřebuje zkontrolovat vaši prezentaci nebo ji chcete sdílet s ostatními v rámci konferenčního hovoru, použitím příkazu Sdílení > Odeslat kopii odešlete kopii prostřednictvím Mailu, Zpráv, AirDropu nebo i sociálních médií.
Získejte si publikum. Zaujměte obecenstvo animovaným objektem na snímku. Vyberte objekt, na panelu nástrojů klikněte na Animovat, v bočním panelu klikněte na Akce a poté klikněte na Přidat efekt.
Tip: Do prezentace můžete vložit video. Klikněte na místo, kam ho chcete přidat, a pak na tlačítko Média ![]() na nástrojovém panelu. Klikněte na Filmy, vyberte požadovaný film a přetáhněte jej na snímek.
na nástrojovém panelu. Klikněte na Filmy, vyberte požadovaný film a přetáhněte jej na snímek.
Použití Touch Baru na 13palcovém MacBooku Pro Klepáním na tlačítka se šipkami můžete ve snímcích přecházet nahoru a dolů. Snímek můžete klepnutím také zvětšit nebo přeskupit, vytvořit skupinu snímků nebo ji opět rozdělit. V režimu prezentace uvidíte na Touch Baru miniatury snímků.

Další informace. Viz Uživatelskou příručku pro Keynote.