Nastavení Macu
Při prvním spuštění MacBooku Pro vás Průvodce nastavením provede jednoduchými kroky potřebnými k tomu, abyste svůj nový Mac mohli začít používat. Pokud chcete přenést svoje data z jiného počítače, přečtěte si informace v oddílu Přenos dat do nového MacBooku Pro.
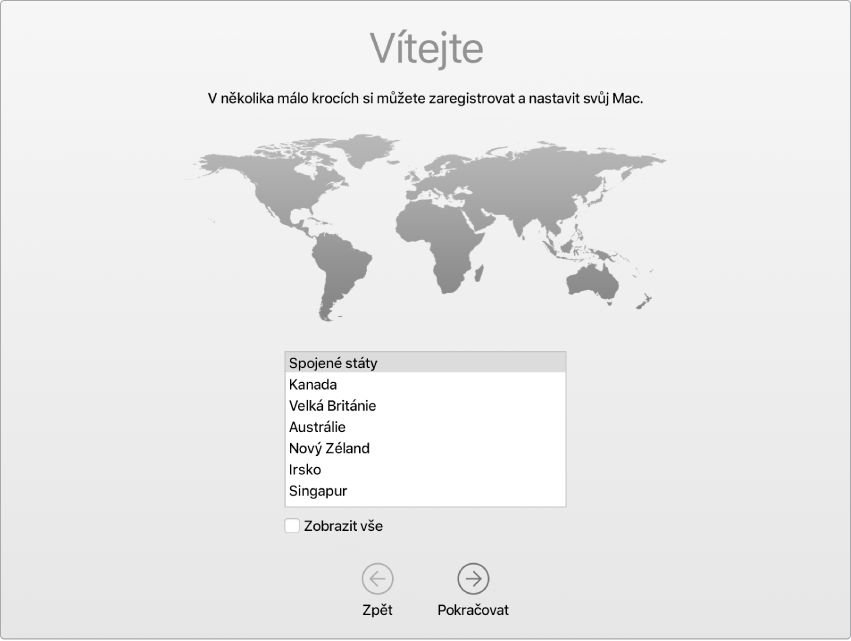
Nezapomeňte se připojit k Wi‑Fi, zapnout bezdrátovou technologii Bluetooth®, zřídit si Apple ID a pak se ke svému zařízení přihlásit. Pokud chcete, aktivujte během úvodního nastavení Siri. Můžete také nastavit Touch ID a Apple Pay.
Přihlášení pomocí Apple ID. Vaše Apple ID reprezentuje účet, který používáte pro všechny služby společnosti Apple – mimo jiné pro App Store, iTunes Store, iCloud, Zprávy a další. Skládá se z e‑mailové adresy a hesla. K použití libovolné služby společnosti Apple na kterémkoli zařízení – ať se jedná o počítač, iOS či iPadOS zařízení nebo hodinky Apple Watch – vám stačí jen jedno Apple ID. Ideální je používat vlastní Apple ID a nedělit se o ně.
Pokud Apple ID ještě nemáte, můžete si ho (zdarma) vytvořit v průběhu úvodního nastavení. Chcete‑li své Apple ID spravovat, přejděte na webovou stránku účtů Apple ID.
Pokud zařízení Apple používá víc členů vaší rodiny, dbejte na to, aby každý z nich měl své vlastní Apple ID. Dětem můžete účty Apple ID vytvořit vy a prostřednictvím rodinného sdílení využívat tytéž zakoupené položky a předplatné. Viz Účet Apple na Macu.
Důležité: Pokud zapomenete heslo k svému Apple ID, nemusíte si vytvářet nové Apple ID. Stačí jen kliknout na odkaz „Zapomenuté Apple ID nebo heslo?“ v přihlašovacím okně a heslo si obnovit.
Všechny kroky základního nastavení provedete snadno a rychle v Průvodci nastavením, chcete‑li se k nim však později vrátit, postupujte takto:
Výběr světlého nebo tmavého vzhledu obrazovky. Chcete‑li změnit volbu, kterou jste vybrali při úvodním nastavení Macu, klikněte na ikonu Předvolby systému ![]() v Docku nebo použijte příkaz Apple
v Docku nebo použijte příkaz Apple ![]() > Předvolby systému. Klikněte na Obecné a vyberte požadovaný vzhled – Světlý, Tmavý nebo Automatický. Můžete zde nastavit také další parametry vzhledu obrazovky.
> Předvolby systému. Klikněte na Obecné a vyberte požadovaný vzhled – Světlý, Tmavý nebo Automatický. Můžete zde nastavit také další parametry vzhledu obrazovky.
Připojení k Wi‑Fi síti. Klikněte na stavovou ikonu Wi‑Fi ![]() v řádku nabídek, potom vyberte Wi‑Fi síť a v případě potřeby zadejte heslo.
v řádku nabídek, potom vyberte Wi‑Fi síť a v případě potřeby zadejte heslo.
Zapnutí nebo vypnutí Wi‑Fi. Klikněte na stavovou ikonu Wi‑Fi ![]() v řádku nabídek a potom vyberte Zapnout Wi‑Fi nebo Vypnout Wi‑Fi.
v řádku nabídek a potom vyberte Zapnout Wi‑Fi nebo Vypnout Wi‑Fi.
Zapnutí a vypnutí rozhraní Bluetooth. Klikněte na stavovou ikonu Bluetooth ![]() v řádku nabídek a vyberte Zapnout Bluetooth nebo Vypnout Bluetooth.
v řádku nabídek a vyberte Zapnout Bluetooth nebo Vypnout Bluetooth.
Tip: Pokud v řádku nabídek stavovou ikonu Wi‑Fi ![]() nebo ikonu Bluetooth
nebo ikonu Bluetooth ![]() nevidíte, můžete je přidat. Pro Wi‑Fi použijte příkaz Apple
nevidíte, můžete je přidat. Pro Wi‑Fi použijte příkaz Apple ![]() > Předvolby systému a pak klikněte na ikonu Síť. V seznamu nalevo klikněte na Wi-Fi a potom vyberte Zobrazit stav Wi-Fi v řádku nabídek. Pro Bluetooth použijte příkaz Apple
> Předvolby systému a pak klikněte na ikonu Síť. V seznamu nalevo klikněte na Wi-Fi a potom vyberte Zobrazit stav Wi-Fi v řádku nabídek. Pro Bluetooth použijte příkaz Apple ![]() > Předvolby systému, klikněte na ikonu Bluetooth a pak vyberte volbu „Zobrazit Bluetooth v řádku nabídek“.
> Předvolby systému, klikněte na ikonu Bluetooth a pak vyberte volbu „Zobrazit Bluetooth v řádku nabídek“.
Nastavení iCloudu na MacBooku Pro. Služba iCloud vám umožňuje ukládat všechen obsah – dokumenty, filmy, hudbu, fotky a další – do cloudu, kde k němu budete mít přístup odkudkoli.
Chcete‑li iCloud nastavit, použijte příkaz Apple ![]() > Předvolby systému. Pokud ještě nejste přihlášení pod svým Apple ID, přihlaste se. Klikněte na Apple ID > iCloud a pak vyberte funkce, které chcete používat. Další informace najdete v části Přístup z Macu k datům na iCloudu.
> Předvolby systému. Pokud ještě nejste přihlášení pod svým Apple ID, přihlaste se. Klikněte na Apple ID > iCloud a pak vyberte funkce, které chcete používat. Další informace najdete v části Přístup z Macu k datům na iCloudu.
Důležité: Na všech svých zařízeních se přihlašujte pod stejným Apple ID.
Nastavení Siri. Siri můžete na svém MacBooku Pro aktivovat, když jste k tomu vyzváni během úvodního nastavení. Postup, jak zapnout Siri později, a informace o používání Siri na Macu najdete v části Siri na Macu.
Nastavení funkce „Hey Siri“. Vyslovením věty „Hey Siri“ můžete na MacBooku Pro jednoduše aktivovat odezvu na své požadavky. Chcete‑li tuto funkci zapnout, klikněte v Předvolbách systému na panelu Siri na volbu „Reagovat na frázi ‚Hey Siri‘“ a potom na výzvu vyslovte několik příkazů pro Siri.
Nastavení Touch ID. Otisk prstu můžete do Touch ID přidat během úvodního nastavení. Chcete‑li Touch ID nastavit později nebo přidat další otisky, klikněte na ikonu Předvolby systému ![]() v Docku nebo použijte příkaz Apple
v Docku nebo použijte příkaz Apple ![]() > Předvolby systému. Potom klikněte na ikonu Touch ID. Chcete‑li přidat otisk prstu, klikněte na
> Předvolby systému. Potom klikněte na ikonu Touch ID. Chcete‑li přidat otisk prstu, klikněte na ![]() a postupujte podle pokynů na obrazovce.
a postupujte podle pokynů na obrazovce.
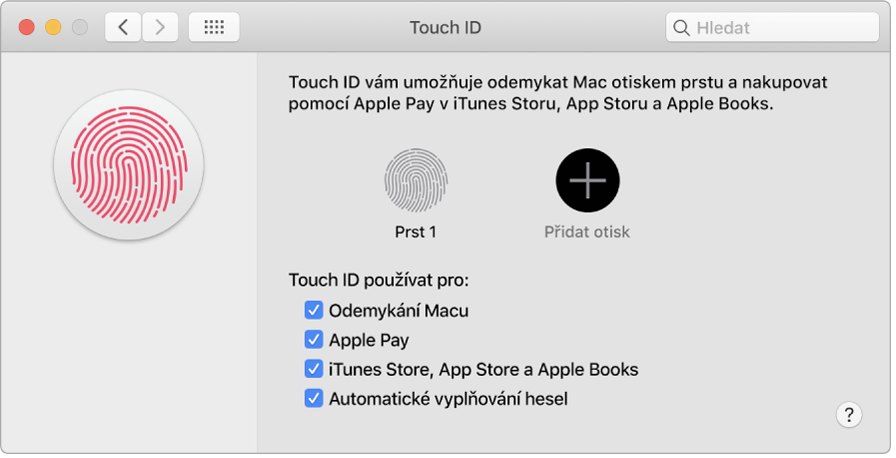
Nastavením příslušných voleb můžete určit, jakým způsobem se na vašem MacBooku Pro bude Touch ID používat:
Odemykání Macu (místo zadávání hesla)
Použití Apple Pay (viz Použití Apple Pay na Macu)
Nakupování v iTunes Storu, App Storu a Knihkupectví
Automatické vyplňování hesel
Tip: Používá‑li jeden MacBook Pro více uživatelů, může každý z nich přidat svůj otisk do Touch ID a využívat rychlé odemykání, ověřování a přihlašování k MacBooku Pro. Pro každý uživatelský účet můžete přidat až tři otisky a pro všechny uživatelské účty na MacBooku Pro můžete celkem přidat nejvýše pět otisků.
Informace najdete v článku podpory Apple Používání Touch ID na MacBooku Pro.
Nastavení Apple Pay. Během úvodního nastavení MacBooku Pro můžete nakonfigurovat Apple Pay pro jeden uživatelský účet. Ostatní uživatelé mohou prostřednictvím Apple Pay platit také, ale k potvrzení platby musí používat svůj iPhone nebo hodinky Apple Watch s nastavenou službou Apple Pay (bližší podrobnosti viz Použití Apple Pay na Macu). Při přidání a ověření karty postupujte podle pokynů na obrazovce. Pokud už používáte kartu pro nákupy médií, můžete být nejprve vyzváni k ověření této karty.
Budete‑li chtít Apple Pay nastavit později nebo přidat další karty, klikněte na ikonu Předvolby systému ![]() v Docku nebo použijte příkaz Apple
v Docku nebo použijte příkaz Apple ![]() > Předvolby systému. Pak klikněte na Wallet a Apple Pay a nastavte Apple Pay podle pokynů na obrazovce.
> Předvolby systému. Pak klikněte na Wallet a Apple Pay a nastavte Apple Pay podle pokynů na obrazovce.
Poznámka: O tom, zda lze vaši kartu používat se službou Apple Pay, rozhoduje vydavatel, který vás také může vyzvat k zadání dalších informací potřebných k dokončení procesu ověřování. Se službou Apple Pay lze používat mnoho kreditních i debetních karet. Aktuální informace o dostupnosti Apple Pay a vydavatelích kreditních karet najdete v článku podpory Apple Banky zapojené do programu Apple Pay v Kanadě a v USA.