Úvodní nastavení MacBooku Air
Při prvním spuštění MacBooku Air vás Průvodce nastavením provede jednoduchými kroky potřebnými k tomu, abyste svůj nový Mac mohli začít používat.
Tip: Stisknutím klávesy Esc zapnete hlasové pokyny pro nastavení Macu s použitím VoiceOveru. Stisknutím Cmd‑Alt‑F5 zobrazíte volby zpřístupnění. Další informace najdete v tématu Zpřístupnění na Macu.
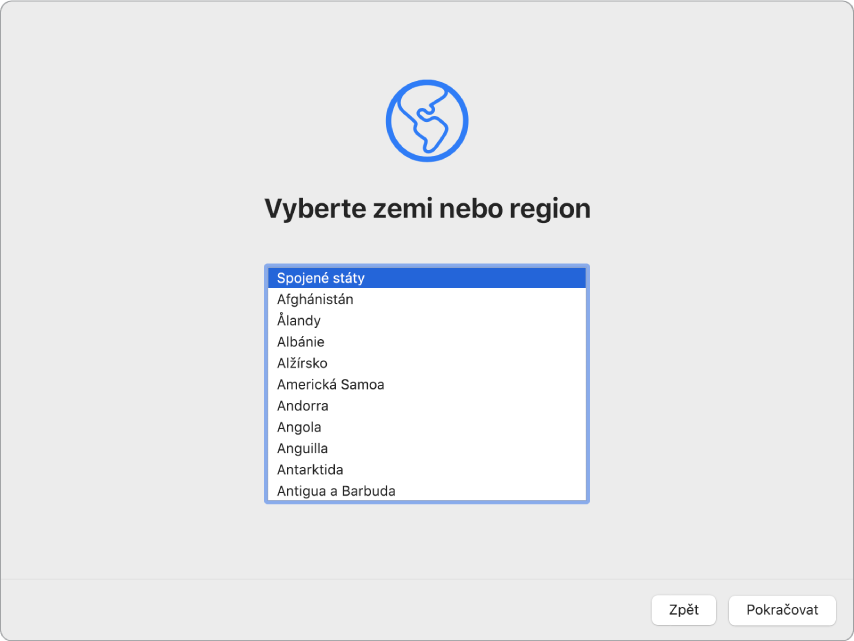
Výběrem země nebo oblasti nastavte na Macu jazyk a časové pásmo. Na všechny další výzvy můžete reagovat hned nebo některé přeskočit výběrem volby „Nastavit později“. Na pozdější dobu může být vhodné odložit například nastavení služby Apple Pay, ke kterému potřebujete ověřenou platební kartu, nebo funkce Čas u obrazovky, kterou můžete nastavit pro různé uživatele. V následujících odstavcích najdete další informace o jednotlivých částech úvodního nastavení.
Připojení k Wi‑Fi síti: Vyberte síť a v případě potřeby zadejte heslo. (Pokud používáte Ethernet, můžete také vybrat Další volby sítě.) Budete‑li se později chtít připojit k jiné síti, klikněte na stavovou ikonu Wi‑Fi
 v řádku nabídek nebo v Ovládacím centru, potom na volbu Jiné sítě a pak vyberte Wi‑Fi síť a zadejte heslo. Ve stejné nabídce můžete Wi‑Fi zapnout nebo vypnout.
v řádku nabídek nebo v Ovládacím centru, potom na volbu Jiné sítě a pak vyberte Wi‑Fi síť a zadejte heslo. Ve stejné nabídce můžete Wi‑Fi zapnout nebo vypnout.Tip: Pokud se po počátečním nastavení stavová ikona Wi‑Fi
 v řádku nabídek nezobrazí, můžete ji přidat. Otevřete Předvolby systému a klikněte na ikonu Síť. V seznamu nalevo klikněte na Wi-Fi a potom vyberte Zobrazit stav Wi-Fi v řádku nabídek.
v řádku nabídek nezobrazí, můžete ji přidat. Otevřete Předvolby systému a klikněte na ikonu Síť. V seznamu nalevo klikněte na Wi-Fi a potom vyberte Zobrazit stav Wi-Fi v řádku nabídek. Přenos dat: Pokud nastavujete nový počítač a předtím jste Mac nepoužívali, klikněte na „Nyní nepřenášet žádná data“. Pokud chcete přenést data z jiného počítače nebo to budete chtít udělat později, postupujte podle pokynů v tématu Přenos dat do nového MacBooku Air.
Přihlášení pomocí Apple ID: Apple ID se skládá z e‑mailové adresy a hesla. Jedná se o účet, který používáte pro všechny služby společnosti Apple – například pro App Store, aplikaci Apple TV, Apple Book Store, iCloud, Zprávy a další. Po přihlášení pod týmž Apple ID můžete používat libovolné služby společnosti Apple na kterémkoli zařízení – ať se jedná o počítač, iOS či iPadOS zařízení nebo hodinky Apple Watch. Ideální je používat vlastní Apple ID a nedělit se o ně. Pokud Apple ID ještě nemáte, můžete si ho (zdarma) vytvořit v průběhu úvodního nastavení. Viz Účet Apple na Macu.
Čas u obrazovky: Tato funkce vám umožňuje sledovat využití vašeho počítače a dostávat o něm souhrnné zprávy. Popis voleb a podrobné informace najdete v tématu Funkce Čas u obrazovky na Macu.
Zapnutí Siri a funkce „Hey Siri“: Během úvodního nastavení můžete také zapnout Siri a funkci „Hey Siri“ (abyste mohli Siri zadávat hlasové požadavky). Chcete‑li zapnout funkci „Hey Siri“, vyslovte na vyzvání několik příkazů pro Siri. Informace o tom, jak Siri a funkci „Hey Siri“ zapnout později a jak se Siri na Macu používá, najdete v tématu Siri na Macu.
Ukládání souborů na iCloud: Služba iCloud vám umožňuje ukládat všechna data – dokumenty, filmy, hudbu, fotky a další – do cloudu, kde k nim budete mít přístup odkudkoli. Na všech svých zařízeních se přihlašujte pod stejným Apple ID. Budete‑li chtít tuto volbu nastavit později, otevřete Předvolby systému a přihlaste se pod svým Apple ID, pokud jste to ještě neudělali. Klikněte na Apple ID, potom na položku iCloud na bočním panelu a pak vyberte funkce, které chcete používat. Další informace najdete v části Přístup z Macu k datům na iCloudu.
Výběr vzhledu: Vyberte požadovaný vzhled plochy – Světlý, Tmavý nebo Automatický. Pokud budete chtít změnit volbu, kterou jste při úvodním nastavení vybrali, otevřete Předvolby systému, klikněte na Obecné a potom vyberte požadovaný vzhled. Můžete zde nastavit i další předvolby.
Nastavení Touch ID: Do Touch ID můžete během úvodního nastavení přidat jeden otisk prstu. Budete‑li chtít Touch ID nastavit později nebo přidat další otisky, otevřete Předvolby systému a klikněte na ikonu Touch ID. Chcete‑li přidat otisk prstu, klikněte na
 a postupujte podle pokynů na obrazovce.
a postupujte podle pokynů na obrazovce. Nastavením příslušných voleb můžete určit, jak chcete Touch ID na svém MacBooku Air používat: k odemykání Macu, placení přes Apple Pay (viz Použití Apple Pay na Macu), nakupování v App Storu, aplikaci Apple TV, Apple Book Storu a na webových stránkách a k automatickému vyplňování hesel.
Tip: Používá‑li jeden MacBook Air více uživatelů, může každý z nich přidat do Touch ID svůj otisk a využívat ho k rychlému odemykání, ověřování a přihlašování k MacBooku Air. Pro každý uživatelský účet můžete přidat až tři otisky a pro všechny uživatelské účty na MacBooku Air můžete celkem přidat nejvýše pět otisků.
Nastavení Apple Pay: Během úvodního nastavení MacBooku Air můžete Apple Pay nakonfigurovat pro jeden uživatelský účet. Ostatní uživatelé můžou přes Apple Pay platit také, ale k potvrzení platby musí používat svůj iPhone nebo hodinky Apple Watch s nastavenou službou Apple Pay (viz Použití Apple Pay na Macu). Při přidání a ověření karty postupujte podle pokynů na obrazovce. Pokud už používáte kartu pro nákupy médií, můžete být nejprve vyzváni k ověření této karty.
Budete‑li chtít Apple Pay nastavit později nebo přidat další karty, otevřete Předvolby systému a potom klikněte na ikonu Wallet a Apple Pay. Při nastavování služby Apple Pay postupujte podle pokynů na obrazovce.
Poznámka: O tom, zda lze vaši kartu používat se službou Apple Pay, rozhoduje vydavatel, který vás také může vyzvat k zadání dalších informací potřebných k dokončení procesu ověřování. Se službou Apple Pay lze používat mnoho kreditních i debetních karet. Aktuální informace o dostupnosti Apple Pay a vydavatelích kreditních karet najdete v článku podpory Apple Banky zapojené do programu Apple Pay v Kanadě a v USA.
Tip: Pokud jste Mac dosud nepoužívali, přečtěte si články podpory Apple Tipy pro používání Macu pro uživatele přecházející z Windows a Jak se tomu říká na Macu. Více se dozvíte také při rychlé prohlídce základních funkcí Macu.