Finder na Macu
Finder slouží k organizaci a vyhledávání souborů. Okno Finderu otevřete kliknutím na ikonu Finderu ![]() v Docku u dolního okraje obrazovky. Přitlačením na ikonu souboru rychle zobrazíte jeho obsah; přitlačíte‑li na název souboru, můžete ho změnit.
v Docku u dolního okraje obrazovky. Přitlačením na ikonu souboru rychle zobrazíte jeho obsah; přitlačíte‑li na název souboru, můžete ho změnit.
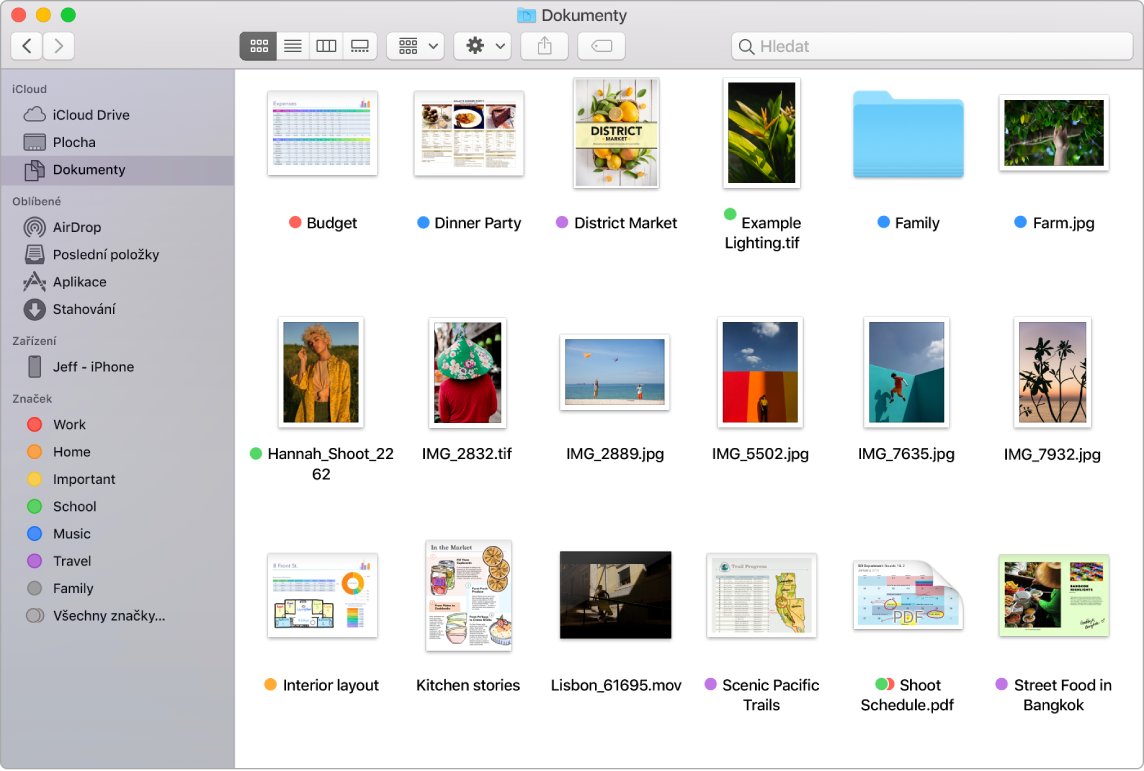
Synchronizace zařízení. Připojená zařízení, například iPhone nebo iPad, se zobrazí na bočním panelu ve Finderu. Zde můžete zařízení zálohovat, aktualizovat a obnovit.
Zobrazení galerie. Zobrazení galerie ukazuje velké náhledy vybraných souborů, takže snadno získáte rychlý přehled o svých obrázcích, videoklipech a dalších dokumentech. Identifikaci požadovaného souboru usnadňuje náhledový panel s užitečnými informacemi. Pomocí procházecí lišty u dolního okraje rychle najdete vše, co hledáte. Panel náhledu zavřete a otevřete stisknutím kombinace Shift-Cmd-P.
Tip: Chcete‑li v zobrazení galerie zobrazit názvy souborů, stiskněte Cmd-J a vyberte „Zobrazit název souboru“.
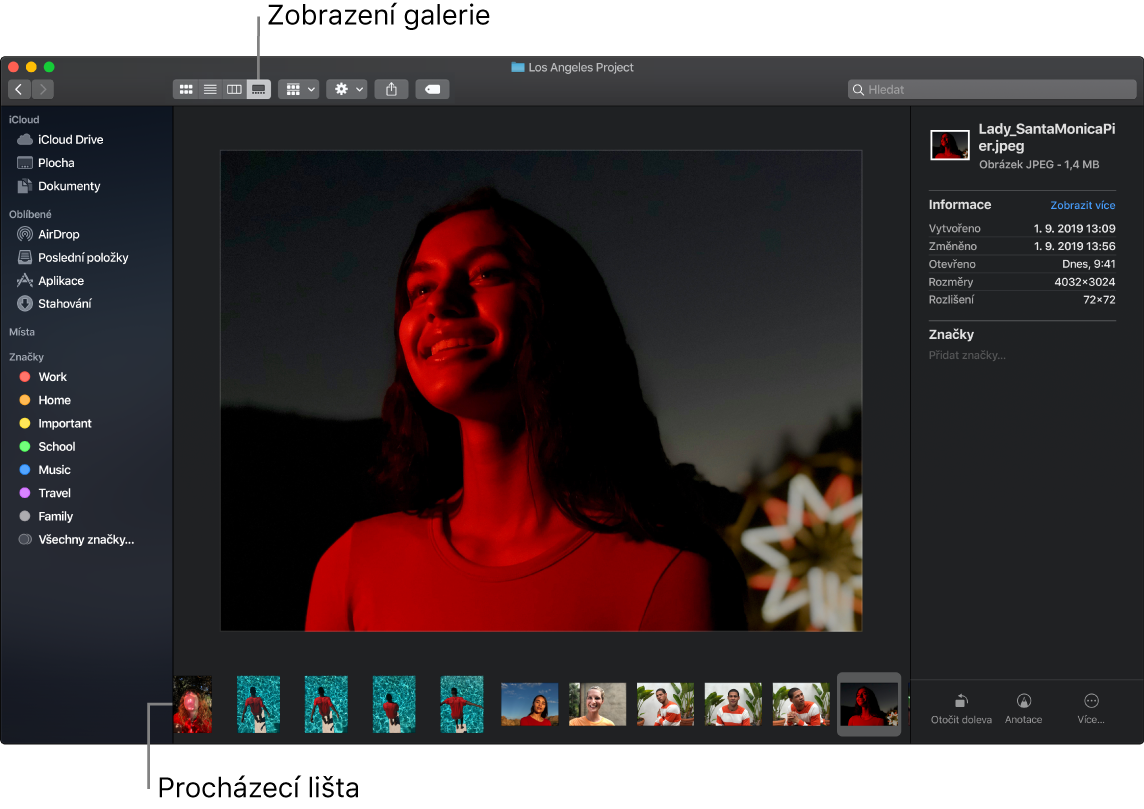
Rychlé akce. V pravém dolním rohu náhledového panelu najdete zkratky, pomocí nichž můžete spravovat a upravovat soubory přímo ve Finderu. Podle potřeby můžete otočit obrázek, oříznout jej nebo k němu přidat anotaci v okně Anotace, sloučit obrázky a PDF soubory do jediného souboru, zkrátit zvukový soubor nebo videosoubor nebo také vytvořit vlastní akce pomocí sledů úloh Automatoru (například pro označování souborů vodoznakem).
Chcete‑li ve Finderu zobrazit volby náhledového panelu, použijte příkaz Zobrazení > Zobrazit náhled. Chcete‑li individuálně nastavit, co má být zobrazeno, vyberte Zobrazení > „Zobrazit volby náhledu“ a potom vyberte požadované volby pro typ souborů. Viz Provádění rychlých akcí ve Finderu na Macu v Uživatelské příručce pro macOS.
Tip: Rychlý náhled otevřete tak, že vyberete soubor a stisknete mezerník. Pak můžete bez otvírání samostatných aplikací podepisovat soubory PDF, zkracovat zvukové soubory či videosoubory nebo otáčet a ořezávat obrázky a přidávat k nim anotace. Další informace o rychlém náhledu a anotacích viz Zobrazení a úpravy souborů pomocí funkce Rychlý náhled na Macu a Anotace souborů na Macu v Uživatelské příručce pro macOS.