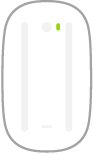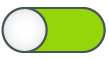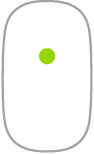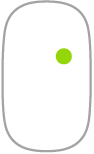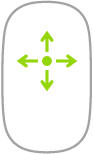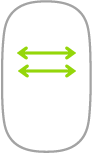Magic Mouse
Myš Magic Mouse můžete používat kdekoli v dosahu počítače. Pokud ji potřebujete nabít nebo znovu spárovat, propojte ji s Macem Studio pomocí nabíjecího USB‑C kabelu.
Informace o připojení myši Magic Mouse k Macu Studio najdete v tématu Připojení příslušenství k Macu Studio.
V následující tabulce najdete některá často používaná gesta pro Magic Mouse.
Gesto | Akce | ||||||||||
|---|---|---|---|---|---|---|---|---|---|---|---|
Zapnutí a vypnutí: Posunutím přepínače | |||||||||||
Kliknutí: Kliknutí nebo dvojí kliknutí provedete stisknutím horní plochy myši. | |||||||||||
Sekundární kliknutí (kliknutí pravým tlačítkem): Pokud chcete provést sekundární kliknutí, stiskněte levou nebo pravou stranu myši. (Chcete‑li zapnout kliknutí pravým a levým tlačítkem myši, klikněte v Nastavení systému na Myš a pak vyberte „Sekundární kliknutí“.) Také můžete při kliknutí myší podržet klávesu Ctrl. | |||||||||||
360º posouvání: Posouváním prstu po povrchu se můžete posouvat v libovolném směru. | |||||||||||
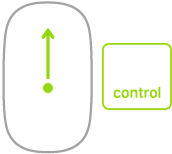 | Zvětšení obrazovky: Pokud chcete zvětšit položky na obrazovce, posouvejte jedním prstem se stisknutou klávesou Ctrl. (Chcete‑li zvětšení obrazovky povolit, klikněte v Nastavení systému na Zpřístupnění, potom na Zvětšení a pak vyberte „Nastavení zvětšení pomocí gesta posouvání s modifikačními klávesami“.) | ||||||||||
Posouvání dvěma prsty: Pokud chcete přepínat mezi stránkami, fotkami a dalším obsahem, přejeďte dvěma prsty vlevo nebo vpravo. | |||||||||||
Přizpůsobení myši. Chcete‑li upravit nastavení, například rychlost pohybu ukazatele a posouvání, nebo aktivovat a přizpůsobit gesta, klikněte v Nastavení systému na Myš.