Správa oken na Macu
Snadno se přihodí, že máte otevřenou spoustu aplikací a pro každou z nich máte na ploše otevřené jedno nebo více oken. Naštěstí existuje několik efektivních způsobů, jak otevřená okna zobrazit a procházet. Když se chcete soustředit, můžete jednu aplikaci zvětšit tak, aby zaplnila celou obrazovku. Stage Manager automaticky uspořádá aplikace a okna tak, abyste na ploše neměli nepořádek a mohli rychle přecházet mezi různými činnostmi. Pokud potřebujete najít skryté okno, použijte Mission Control a zobrazte všechna otevřená okna v jedné vrstvě. Práci si můžete rozdělit na několik ploch a jednoduše mezi nimi přepínat.
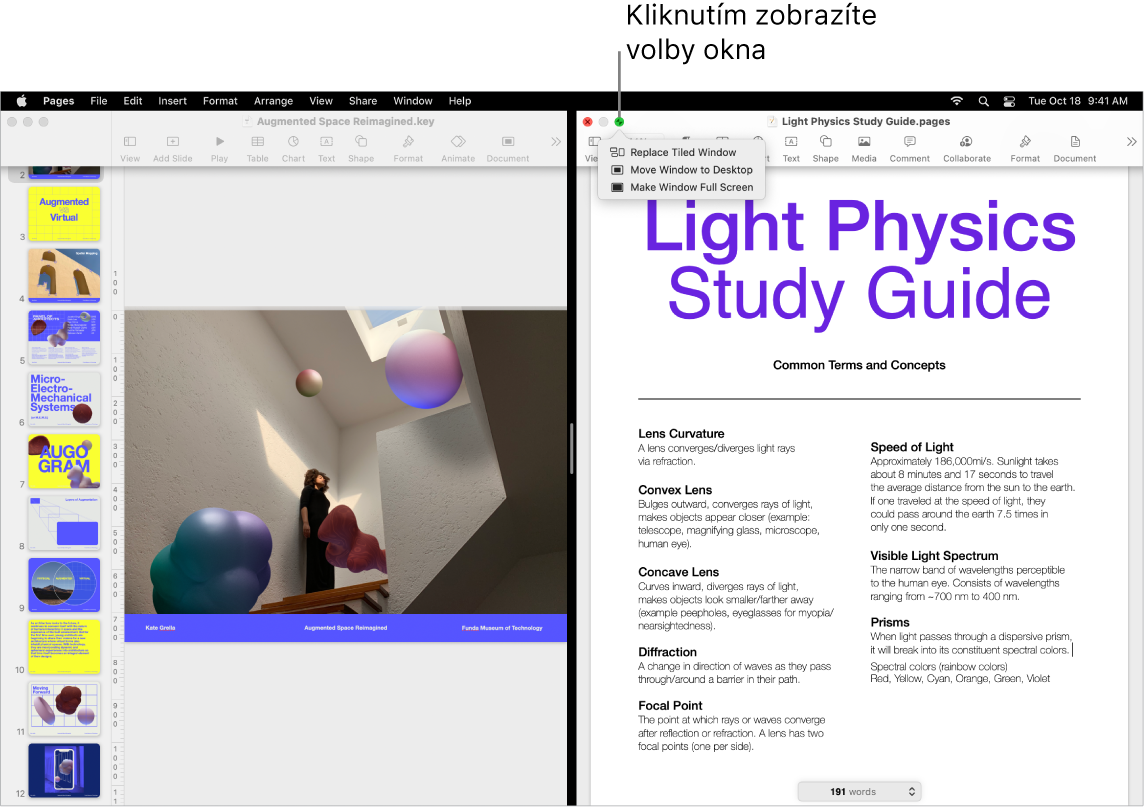
Použití celé obrazovky. Pokud chcete, aby aplikace vyplňovala celou obrazovku, můžete použít zobrazení na celé obrazovce. Mnohé aplikace na Macu, například Keynote, Numbers a Pages zobrazení na celé obrazovce podporují. V režimu celé obrazovky je řádek nabídek skrytý, dokud nepřesunete ukazatel na horní okraj obrazovky. Můžete také zvolit, aby se řádek nabídek zobrazoval vždy. Chcete-li přejít do zobrazení na celé obrazovce nebo je ukončit, můžete přesunout ukazatel na zelené tlačítko v levém horním rohu okna a z nabídky, která se zobrazí, vybrat „Spustit režim celé obrazovky“. Viz Použití aplikací na celé obrazovce v uživatelské příručce pro macOS.
Rozdělení obrazovky. V zobrazení Split View můžete pracovat ve dvou oknech aplikací vedle sebe. Tato dvě okna vyplní celou obrazovku, stejně jako zobrazení na celé obrazovce. Přesuňte ukazatel na zelené tlačítko v levém horním rohu okna, které chcete použít, a potom v nabídce, která se zobrazí, vyberte volbu „Umístit okno na levou stranu obrazovky“ nebo „Umístit okno na pravou stranu obrazovky“. Kliknete-li na jiné okno, vyplní automaticky druhou polovinu obrazovky. Po umístění ukazatele na zelené tlačítko se zobrazí nabídka s volbami pro přepnutí aplikací, zvětšení obou oken na celou obrazovku apod. Viz Použití aplikací ve Split View v uživatelské příručce pro macOS.
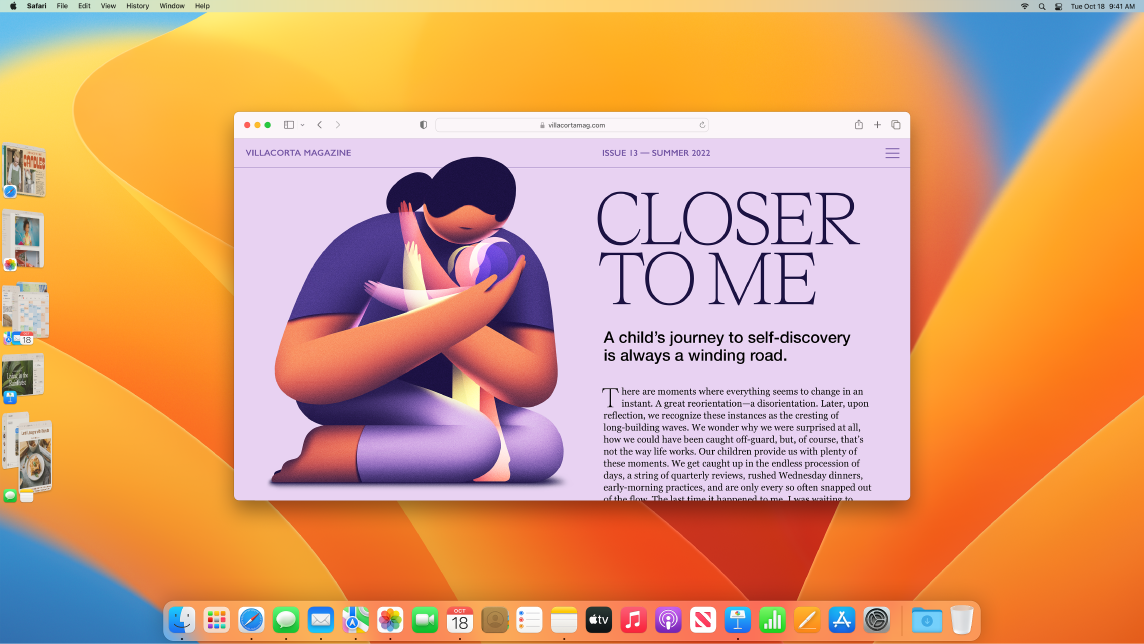
Stage Manager. Automaticky uspořádá aplikace a okna tak, abyste na ploše neměli nepořádek. To, na co se potřebujete soustředit, uvidíte v popředí přímo před očima, a ostatní okna se seřadí po jedné straně a budete je moct otevřít jediným kliknutím. Otevřete Ovládací centrum a klikněte na volbu Stage Manager. Viz Uspořádání plochy Macu pomocí Stage Manageru v Uživatelské příručce pro macOS.
Mission Control. Otevřená okna můžete rychle uspořádat do jedné vrstvy a potom se kliknutím na požadované okno vrátit do běžného zobrazení, ve kterém bude dané okno v popředí a aktivní. Pokud pracujete s dalšími plochami (spaces) nebo s aplikacemi v zobrazení Split View, budou se zobrazovat v řadě podél horního okraje obrazovky. Chcete-li přejít do zobrazení Mission Control nebo ho opustit, stiskněte ![]() v horní řadě kláves na klávesnici nebo stiskněte klávesy Ctrl-šipka nahoru. Ikonu Mission Control
v horní řadě kláves na klávesnici nebo stiskněte klávesy Ctrl-šipka nahoru. Ikonu Mission Control ![]() můžete také přidat do Docku. Viz Zobrazení otevřených oken a ploch v Mission Control v uživatelské příručce pro macOS.
můžete také přidat do Docku. Viz Zobrazení otevřených oken a ploch v Mission Control v uživatelské příručce pro macOS.
Když jedna plocha nestačí. Okna aplikací lze uspořádat na více plochách a během práce mezi nimi přepínat. Chcete-li vytvořit plochu, otevřete Mission Control a klikněte na tlačítko Přidat plochu ![]() . Mezi plochami můžete navigovat pomocí klávesových zkratek a funkce Mission Control. Během práce můžete přetahovat okna z jedné plochy do druhé a přidávat nebo mazat plochy. Viz Práce na více plochách v uživatelské příručce pro macOS.
. Mezi plochami můžete navigovat pomocí klávesových zkratek a funkce Mission Control. Během práce můžete přetahovat okna z jedné plochy do druhé a přidávat nebo mazat plochy. Viz Práce na více plochách v uživatelské příručce pro macOS.
Vodorovný semafor. Červená, žlutá a zelená tlačítka v levém horním rohu každého okna nejsou jen na okrasu. Kliknutím na červené tlačítko zavřete okno aplikace. Tím se v některých případech ukončí aplikace a zavřou všechna okna dané aplikace. V případě ostatních aplikací se zavře aktuální okno, ale aplikace zůstane otevřená. Žluté tlačítko zavře okno dočasně a umístí ho na pravý okraj Docku. Až je budete chtít znovu otevřít, klikněte na ně v Docku a zvětšete je. Zelené tlačítko slouží k rychlému přepnutí oken do režimu celé obrazovky, do zobrazení Split View apod.